
¿Cómo cambiar los tonos de llamada para iPhone?

Cuando obtenga un nuevo iPhone 14/13, lo primero que debe hacer es cambiar los tonos de llamada de su iPhone. Los tonos de llamada predeterminados en el iPhone están bien, pero es posible que prefiera cambiar el tono de llamada predeterminado a cualquier música que le guste más, o configurar diferentes tonos de llamada para diferentes contactos, o cambiar los sonidos de alerta para diferentes notificaciones. Por suerte, puedes realizar todos estos propósitos con la guía de este artículo. Por cierto, también puede agregar tonos de llamada a su dispositivo iOS con iTunes y los tonos de llamada se pueden comprar en iTunes Store o hacer a partir de sus propios archivos de audio. Sigue leyendo para cambiar los tonos de llamada de tu iPhone por tu cuenta.
Método 1. Cambia los tonos de llamada en tu iPhone directamente
Método 2. Transfiere tonos de llamada de iTunes a iPhone
Método 3. Asignar un tono de llamada a un contacto en iPhone
Puede cambiar diferentes tonos de llamada en su iPhone directamente, incluidos los tonos de llamada predeterminados y los tonos de llamada que ha agregado desde iTunes o iTunes Store. Y también puede cambiar los sonidos de alerta para diferentes notificaciones aquí.
Paso 1. Entra en la página del menú Sonidos. Encienda su iPhone y ejecute la aplicación Configuración, y luego toque la opción "Sonidos" para ingresar a una nueva página para configurar tonos de llamada.
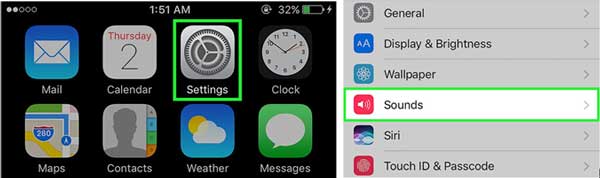
Paso 2. Revisa los tonos de llamada en tu iPhone. En la página SONIDOS Y PATRONES DE VIBRACIÓN, toque "Tono de llamada" para verificar los tonos de llamada disponibles en su iPhone. Todos los tonos de llamada instalados en su iPhone se enumeran aquí, y los tonos de llamada que ha agregado desde iTunes o iTunes Store se enumeran en la parte superior.
· Toque la categoría "Clásico", puede encontrar los tonos de llamada de iPhone más antiguos.
· Toque "Tienda" en la parte superior, puede comprar nuevos tonos de llamada en iTunes Store.
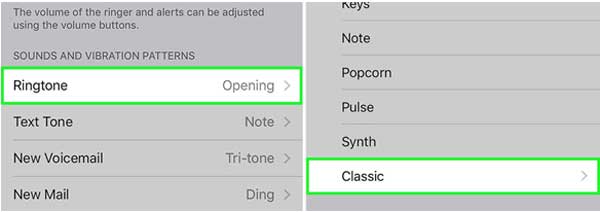
Paso 3. Selecciona un tono de llamada. Puede tocar cualquier tono de llamada para reproducir una vista previa y luego tocar para elegir el que más le guste. Después de eso, volverá al menú Sonido.
Paso 4. Cambiar los sonidos de alerta de notificación. Puede tocar cualquier función para establecer un nuevo sonido que desee, y se permite que diferentes funciones del sistema tengan diferentes sonidos de alerta. También puede agregar sonidos de notificación personalizados con iTunes en su computadora o comprándolos en iTunes Store, que puede consultar la guía a continuación para hacerlo.
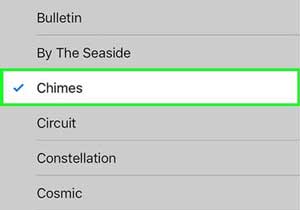
Puede transferir cualquier canción que desee de iTunes a iPhone como tono de llamada de iPhone, incluida la música que ha comprado en iTunes y los archivos de audio que creó usted mismo.
Paso 1. Asegúrese de que la última versión de iTunes esté instalada en su computadora. Puede abrir iTunes en su computadora y hacer clic en la opción "Ayuda" en la parte superior de la interfaz principal de iTunes, y luego hacer clic en "Buscar actualizaciones" para descargar e instalar la última versión de iTunes en su PC.

Paso 2. Inicia sesión con tu ID de Apple. Haga clic en "Cuenta" > "Iniciar sesión" e ingrese su ID de Apple. Y asegúrese de que la ID de Apple con la que va a iniciar sesión sea la misma ID con la que ha comprado tonos de llamada.
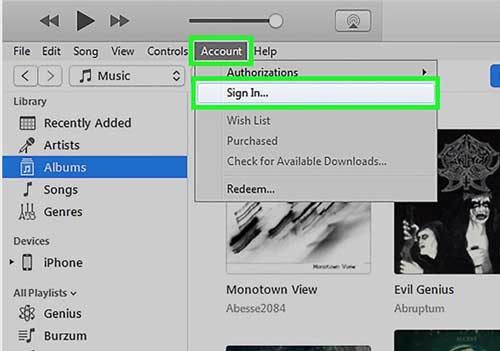
Paso 3. Conecta tu iPhone a la computadora. Conecta tu iPhone a la computadora con un cable USB. Si se conecta correctamente, puede ver el icono de su iPhone en la parte superior de la interfaz de iTunes. Si su iPhone no se ha conectado a su computadora antes, es posible que se le guíe a través de un proceso de configuración rápido.
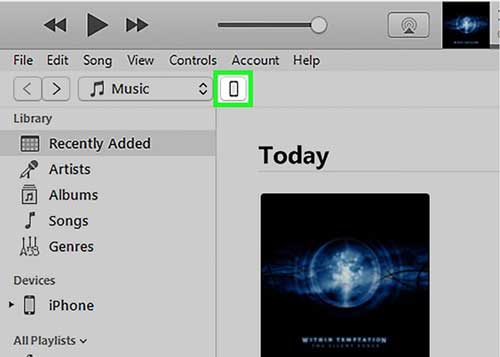
Paso 4. Visite la página de configuración del iPhone. Seleccione su iPhone y haga clic en la opción "Resumen" para mostrar la información principal de su dispositivo.
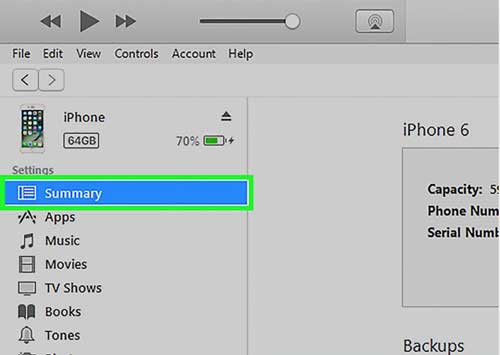
Paso 5. Marque la casilla "Administrar música y videos manualmente" y haga clic en "Aplicar". Hazlo para que puedas agregar tonos de llamada a tu iPhone. Si ha sincronizado su iPhone con otra biblioteca, se verá obligado a borrar el contenido sincronizado cuando se sincronice con una nueva biblioteca, lo que significa que solo puede sincronizar con una biblioteca a la vez.
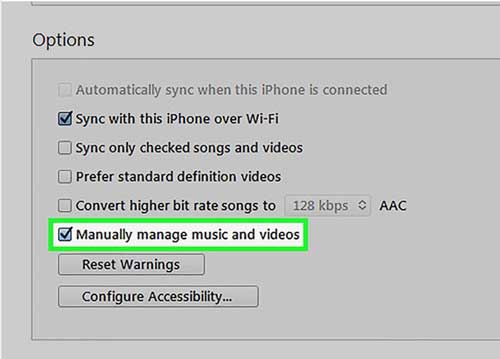
Paso 6. Haga clic en el botón "..." en la parte superior de iTunes y seleccione "Tonos". Hazlo para mostrar todos los tonos de llamada en tu computadora que están disponibles para transferir a tu iPhone.
· Si ha comprado un tono de llamada en iTunes pero no puede verlo en la lista, haga clic en el botón de su perfil y seleccione "Comprado". Después de eso, seleccione "Tonos" en la página Comprado y seleccione el tono de llamada que desea recuperar. Y luego haga clic en el botón de iCloud junto al tono de llamada para descargarlo a su computadora.
· Si aparece para pedirle que autorice la computadora, haga clic en el menú "Tienda" y seleccione "Autorizar esta computadora", luego puede iniciar sesión con su ID de Apple. Siempre que su computadora esté autorizada, puede descargar todas sus compras de iTunes.
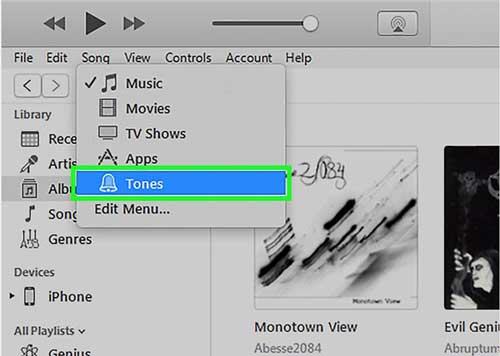
Paso 7. Transfiere un tono de llamada a tu iPhone. Haga clic y arrastre un tono de llamada que desee transferir, luego verá que su iPhone se muestra en el panel izquierdo. Después de eso, puede transferir inmediatamente el tono de llamada a su iPhone soltando el tono de llamada en su iPhone en el panel izquierdo.
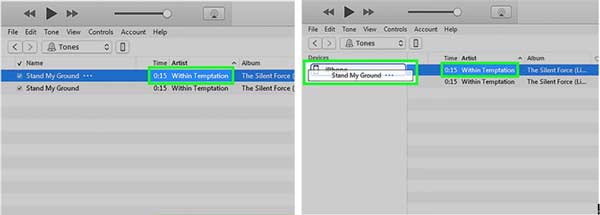
También puede configurar tonos de llamada específicos para diferentes contactos en su iPhone.
Paso 1. Seleccione un contacto que desee configurar el tono de llamada. Inicie la aplicación Contacto en su iPhone y toque cualquier contacto para el que desee cambiar el tono de llamada. A continuación, es posible que vea la información detallada del contacto.
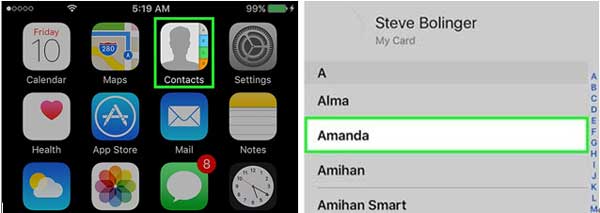
Paso 2. Cambie el tono de llamada para el contacto seleccionado. Toque el botón "Editar" en la parte superior y luego se mostrarán varios campos de contacto en la pantalla. Después de eso, toque "Tono de llamada" para seleccionar el tono de llamada que desee para el contacto. Todos los tonos de llamada que ha agregado desde su computadora se enumeran en la parte superior, y puede desplazarse hacia abajo para seleccionar tonos de llamada de los sonidos de alerta aquí.
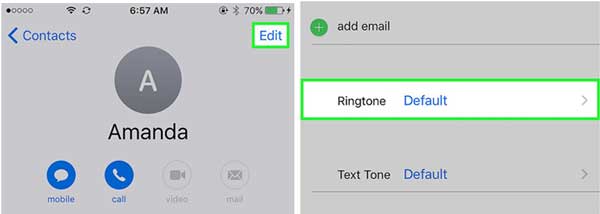
Artículos relacionados:
Descarga fácilmente música gratis a iTunes
¿Cómo solucionar el problema "iPhone está deshabilitado para conectarse a iTunes"?