
[Guía paso a paso] ¿Cómo editar la lista de reproducción del iPhone fácilmente?

La lista de reproducción le permite agrupar sus canciones favoritas o clasificar la colección de música de acuerdo con diferentes artistas, álbumes y géneros a su solicitud. Con la biblioteca de música en el iPhone cada vez más grande, cómo administrar y editar la lista de reproducción del iPhone se ha convertido en un tema candente entre los usuarios y necesitan una manera fácil de resolverlo. Y afortunadamente, iTunes ofrece una forma oficial y sencilla de editar, crear y sincronizar listas de reproducción de iPhone, puede encontrar la guía con detalles en este artículo. Sigue leyendo para saber cómo hacerlo.
Parte 1. Cómo editar la lista de reproducción del iPhone fácilmente con una herramienta de terceros
Parte 2. ¿Cómo administrar y editar la lista de reproducción de iPhone con iTunes?
Parte 3. ¿Cómo crear una lista de reproducción de iPhone a través de iTunes?
Parte 4. ¿Cómo sincronizar la lista de reproducción con iPhone con iTunes?
¿Quieres editar la lista de reproducción del iPhone de la forma más fácil posible? Puede pedir ayuda a una poderosa herramienta de terceros: iPhone Playlist Editor para editar la lista de reproducción del iPhone fácilmente. Con él, puede editar, crear, exportar y eliminar una lista de reproducción para su iPhone de manera fácil y libre.
Aquí está el enlace de descarga y puede descargar la versión correcta de la herramienta en su computadora y luego seguir la guía que se ofrece a continuación para usar la herramienta y usar la lista de reproducción de su iPhone.
A continuación se explica cómo editar la lista de reproducción del iPhone con la herramienta:
Paso 1. Conecte el iPhone a la computadora y luego ejecute el software instalado en su computadora. Luego, obtendrá una interfaz principal con la información de su iPhone y diferentes carpetas de archivos de su iPhone.

Paso 2. Haga clic en la pestaña "Lista de reproducción" en el panel izquierdo. Luego, es posible que vea diferentes botones de funciones en la parte superior, como "Agregar", "Exportar a", "Eliminar", "Actualizar", etc. para su recerca. Aquí puede depender de su voluntad para elegir diferentes opciones para editar la lista de reproducción del iPhone.
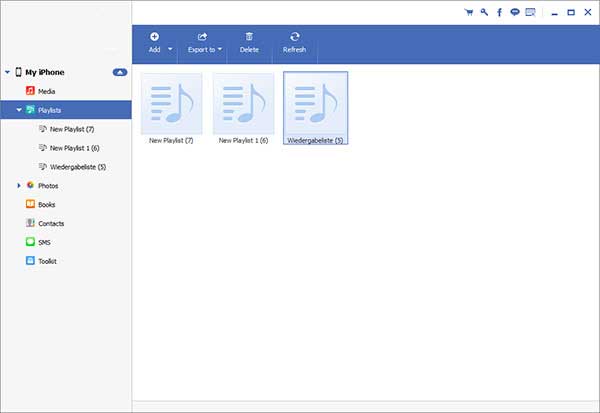
iTunes permite a los usuarios administrar su iPhone, iPad y iPod con diferentes funciones, incluida la creación y edición de listas de reproducción para iOS dispositivo. Es fácil editar la lista de reproducción del iPhone con iTunes, pero tenga cuidado con la sincronización de iTunes. Ahora, siga las instrucciones que se indican a continuación.
Paso 1. Conecta el iPhone a iTunes.
Consigue un cable USB para conectar tu iPhone a la computadora y ejecutar iTunes. Una vez que conecte el iPhone a la PC, iTunes detectará automáticamente el iPhone conectado y mostrará el icono del iPhone en la parte superior de la ventana de iTunes.
Nota: Asegúrese de que la última versión de iTunes esté instalada en su computadora.
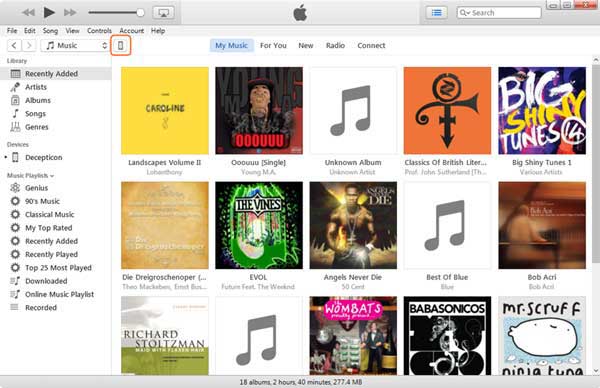
Paso 2. Obtenga una vista previa de la lista de reproducción en iTunes.
Haga clic en la opción "Mi música" en el medio de la ventana de iTunes, y la lista de reproducción de música en su iPhone se mostrará en el panel izquierdo y podrá administrar y editar la lista de reproducción aquí.
Paso 3. Edita listas de reproducción en iTunes.
Localice y haga clic con el botón derecho en una lista de reproducción y seleccione la opción "Editar lista de reproducción" cuando aparezca una ventana de menú. Puede agregar música a la lista de reproducción o eliminar canciones no deseadas de la lista de reproducción aquí.
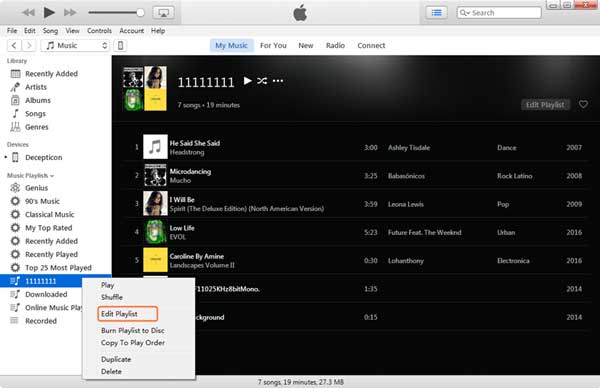
Paso 4. Lista de reproducción de Mange en iTunes.
Además de la opción "Editar lista de reproducción", iTunes ofrece más opciones para administrar la lista de reproducción, como "Reproducir", "Aleatorio", "Grabar lista de reproducción en disco", "Copiar para reproducir orden", "Duplicar" y "Eliminar". Simplemente ubique la opción de función de destino y haga clic con el botón derecho en el botón para reproducir la música, mezclar las canciones, eliminar una lista de reproducción o cualquier otra cosa que desee para lidiar con la lista de reproducción.
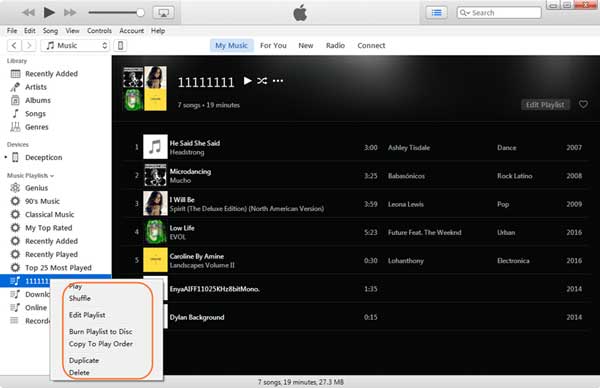
También puede crear una lista de reproducción en la biblioteca de iTunes, que sincronizará la lista de reproducción creada con su iPhone. Aprendamos cómo.
Paso 1. Conecta el iPhone a iTunes.
Conecte su iPhone a la computadora con un cable USB, luego iTunes en su computadora se iniciará automáticamente. De lo contrario, ejecute iTunes manualmente. Una vez que su iPhone se haya conectado correctamente a iTunes, verá que el ícono del iPhone se mostrará en la parte superior de la ventana de iTunes.
Nota: Asegúrese de que la última versión de iTunes esté instalada en su computadora.
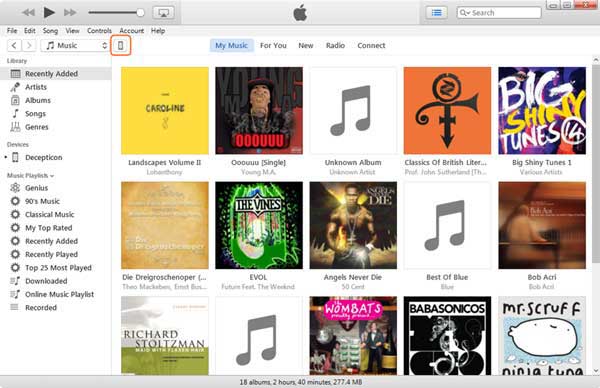
Paso 2. Obtenga una vista previa de la lista de reproducción en iTunes.
Haga clic en la opción "Mi música" en el medio de la ventana de iTunes, verá la lista de reproducción de su iPhone en el panel izquierdo.
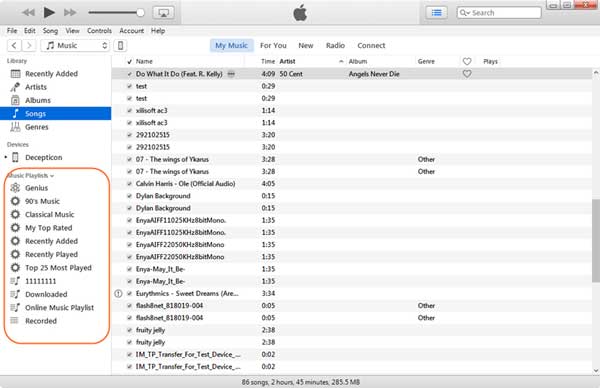
Paso 3. Crea una lista de reproducción de iPhone en iTunes.
Haga clic en "Archivo" > "Nuevo" > "Lista de reproducción" en la parte superior izquierda de la ventana de iTunes. Después de eso, puede encontrar la nueva lista de reproducción que ha creado en el panel izquierdo.
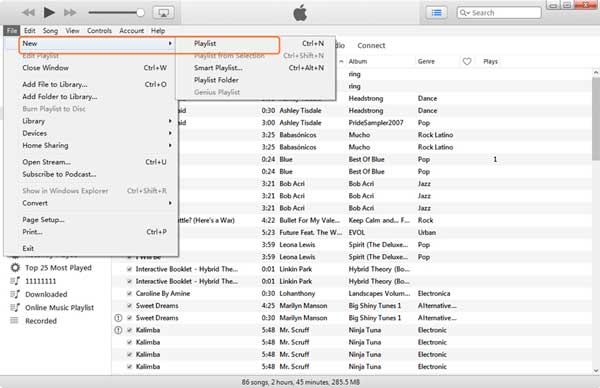
Paso 4. Asigne un nombre a la nueva lista de reproducción.
Localice y haga clic con el botón derecho para reescribir el nombre de la lista de reproducción.
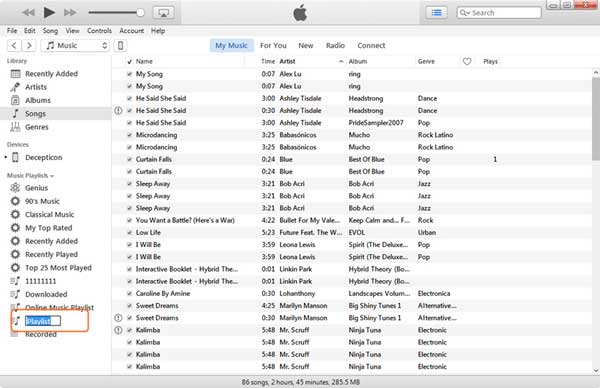
Paso 5. Elige una lista de reproducción para añadir canciones.
Seleccione y haga clic en la lista de reproducción a la que desea agregar elementos y haga clic en la opción "Editar lista de reproducción" en el panel derecho.
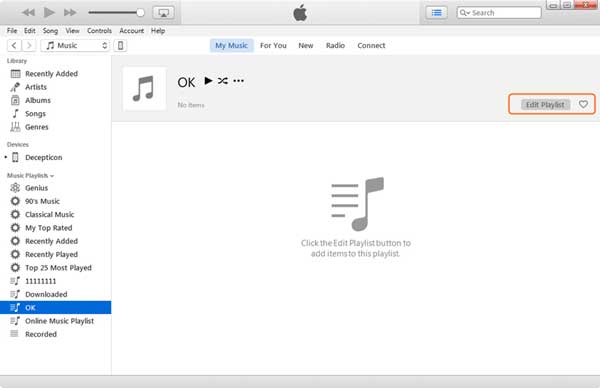
Paso 6. Agregue canciones a una nueva lista de reproducción.
Arrastre y suelte las canciones de la carpeta "Canciones" en la biblioteca de música de iTunes a la nueva lista de reproducción y haga clic en la opción "Listo" en la parte inferior derecha.
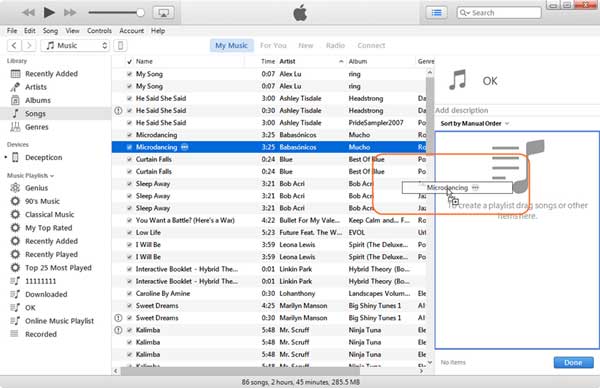
También puedes sincronizar la lista de reproducción con tu iPhone con iTunes, pero el método puede ser un poco complicado. De todos modos, simplemente siga la forma de hacerlo paso a paso como se muestra a continuación.
Paso 1. Conecta el iPhone a iTunes.
Conecte su iPhone a la computadora con un cable USB, luego iTunes en su computadora se iniciará automáticamente. De lo contrario, ejecute iTunes manualmente. Una vez que su iPhone se haya conectado correctamente a iTunes, verá que el ícono del iPhone se mostrará en la parte superior de la ventana de iTunes. Haga clic en el icono de iPhone para mostrar la información de su iPhone en el panel derecho.
Nota: Asegúrese de que la última versión de iTunes esté instalada en su computadora.
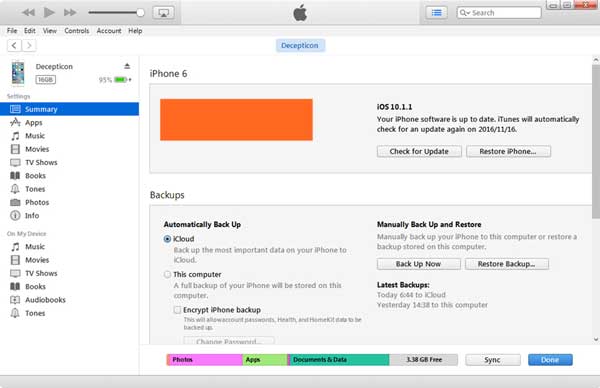
Paso 2. Marque la opción "Sincronizar música".
Haga clic en la categoría "Música" en Configuración en el panel izquierdo y marque la opción "Sincronizar música" en el panel derecho.
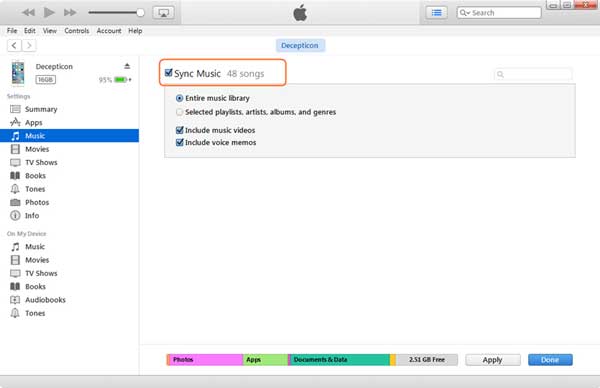
Paso 3. Seleccione los elementos de música que desea sincronizar.
Marque la opción "Lista de reproducción, artistas, álbumes y géneros seleccionados", luego la lista de reproducción se mostrará en un lugar más bajo.
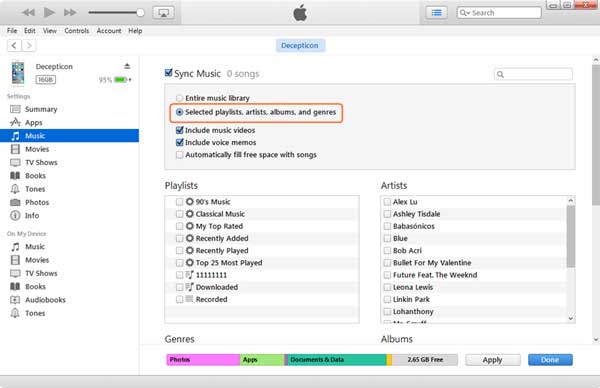
Paso 4. Sincroniza la lista de reproducción que te guste.
seleccione la lista de reproducción que desea sincronizar y haga clic en el botón "Aplicar" y "Listo" para sincronizar todas las canciones de la lista de reproducción con su iPhone.
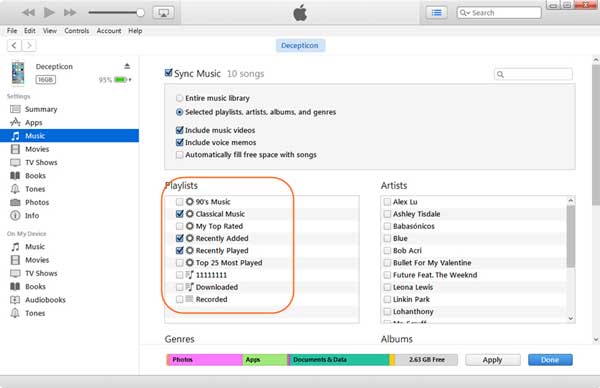
En este artículo se muestra cómo editar y crear listas de reproducción de iPhone, y sincronizar listas de reproducción con iPhone. Ahora te toca a ti, pruébalo.
Artículos relacionados:
¿Cómo transferir fotos desde iPhone a una unidad flash con o sin computadora?
¿Cómo transferir archivos entre Android y unidad flash a través de OTG?
Cómo transferir fotos desde Android teléfono a una unidad flash USB [3 formas]
Cómo transferir música de iPod a iPod [Debe leer]
Cómo transferir fotos de iPhone a Mac (9 formas comprobadas)





