
¿Cómo transferir fotos de iPhone a Mac mediante cable o de forma inalámbrica?

Ya sea para hacer una copia de seguridad de las fotos , evitar la pérdida de datos o liberar espacio de almacenamiento en su iPhone , transferir fotos a una Mac es una necesidad común. Este artículo lo guiará paso a paso sobre cómo transferir fotos de iPhone a Mac y podrá elegir el método más adecuado según sus necesidades.
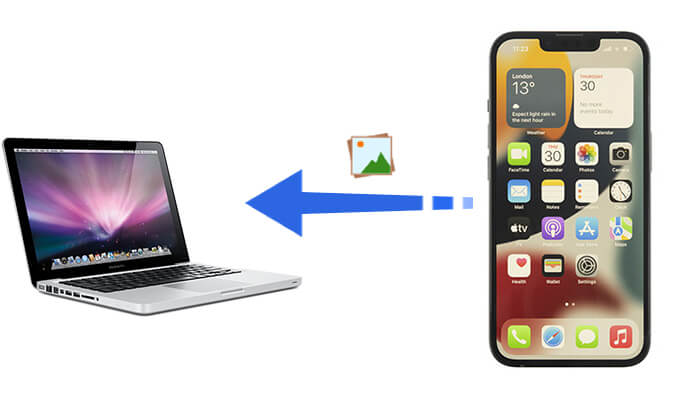
Si tiene un cable USB, conectar su iPhone a su Mac usando el cable de datos es el método de transferencia más estable y rápido. Aquí hay tres métodos comunes.
Si necesita transferir una gran cantidad de fotos de forma masiva a la vez manteniendo la calidad original, Coolmuster iOS Assistant es una opción poderosa y eficiente. Es la mejor aplicación para transferir fotos desde iPhone a Mac . No sólo admite la exportación de fotografías, sino que también te permite administrar contactos, mensajes, música y otros datos en tu iPhone.
Aspectos destacados del Asistente iOS :
A continuación se explica cómo transferir fotos desde iPhone a Mac Book con un solo clic usando el Asistente iOS :
01 Instale e inicie el Asistente iOS en su Mac y conecte el iPhone a Mac mediante un cable USB. El programa detectará automáticamente su dispositivo. Pulsa "Confiar" y "Continuar" cuando aparezcan ventanas emergentes. Después de una detección exitosa, verá la información del iPhone en la pantalla de su Mac .

02 Elija "Fotos" en el panel izquierdo de esta interfaz, marque los elementos deseados en el panel derecho y haga clic en "Exportar" en la parte superior para hacer una copia de seguridad de las fotos del iPhone en Mac .

Vídeotutorial:
Si no desea descargar ningún software adicional, la aplicación "Fotos" incorporada en Mac le permite importar y administrar fotos de iPhone directamente en su Mac .
A continuación se explica cómo transferir fotos desde iPhone a Mac Book usando la aplicación Fotos:
Paso 1. Conecte su iPhone a la Mac mediante un cable USB.
Paso 2. Abre la aplicación "Fotos" en tu Mac .
Paso 3. Encuentra tu iPhone en la barra lateral izquierda, haz clic en él y espera a que se carguen las fotos.
Paso 4. Seleccione las fotos que desea importar, haga clic en "Importar fotos seleccionadas" o haga clic en "Importar todo" para transferir todo. ( ¿No puedes importar fotos desde iPhone a Mac ?)
Paso 5. Una vez completada la importación, podrás ver y administrar tus fotos en la biblioteca de la aplicación "Fotos".

Además de la aplicación Fotos, Image Capture en Mac también puede ayudar a transferir fotos desde tu iPhone. Ambas aplicaciones funcionan de manera similar a la hora de importar fotografías desde iPhone a Mac . Sin embargo, a diferencia de la aplicación Fotos, Image Capture está diseñada principalmente para cargar imágenes desde cámaras digitales o dispositivos con cámara a su Mac .
A continuación se explica cómo guardar fotos desde iPhone a Mac con Image Capture:
Paso 1. Conecte el iPhone a Mac mediante un cable USB e inicie Image Capture en Mac .
Paso 2. En la lista de dispositivos conectados, haga clic en el nombre de su iPhone y en el menú "Importar a" para configurar una carpeta de almacenamiento.
Paso 3. Seleccione fotos de su iPhone y haga clic en "Importar" o "Importar todo" para transferir fotos de iPhone a Mac .

Si no desea utilizar un cable o necesita transferir fotos a su Mac en cualquier momento y lugar, la transferencia inalámbrica es una excelente opción. Los siguientes tres métodos son adecuados para diferentes escenarios, por lo que puede elegir el más adecuado según sus necesidades.
Si desea que las fotos de su iPhone se sincronicen automáticamente con su Mac sin transferencia manual, Fotos de iCloud es una opción ideal. Fotos de iCloud almacena todas tus fotos y vídeos en la nube y los sincroniza en todos los dispositivos Apple. De esta manera, podrás acceder a las fotos tomadas con tu iPhone en tu Mac en cualquier momento, sin necesidad de un cable.
A continuación se explica cómo hacer una copia de seguridad de las fotos del iPhone en Mac con iCloud:
Paso 1. En tu iPhone, ve a "Configuración" > "ID de Apple" > "iCloud" > "Fotos" y habilita "Fotos de iCloud".

Paso 2. En tu Mac , abre "Configuración del sistema" > "ID de Apple" > "iCloud" > "Fotos" y activa "Fotos de iCloud".

Paso 3. Asegúrese de que tanto su iPhone como Mac estén conectados a Wi-Fi y que las fotos se sincronizarán automáticamente con iCloud. (¿ Las fotos de iCloud no se sincronizan ?)
Paso 4. Puedes ver y descargar tus fotos desde la aplicación "Fotos" en tu Mac o iCloud.com.
Si no desea utilizar iCloud pero aún desea transferir fotos rápidamente de forma inalámbrica a su Mac , AirDrop es una opción muy conveniente. AirDrop se basa en Wi-Fi y Bluetooth, lo que le permite transferir archivos directamente entre su iPhone y Mac sin necesidad de aplicaciones o cables adicionales.
¿Cómo envío varias fotos por AirDrop desde iPhone a Mac ? Siga los pasos a continuación:
Paso 1. Habilite AirDrop en iPhone: Diríjase a "Configuración" > "General" > "AirDrop" > "Sólo contactos" o "Todos".

Paso 2. Habilite AirDrop en Mac : vaya a "Finder" > "Ir" > "AirDrop" en su Mac y haga clic en la información desplegable azul "Permitir que me descubran:" y seleccione "Todos" o "Sólo contactos".

Paso 3. En la aplicación Fotos de tu iPhone, selecciona las fotos que deseas transferir.
Paso 4. Haga clic en el botón "Compartir" y elija "AirDrop", luego seleccione su dispositivo Mac y haga clic en "Enviar".

Paso 5. En tu Mac , acepta el archivo y las fotos se guardarán automáticamente en la carpeta "Descargas".
Si desea transferir solo varias fotos, también puede transferir imágenes desde iPhone a Mac a través del correo electrónico. Sin embargo, es importante tener en cuenta que la mayoría de los servicios de correo electrónico tienen un límite de tamaño para los archivos adjuntos (normalmente entre 20 MB y 25 MB), por lo que no son adecuados para transferir una gran cantidad de fotos.
A continuación se explica cómo acceder a las fotos del iPhone en Mac por correo electrónico:
Paso 1. Abre la aplicación "Fotos" en tu iPhone y selecciona las fotos que deseas enviar.
Paso 2. Haga clic en el botón "Compartir" y luego seleccione "Correo".
Paso 3. En la interfaz de correo electrónico, ingrese su propia dirección de correo electrónico, complete el asunto y haga clic en "Enviar".
Paso 4. En tu Mac , abre tu cliente de correo electrónico (como Apple Mail o Gmail web), busca el correo electrónico que acabas de enviar y descarga las fotos adjuntas.
Paso 5. Después de la descarga, puede mover las fotos al escritorio o a una carpeta designada para completar la transferencia.

Lo anterior explica cómo transferir fotos de iPhone a Mac , siendo Coolmuster iOS Assistant la mejor manera de transferir fotos de iPhone a Mac debido a sus funciones de transferencia rápida, estable y sin pérdidas, lo que lo hace especialmente adecuado para la gestión masiva de fotos de iPhone. Independientemente del método que elija, podrá encontrar la solución más adecuada según sus necesidades.
Artículos relacionados:
7 formas efectivas de transferir archivos de iPhone a Mac con facilidad
¿Cómo transferir fotos de Mac a iPhone? [6 maneras fáciles]
[Guía] ¿Cómo transferir fotos de iPad a Mac mediante USB y de forma inalámbrica?





