
[Guía completa] ¿Cómo pasar vídeos del iPhone a tu computadora?

¿Te preguntas cómo pasar videos de tu iPhone a tu PC ? Con la creciente calidad y resolución de las cámaras de los smartphones, los iPhones se han convertido en uno de los dispositivos más populares para capturar y almacenar videos. Sin embargo, transferir videos de un iPhone a una computadora Windows o Mac puede ser agotador para muchas personas, especialmente para quienes no son expertos en tecnología. Afortunadamente, existen varias maneras de pasar videos de un iPhone a una computadora, y en este artículo, presentaremos algunos de los métodos más efectivos. ¡Sigue leyendo!
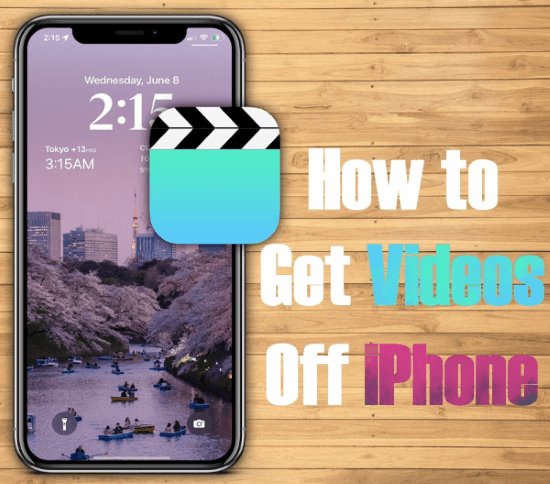
Ya sea que desee liberar espacio en su iPhone, editar sus videos en una computadora o simplemente mantener una copia de seguridad de sus preciados recuerdos, los métodos a continuación lo ayudarán a transferir sus videos de manera rápida y sencilla y podrá usarlos en una computadora Windows o su Mac .
Tanto si usas Mac como Windows , prueba Coolmuster iOS Assistant si buscas la forma más rápida y sencilla de transferir vídeos de tu iPhone. iOS Assistant es un software que permite transferir datos del iPhone al ordenador y viceversa de forma rápida y sencilla. Este software ofrece una interfaz intuitiva que facilita el proceso de transferencia.
Este software viene con muchas características increíbles que lo distinguen de otras herramientas de administración iOS , échale un vistazo:
Aquí te explico cómo pasar videos de mi iPhone a mi PC o Mac :
01 Descarga e instala Coolmuster iOS Assistant en tu ordenador. Una vez instalado, conecta tu iPhone al ordenador mediante un cable USB. El software detectará automáticamente tu dispositivo y mostrará su información, incluyendo el espacio de almacenamiento disponible, el nombre del dispositivo y la versión iOS .

02 Para transferir videos, selecciona la opción "Videos" en el menú de la izquierda. Aquí verás una lista de todos los videos almacenados en tu iPhone, organizados por categoría. Puedes transferir todos los videos o seleccionar algunos específicos marcando las casillas junto a sus nombres.

03 Después de seleccionar los videos que desea transferir, haga clic en el botón "Exportar" en la parte superior de la pantalla. Elija la ubicación de la carpeta donde desea guardar los videos en su computadora y haga clic en "Aceptar" para iniciar el proceso de transferencia. La barra de progreso en la parte inferior le mostrará el estado de la transferencia.
Guía de vídeo:
iCloud es un servicio de almacenamiento y sincronización en la nube de Apple que te permite acceder y gestionar tu contenido en varios dispositivos. Una de sus muchas funciones es la posibilidad de realizar copias de seguridad automáticas de vídeos y fotos desde tu iPhone a la nube, lo que facilita el acceso desde cualquier dispositivo con iCloud instalado.
A continuación se muestra una guía paso a paso sobre cómo sacar videos del teléfono usando iCloud:
Paso 1. Antes de empezar, asegúrate de tener iCloud configurado en tu iPhone, de que tenga suficiente espacio de almacenamiento y de que esté configurado para hacer copias de seguridad automáticas de tus vídeos. Para comprobarlo, ve a "Ajustes" en tu iPhone, pulsa tu ID de Apple en la parte superior de la pantalla y luego pulsa "iCloud". Asegúrate de que la opción "Fotos" esté activada y configurada como "Fototeca de iCloud" o "Mis fotos en streaming".

Paso 2. En la aplicación de iCloud Windows , inicia sesión en tu cuenta de iCloud con tu ID de Apple y contraseña. Selecciona "Opciones" junto a "Fotos" y asegúrate de que "Fototeca de iCloud" o "Mis fotos en streaming" estén seleccionadas. Después, tus fotos y vídeos de iCloud se sincronizarán con tu PC. Puedes acceder a ellos abriendo la carpeta "Fotos de iCloud" en el Explorador de archivos. Allí verás todas las fotos y vídeos sincronizados desde tu iPhone.
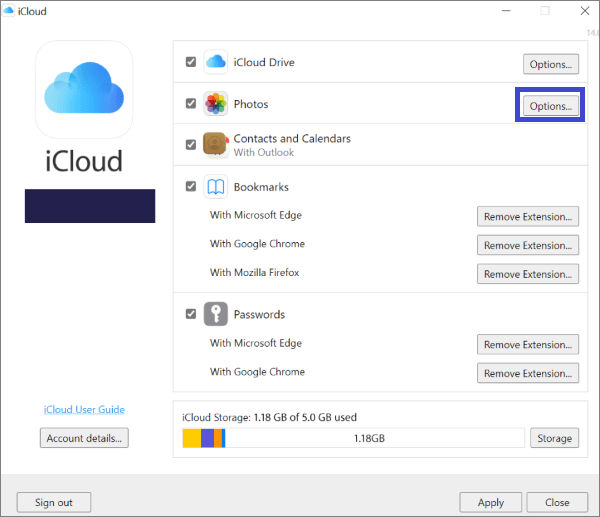
Paso 3. Para transferir videos desde tu iPhone a tu PC, simplemente selecciona los videos que deseas transferir y cópialos y pégalos en una carpeta en tu PC.
iCloud ofrece solo 5 GB de almacenamiento gratuito. Si necesitas más espacio, tendrás que actualizar tu plan de almacenamiento de iCloud, lo cual tiene un coste. También puedes encontrar más soluciones en esta guía:
¿Qué pasa si no hay suficiente almacenamiento en iCloud ?Aquí también hay algunas soluciones fáciles de lograr en Windows , échales un vistazo:
Transferir videos de un iPhone a una PC Windows puede ser un poco difícil, pero una de las maneras más sencillas de hacerlo es mediante el Explorador de archivos. Este método no requiere software ni herramientas adicionales, ya que utiliza la funcionalidad integrada de Windows para acceder a los archivos de tu iPhone.
Paso 1. Para empezar, conecta tu iPhone a tu PC Windows mediante un cable USB. Es posible que tengas que desbloquear tu iPhone e introducir tu código de acceso para que tu ordenador pueda acceder a tu dispositivo.
Paso 2. Una vez conectado tu iPhone, abre el Explorador de archivos en tu PC. Deberías ver tu iPhone como dispositivo. Haz doble clic en tu iPhone para abrirlo.
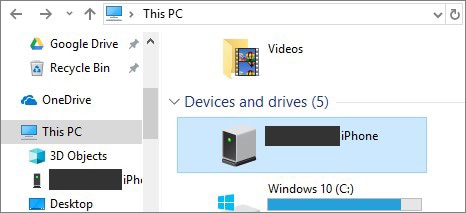
Paso 3. Dirígete a la carpeta "Almacenamiento interno" o "DCIM" de tu iPhone. Aquí se guardan tus fotos y vídeos. Si tienes varios vídeos, se organizarán por fecha y hora en carpetas separadas.
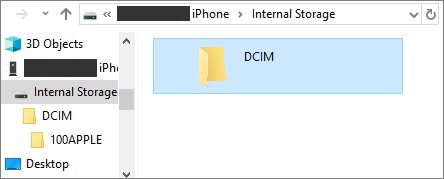
Paso 4. Selecciona los videos que quieres transferir, cópialos y pégalos en una carpeta de tu PC. También puedes arrastrarlos y soltarlos en la ubicación deseada.
Nota: Cabe destacar que transferir videos de esta manera puede tardar un poco más que con otros métodos, especialmente si tiene muchos videos para transferir. Además, es posible que tenga que seleccionar manualmente los videos que desea transferir, lo cual puede llevar mucho tiempo si tiene muchos videos almacenados en su dispositivo.
La app Fotos de Windows es una herramienta integrada que permite transferir videos desde el iPhone al PC. Este método es sencillo y no requiere software ni herramientas adicionales, lo que la convierte en una excelente opción para quienes desean transferir videos fácilmente y sin complicaciones.
Paso 1. Conecta tu iPhone a tu PC Windows mediante un cable USB. Es posible que tengas que desbloquear tu iPhone e introducir tu código de acceso para que tu ordenador pueda acceder a tu dispositivo.
Paso 2. Una vez conectado el iPhone, haz clic en el botón "Inicio" y selecciona "Fotos" para abrir la app Fotos. Deberías ver tu iPhone como dispositivo en "Dispositivos y unidades". Haz clic en tu iPhone para abrirlo.
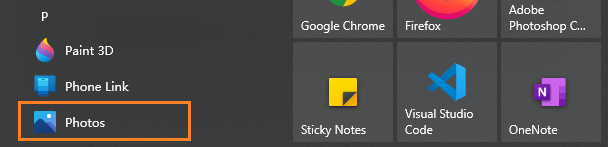
Paso 3. Selecciona los videos que quieres transferir y haz clic en "Importar > Desde un dispositivo conectado". Puedes importar todos los videos de tu iPhone o seleccionar videos específicos para transferir.
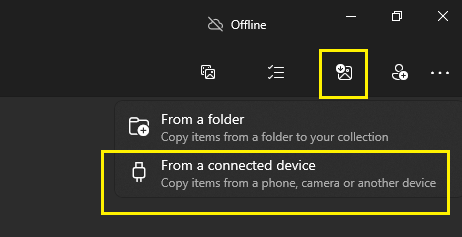
Paso 4. La aplicación Fotos transferirá automáticamente los videos seleccionados a tu PC y los guardará en la carpeta "Imágenes". Puedes acceder a ellos abriendo el Explorador de archivos y navegando a la carpeta "Imágenes".
Nota: Es posible que la app Fotos no reconozca todos los formatos de video, lo que puede limitar la cantidad de videos que puedes transferir. Si buscas un método de transferencia más versátil, considera usar otras soluciones mencionadas anteriormente, como Coolmuster iOS Assistant o iCloud.
Podría ser más fácil para quienes usan Mac transferir videos de iPhone a PC que para los usuarios Windows . Veamos:
AirDrop es una función integrada en los dispositivos Apple que te permite transferir de forma inalámbrica archivos como fotos y videos desde tu iPhone a tu Mac .
Simplemente siga los pasos a continuación para aprender cómo extraer videos del iPhone con AirDrop:
Paso 1. Asegúrate de que tu iPhone y tu Mac estén conectados a la misma red Wi-Fi y que AirDrop esté activado en ambos dispositivos. En tu iPhone, abre la aplicación "Fotos" y selecciona el video que quieres transferir. Luego, pulsa el botón "Compartir" y luego el ícono de AirDrop.
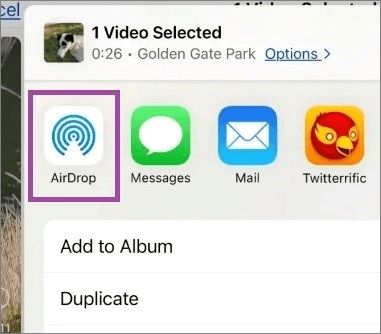
Paso 2. Selecciona tu Mac de la lista de dispositivos AirDrop disponibles. Tu Mac debería recibir una notificación para que aceptes la transferencia de archivos.
Paso 3. Una vez que aceptes la transferencia en tu Mac , el video se guardará en la carpeta "Descargas" por defecto. Puedes acceder a ella abriendo el Finder y navegando a la carpeta "Descargas".
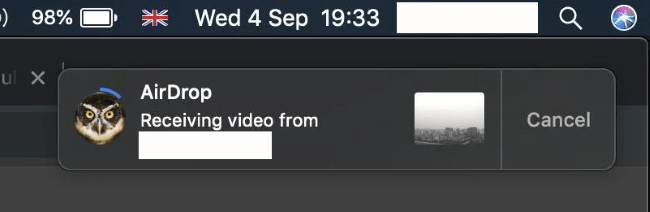
Nota: AirDrop es un método de transferencia relativamente rápido, pero la velocidad puede depender del tamaño del archivo de video y de la potencia de tu red Wi-Fi. Además, es posible que los modelos antiguos Mac o iPhone no sean compatibles con AirDrop, por lo que deberás usar un método de transferencia diferente en esos casos.
La app Fotos en Mac es una herramienta integrada que permite transferir videos de tu iPhone a tu Mac . Este método también es muy sencillo. Sin embargo, es posible que la app Fotos no reconozca todos los formatos de video, lo que podría limitar los tipos de videos que puedes transferir.
Vea los pasos a continuación para aprender cómo transferir videos desde el iPhone a su Mac :
Paso 1. Conecta tu iPhone a tu Mac con un cable USB. Es posible que tengas que desbloquear tu iPhone e introducir tu código para que tu ordenador pueda acceder a tu dispositivo. Una vez conectado el iPhone, abre la app Fotos en tu Mac . Deberías ver tu iPhone como dispositivo en "Importar".
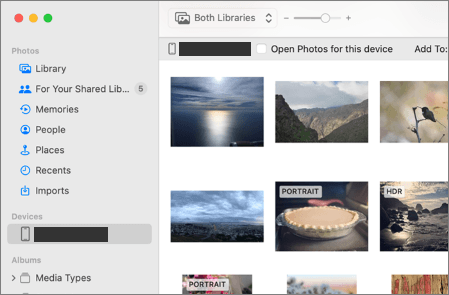
Paso 2. Selecciona los videos que quieres transferir y haz clic en el botón "Importar Seleccionados". Puedes importar todos los videos de tu iPhone o seleccionar videos específicos para transferir.
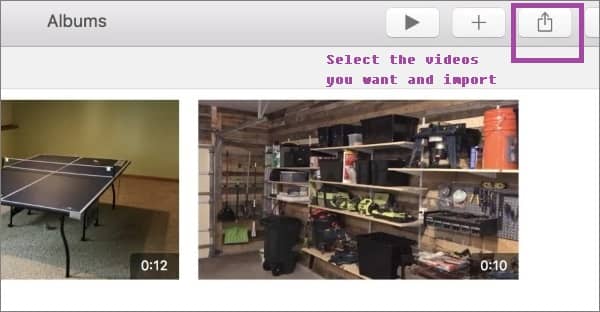
Paso 3. La app Fotos transferirá automáticamente los videos seleccionados a tu Mac y los guardará en la app "Fotos". Puedes acceder a ellos abriendo la app Fotos y navegando al álbum "Importados".
¡Eso es todo lo que queremos compartir contigo! Cada método tiene sus ventajas y desventajas, así que elige el que mejor se adapte a tus necesidades. Ya sea que busques una transferencia rápida y sencilla o funciones avanzadas (te recomendamos usar una herramienta como Coolmuster iOS Assistant ; te ahorrará mucho tiempo y esfuerzo), hay una solución para todos. ¡Anímate a probarla!
Esperamos que esta guía te haya sido útil para aprender a transferir videos de tu iPhone a tu computadora Windows o Mac . Si tienes alguna otra idea, deja un comentario a continuación.
Artículos relacionados:
Una forma sencilla de transferir canciones de iPhone a iCloud
Los 6 mejores programas para transferir SMS desde iPhone





