
Las 6 mejores formas de transferir fotos del teléfono a la computadora portátil sin USB

Hay ciertos momentos en los que necesitamos transferir fotos del teléfono a la computadora, tal vez para una copia de seguridad o para editarlas en la pantalla más grande. El uso de un cable USB es una forma habitual cuando se trata de transferir archivos como fotos desde el teléfono a la computadora portátil. Pero, ¿qué pasa si no puedes encontrar un cable USB? ¿O le resulta incómodo usar un cable USB? En realidad, hay formas de transferir archivos desde el teléfono a la PC de forma inalámbrica. Aquí, le mostraremos 6 métodos sobre cómo transferir fotos del teléfono a la computadora portátil sin cable USB fácilmente.
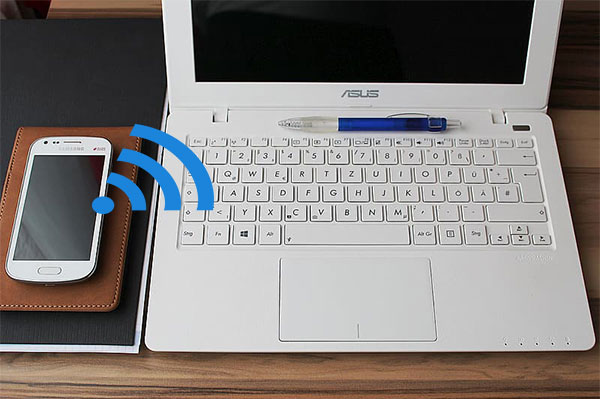
Parte 1: Cómo transferir fotos del teléfono a la computadora portátil sin USB a través de Android Assistant
Parte 2: Cómo transferir fotos del teléfono a la computadora portátil con Bluetooth
Parte 3: Cómo transferir fotos del teléfono a la computadora portátil sin cable USB por correo electrónico
Parte 4: Cómo transferir fotos del teléfono a la PC usando WIFI a través de Google Photos / Dropbox / Google Drive
Parte 5: Cómo transferir archivos del teléfono a la computadora portátil sin USB a través de SHAREit
Parte 6: Cómo transferir fotos del teléfono a la computadora portátil sin USB a través de AirDroid
Coolmuster Android Assistant es un programa de gestión de datos confiable para dispositivos Android que viene con dos modos de conexión. Le permite transferir archivos del teléfono a la computadora portátil con USB o a través de Wi-Fi. Si desea transferir fotos del teléfono a la computadora portátil sin USB, Coolmuster Android Assistant está aquí para ayudarlo. Seleccione el modo de conexión Wi-Fi, puede conectar el teléfono Android a la PC sin USB y luego administrar libremente los archivos Android desde el escritorio de su PC, incluida la transferencia selectiva de fotos del teléfono a la computadora portátil y hacer una copia de seguridad de todas las fotos en la PC con 1 clic.
Además de las fotos, Coolmuster Android Assistant también le permite transferir otros archivos como videos, música, contactos, SMS, registros de llamadas, aplicaciones, etc. desde el teléfono Android a la computadora. Para ayudarlo a administrar mejor los archivos Android, la herramienta le permite guardar archivos con diferentes formatos, por ejemplo, puede transferir contactos del teléfono a la computadora portátil en formatos como CSV, HTML, VCF, XML. Además, Coolmuster Android Assistant tiene un montón de otras características útiles. Puede usarlo para eliminar y editar contactos, enviar y responder mensajes de texto, importar y exportar registros de llamadas, instalar y eliminar aplicaciones.
Coolmuster Android Assistant funciona bien con casi todos los dispositivos Android. Es compatible con dispositivos Android como Samsung Galaxy S23 / S22 / S21 / S20 / S11 / S10 / S10 + / S10e / S9 / S8 / S7 / S6, HTC U11 + / U11 / 10 M10H, Motorola, Sony, ZTE, LG, HUAWEI, Dell y muchos más.
Bienvenido a descargar la versión de prueba gratuita de Coolmuster Android Assistant:
Para los usuarios de Mac, aquí hay un artículo sobre cómo transferir fotos de Android a Mac.
¿Cómo transferir fotos del teléfono a la computadora portátil sin cable USB?
Paso 1: Conecte el teléfono Android a la PC sin USB
Primero, veamos cómo conectar el móvil a la computadora portátil sin cable USB. Para hacerlo, ejecute Coolmuster Android Assistant en su computadora portátil y luego haga clic en Conectarse a través de WIFI. Siga las instrucciones para descargar Coolmuster Android Assistant (Android Version) en su dispositivo Android, luego escanee el código QR en la pantalla para conectar su Android a la PC.

Verá la interfaz como a continuación una vez que su teléfono Android esté conectado correctamente.

Paso 2: Transfiere fotos del teléfono a la PC usando WIFI
Vaya a Fotos en la barra lateral izquierda, puede ver todas las fotos de su teléfono Android, seleccione la que desea transferir y haga clic en el botón Exportar para mover las fotos a su PC.

Además de las fotos, ¿te preguntas cómo transferir otros archivos del teléfono a la computadora portátil sin USB? Aquí hay 6 formas de transferir archivos de Android a la PC a través de WIFI.
Hablando de cómo transferir archivos de Android a PC sin USB, Bluetooth, como la función incorporada en la mayoría de los teléfonos y computadoras portátiles Android, sigue siendo una herramienta muy útil y práctica que se puede usar. Pero Bluetooth no es adecuado para transferir una gran cantidad de datos, ya que tarda mucho tiempo en transferirse.
A continuación, se explica cómo transferir fotos del teléfono a la computadora portátil con Bluetooth:
Paso 1: Encienda Bluetooth en su teléfono y computadora portátil Android
En tu Android: Abre la aplicación Configuración > activa Bluetooth.
En tu PC: Ve al menú Inicio > a Configuración > dispositivos > Habilitar Bluetooth.

Paso 2: Empareja tu teléfono y computadora portátil
En su computadora, vaya a Agregar Bluetooth u otro dispositivo y seleccione su teléfono Android después de escanear. Aparecerá una contraseña, confirme la contraseña en su Android y PC para emparejarlos.
Paso 3: Transfiere fotos de Android a PC
En su teléfono Android, mantenga presionadas las fotos que desea transferir > toque Enviar > seleccione Bluetooth > elija el nombre de su computadora portátil. En tu PC, haz clic en Recibir un archivo.
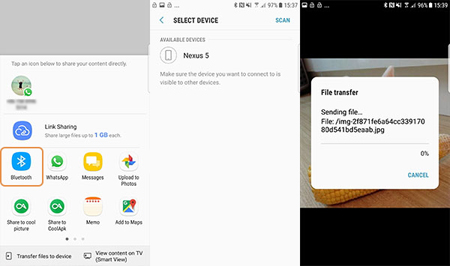
Es posible que necesites:
¿Hay alguna manera de transmitir la pantalla de un teléfono Android a una computadora Windows 10? Sí, puedes aprender métodos útiles en este artículo.
Ahora puede acceder de forma remota a su teléfono Android desde su PC. Vamos a intentarlo.
El correo electrónico es una herramienta de comunicación común entre las personas y debes estar muy familiarizado con ella. Puede ser una forma rápida y conveniente de transferir datos desde el móvil a la computadora portátil sin cable. Pero el tamaño de carga del archivo adjunto en el correo electrónico es limitado, por lo que puede que no sea una forma ideal de enviar muchas fotos.
A continuación, se explica cómo transferir fotos del teléfono a la computadora portátil sin USB usando el correo electrónico:
Paso 1: En tu teléfono Android, ve a tu aplicación de correo electrónico de uso frecuente (como Gmail, Outlook) y crea un correo electrónico.
Paso 2: Toca Agregar archivo adjunto y luego carga las fotos que deseas transferir. Después de adjuntar las fotos, envíese este correo electrónico a usted mismo.
Paso 3: En su computadora portátil, ingrese la misma cuenta de correo electrónico y descargue las fotos a la computadora portátil.

Los servicios en la nube como Google Photos, Dropbox y Google Drive hacen que sea muy fácil y conveniente hacer copias de seguridad y administrar archivos en su teléfono Android. Puede cargar los archivos desde el teléfono Android a la nube y luego acceder a ellos desde diferentes dispositivos sin problemas. Por lo tanto, estos servicios en la nube son buenas opciones para transferir fotos del teléfono a la computadora portátil sin cable USB.
Google Fotos proporciona espacio de almacenamiento ilimitado para almacenar fotos de alta calidad. Aquí lo tomaremos como ejemplo para ver cómo transferir fotos del teléfono a la PC usando WIFI con servicio en la nube.
Paso 1: Instala Google Fotos en tu teléfono Android e inicia sesión con tu cuenta de Google .
Paso 2: En la aplicación Google Photos, selecciona las fotos que deseas transferir a tu PC, luego toca el ícono de tres puntos en la parte superior derecha, toca Hacer copia de seguridad ahora.
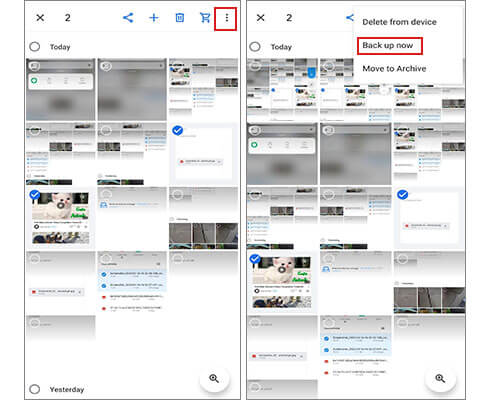
Paso 3: En tu PC, visita el sitio web de Google Fotos, selecciona las fotos que subiste desde tu Android y descárgalas a tu PC.
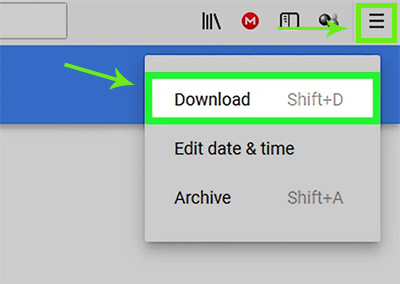
SHAREit es una aplicación diseñada para ayudarte a transferir archivos a través de diferentes plataformas sin un cable USB. Tiene una velocidad de transferencia más alta en comparación con Bluetooth y puede transferir todo tipo de archivos como fotos, videos, música e incluso aplicaciones instaladas. Para usar SHAREit para transferir archivos de Android a PC sin USB, deberá descargar esta aplicación tanto en su teléfono como en su PC.
Tutorial sobre cómo transferir datos del móvil a la computadora portátil sin cable:
Paso 1: Obtenga SHAREit en su teléfono desde Google Play Store y descárguelo de su sitio web oficial en su computadora portátil.
Paso 2: Abre SHAREit en tu teléfono y toca Enviar, luego selecciona los archivos que deseas transferir.
Paso 3: Use SHAREit en su teléfono para escanear el código QR en la computadora portátil.
Paso 4: En tu PC, recibe los archivos que se transfirieron desde tu teléfono a través de SHAREit.

AirDroid es un software que puede "reflejar" su teléfono en la PC y le permite administrar notificaciones de archivos y aplicaciones desde el teléfono en el escritorio. Una de las principales características es que admite la transferencia de varios archivos como fotos, videos y música entre diferentes dispositivos de forma inalámbrica. Puede transferir fotos del teléfono a la computadora portátil sin cable USB con la ayuda de AirDroid. Pero tenga en cuenta que AirDroid ofrece una cuota de transferencia limitada: solo 200 MB gratis, esto pronto se agotará y es posible que deba comprar más para la transferencia de archivos. Aquí tienes algunas alternativas a AirDroid que puedes considerar.
Pasos sobre cómo transferir fotos del teléfono a la computadora portátil sin USB:
Paso 1: Instala AirDroid en tu teléfono Android, sigue las instrucciones para crear tu cuenta de AirDroid .
Paso 2: Puede abrir el sitio web de AirDroid e iniciar sesión con su cuenta de AirDroid , o escanear el código QR para conectar el teléfono Android a una computadora portátil sin cable.
Paso 3: En el sitio web de AirDroid, haz clic en Fotos y selecciona las fotos necesarias para transferir de Android a la computadora portátil.

Con los métodos mencionados anteriormente, problemas como "cómo conectar el teléfono Android a la PC sin USB", así como "cómo transferir fotos del teléfono a la computadora portátil sin cable USB" se pueden resolver fácilmente. Y en comparación, Coolmuster Android Assistant es muy recomendable para usted, es una opción sólida para administrar datos en su teléfono desde una computadora portátil. Puedes descargarlo y probarlo, y dejarnos un comentario a continuación si hay algún problema durante el uso.
Artículos relacionados:
¿Cómo transferir fotos de Samsung a Mac para hacer una copia de seguridad? 4 Formas
[Solucionado] ¿Cómo transferir álbumes de fotos de iPhone a PC con facilidad?
¿Cómo transferir fotos de la computadora al teléfono (Android y iPhone)? ¡Así de fácil!
¿Cómo transferir fotos de una computadora portátil a un iPhone? 4 métodos para solucionarlo

 Transferencia Android
Transferencia Android
 Las 6 mejores formas de transferir fotos del teléfono a la computadora portátil sin USB
Las 6 mejores formas de transferir fotos del teléfono a la computadora portátil sin USB





