
Cómo descargar el historial de iMessage de 6 maneras eficientes (actualizado en 2025)

Hoy en día, iMessages juega un papel importante en la comunicación de los usuarios iOS , ya que integra a la perfección mensajes de texto, fotos, videos y más. Sin embargo, a veces, es posible que quieras descargar iMessages de tu iPhone por diversas razones, como hacer copias de seguridad, imprimir , transferir, etc. Entonces, ¿cómo descargar iMessages de iPhone? ¡Qué suerte! Este artículo describe los métodos básicos para descargar iMessages de tu iPhone. Échale un vistazo.
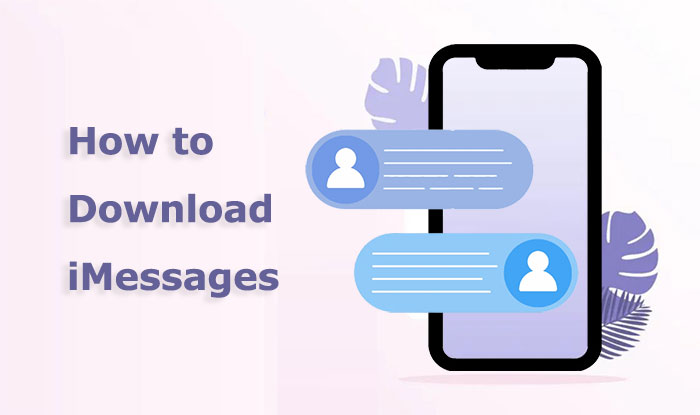
El método más sencillo es usar la función de copiar y pegar. Sin embargo, es importante tener en cuenta que este método solo es adecuado para un número reducido de mensajes. Estos son los pasos:
Paso 1. Resalte el texto o el medio en el iMessage.
Paso 2. Pulse «Copiar» o utilice los atajos de teclado adecuados.
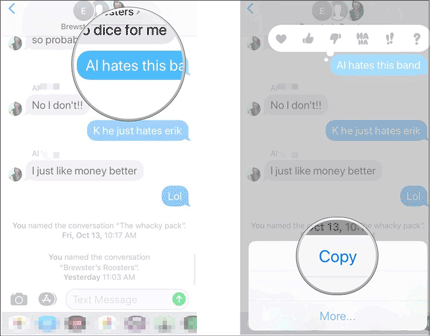
Paso 3. Pegue el contenido en una nota, correo electrónico o cualquier aplicación que acepte texto o medios.
Otro método rápido es usar capturas de pantalla. Simplemente abre iMessages, selecciona la pantalla del mensaje que quieres guardar y haz una captura. Una vez guardada, puedes transferirla a otros dispositivos o ubicaciones de almacenamiento.
Si quieres descargar tus iMessages a tu ordenador de forma fácil y rápida, puedes usar Coolmuster iOS Assistant . Es un potente software que te ayuda a gestionar datos iOS en el ordenador, transferir datos del iPhone al ordenador y viceversa, sin limitarse a los mensajes. Además, permite guardar iMessages en varios formatos como HTML, CSV, TXT y más. Con este software, puedes transferir mensajes con un solo clic.
Características principales del Asistente iOS Coolmuster :
Aquí se explica cómo descargar todos los iMessages a la computadora usando el Asistente iOS :
01 Después de descargar e iniciar el software, conecte su iPhone a su computadora mediante un cable de datos USB. El programa detectará rápidamente su dispositivo. Haga clic en la opción "Confiar" en su dispositivo y luego en "Continuar".

02 Una vez que el ordenador complete un escaneo rápido y exhaustivo, verás una interfaz similar a la que se muestra en la imagen de abajo. Navega a la categoría "Mensajes" para ver y obtener una vista previa de todas las conversaciones dentro del programa.

03 N Puedes seleccionar libremente los textos que quieras descargar. Tras seleccionarlos, simplemente haz clic en el botón "Exportar" y especifica el formato de salida que prefieras. El software comenzará a descargar iMessages a tu ordenador inmediatamente.

Vídeo tutorial:
También puedes acceder a tus iMessages en otros dispositivos iOS a través de iCloud . Solo asegúrate de haber hecho una copia de seguridad de los iMessages en iCloud y de usar la misma cuenta de iCloud para iniciar sesión. Aquí te explicamos cómo exportar toda la conversación de iMessages a través de iCloud:
Paso 1. Al configurar un nuevo iPhone e iniciar sesión con el mismo ID de Apple utilizado en el iPhone anterior, abra "Configuración".
Paso 2. Toca [Tu nombre] > "iCloud".
Paso 3. Activa "Mensajes".
Paso 4. Ahora, se descargará todo el historial de iMessage de un dispositivo.

Si usas una Mac , puedes acceder fácilmente a tus iMessages mediante la Mac . Aquí te explicamos cómo descargar el historial de iMessages a tu Mac :
Paso 1. En tu iPhone, abre "Ajustes", selecciona "Mensajes" y activa las funciones "iMessage" y "Sincronizar con otros dispositivos". (¿ iMessages no se sincroniza en Mac ?)

Paso 2. En tu Mac , abre la aplicación "Mensajes", inicia sesión con tu ID de Apple y luego habilita la función "Sincronizar en otros dispositivos".
Paso 3. Espere un tiempo para permitir que sus iMessages se sincronicen entre su iPhone y Mac .
Paso 4. En tu Mac , abre la aplicación "Mensajes" y podrás ver todas tus conversaciones de iMessage desde tu iPhone.
Otra forma común de exportar iMessages es por correo electrónico. Simplemente selecciona los iMessages que quieras exportar y envíalos a tu correo electrónico mediante la opción correspondiente. Aquí te explicamos cómo descargar iMessages desde el iPhone por correo electrónico:
Paso 1. Abre la aplicación "Mensajes" en tu iPhone y haz clic en la conversación que deseas guardar.
Paso 2. Mantenga presionado cualquier texto dentro de la conversación y seleccione "Más".
Paso 3. Haga clic en la casilla de verificación junto al texto para seleccionar la conversación completa.
Paso 4. Una vez seleccionado, haga clic en el icono de reenvío para crear un nuevo mensaje.
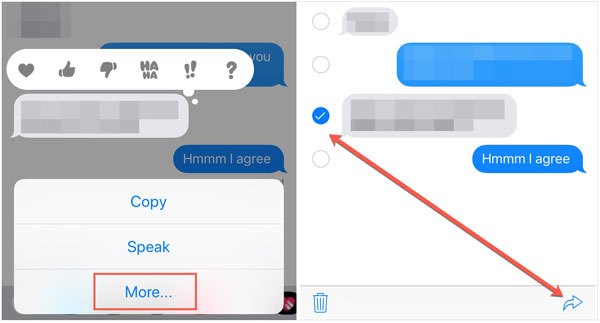
Paso 5. Ingrese su dirección de correo electrónico en el cuadro y haga clic en "Enviar" para exportar sus mensajes de iPhone por correo electrónico.
Paso 6. Verifique los mensajes en el dispositivo de destino.
¿Tu correo electrónico desapareció repentinamente en tu iPhone? Haz clic en el enlace a continuación para descubrir cuatro soluciones para solucionar este problema y asegurarte de que tu correo electrónico siga accesible en tu dispositivo.
El correo electrónico desaparece del iPhone, ¿cómo solucionarlo?Si eres un usuario avanzado con conocimientos de bases de datos, también puedes exportar tus iMessages desde el iPhone con SQLite. Esto requiere algunos conocimientos técnicos, pero es una opción eficaz para quienes buscan mayor control sobre el proceso. A continuación, te explicamos cómo exportar conversaciones de iMessages con SQLite:
Paso 1. Navega hasta el Finder en tu Mac , luego haz clic en "Ir" en el menú superior y elige "Ir a la carpeta".
Paso 2. A continuación, escriba "~/Library/" en el campo y presione "Ir".
Paso 3. Presione simultáneamente "Comando + Shift + Punto" para asegurarse de que las carpetas ocultas estén visibles.
Paso 4. Proceda a iniciar la aplicación "Mensajes" y localice el archivo "chat.db".
Paso 5. Copie este archivo y péguelo en la ubicación deseada, como el escritorio.
Paso 6. Haga clic derecho en el archivo "chat.db" copiado y seleccione "Abrir con". Luego elija "Explorador de base de datos para SQLite".
Los métodos anteriores te permiten descargar iMessages. Puedes elegir el que prefieras o que mejor se adapte a tu situación. En mi opinión, Coolmuster iOS Assistant es la mejor opción. No solo te ayuda a descargar iMessages de tu iPhone a tu ordenador, sino que también te ayuda a gestionar fácilmente los demás datos de tu iPhone. Descarga y prueba este software; seguro que apreciarás sus funciones.
Artículos relacionados:
4 métodos probados para guardar mensajes de texto del iPhone al ordenador
¿Cómo ver mensajes de texto en iCloud desde tu iPhone y computadora?
¿Cómo recuperar mensajes de iMessage borrados en iPhone? [Consejos 2025]
iMessage iOS 18 no funciona [11 consejos básicos y 1 solución definitiva]

 Transferencia iOS
Transferencia iOS
 Cómo descargar el historial de iMessage de 6 maneras eficientes (actualizado en 2025)
Cómo descargar el historial de iMessage de 6 maneras eficientes (actualizado en 2025)





