
7 soluciones rápidas y sencillas para iMessage que no se sincroniza en Mac

iMessage es un conveniente servicio de mensajería para usuarios de dispositivos Apple, que les permite enviar y recibir mensajes sin problemas en iPhone, iPad, Mac y otros dispositivos. Sin embargo, es posible que ocasionalmente encuentres el problema de que iMessage no se sincroniza en Mac , lo que hace que pierdas mensajes en varios dispositivos. ¿Por qué mis mensajes no se actualizan en mi Mac ? Este artículo explicará los motivos de este problema y proporcionará varias soluciones sencillas para solucionarlo.

¿Por qué mis mensajes no se sincronizan entre iPhone y Mac ? Las siguientes son las posibles razones:
Una vez que conozcamos los motivos, existen algunas soluciones básicas que le ayudarán a solucionar el problema de que iMessage en Mac no se sincroniza.
Una mala conexión de red es una causa común de que iMessages no se sincronice en Mac . Asegúrese de que tanto su iPhone como Mac estén conectados a una red Wi-Fi estable. Si el problema persiste, intenta restablecer la configuración de tu red:
Paso 1. Abre "Configuración" en tu iPhone.
Paso 2. Selecciona "General" > "Transferir o restablecer iPhone".
Paso 3. Toque "Restablecer configuración de red", luego ingrese su contraseña para confirmar la acción.

Si utiliza una ID de Apple diferente, encontrará mensajes que no se actualizan en Mac . Por lo tanto, asegúrese de que su iPhone y Mac hayan iniciado sesión con la misma ID de Apple. De lo contrario, los mensajes no se sincronizarán.
Siga estos pasos para verificar y configurar su ID de Apple:
En tu Mac , abre la aplicación Mensajes, haz clic en el menú "Mensajes", selecciona "Preferencias", ve a la pestaña "Cuentas" y comprueba si se está utilizando el mismo ID de Apple.
En tu iPhone, abre la aplicación Configuración. Toque su nombre en la parte superior de la pantalla y verifique que la dirección de correo electrónico que figura en "ID de Apple" coincida con la ID de Apple utilizada en Mensajes.

Apple usa iCloud para almacenar mensajes y otra información basada en la nube. iMessage no se actualiza en Mac si iCloud está deshabilitado. Por lo tanto, deberías comprobar este servicio tanto en tu iPhone como en Mac . ( ¿Está lleno el almacenamiento de iCloud ?)
Para hacer esto, siga los pasos a continuación:
En tu Mac :
Paso 1. Abra la aplicación Mensajes, haga clic en el menú "Mensajes" y seleccione "Preferencias".
Paso 2. Vaya a la pestaña "iMessage" y asegúrese de que esté marcado "Habilitar mensajes en iCloud".

En tu iPhone:
Paso 1. Abra la aplicación Configuración. Seleccione "Mensajes" y asegúrese de que "iMessage" esté activado.
Paso 2. Toca "Enviar y recibir" y verifica que las direcciones y números de teléfono enumerados coincidan con los que se encuentran en la pestaña iMessage de Preferencias de Mensajes en tu Mac .
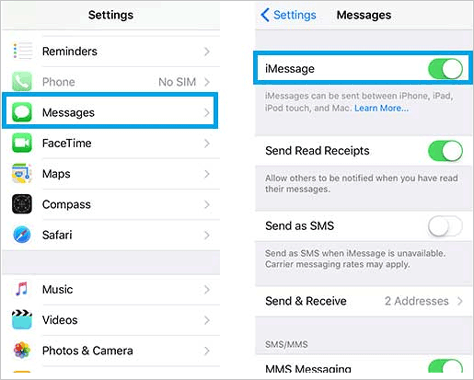
Si tiene problemas con los mensajes Mac y el iPhone no se sincroniza, reiniciar el servicio iMessage puede actualizar su estado de conexión y ayudar a resolver los problemas de sincronización. Aquí se explica cómo hacerlo:
En tu Mac , ve a "Mensajes" > "Preferencias" > "Cuentas", haz clic en "Cerrar sesión", espera unos segundos y luego inicia sesión nuevamente.
En tu iPhone, ve a "Configuración" > "Mensajes", desactiva "iMessage", espera unos segundos y luego vuelve a activarlo.
Además de los mensajes, ¿qué hacer si tus notas no se sincronizan entre tu iPhone y Mac ? Lea este artículo para aprender cómo solucionarlo.
¿Las notas no se sincronizan entre iPhone y Mac ? ¡6 soluciones en el interior!A veces, los problemas con los servidores de Apple también pueden provocar que los mensajes de iCloud no se sincronicen en Mac . Puede verificar el estado del servicio iMessage visitando la página Estado del sistema de Apple .

A veces, los mensajes en Mac que no se sincronizan con el iPhone pueden deberse a fallas de software. Por lo tanto, asegúrese de que tanto su iPhone como Mac tengan instaladas las últimas actualizaciones del sistema operativo.
Para actualizar tu Mac :
Paso 1. Navegue a "Configuración del sistema" > "General" > "Actualización de software".
Paso 2. Haga clic en "Actualizar ahora" o "Actualizar ahora" y espere a que se complete la actualización.

Para actualizar tu iPhone :
Paso 1. Vaya a "Configuración" > "General" > "Actualización de software" para verificar si hay actualizaciones disponibles. ( ¿Falló la actualización del software del iPhone ?)
Paso 2. Si hay una actualización disponible, toque "Descargar e instalar".

Si ha probado todos los métodos y iMessage aún no se sincroniza en su Mac , puede intentar reiniciar sus dispositivos.
Para reiniciar la Mac :
Paso 1. Haz clic en el logotipo de Apple en la esquina superior izquierda de la pantalla.
Paso 2. Seleccione "Reiniciar..." en el menú desplegable.
Paso 3. En el cuadro de diálogo emergente, haga clic en "Reiniciar" para confirmar su elección.

Para reiniciar el iPhone:
Paso 1. Mantenga presionados el botón "Encendido" y el botón "Volumen" hasta que aparezca el control deslizante de apagado en la pantalla.
Paso 2. Deslice para apagar el dispositivo.
Paso 3. Después de unos segundos, presione el botón "Encendido" nuevamente para reiniciar el dispositivo.

Bonificación: ¿Tus fotos de iCloud no se sincronizan con tu iPhone/iPad/ Mac ? Haga clic aquí para encontrar los motivos y las soluciones.
Si ha probado todos los métodos anteriores y descubrió que ninguno funciona para usted, entonces existe una alternativa mejor para usted. Coolmuster iOS Assistant es una poderosa herramienta que te permite sincronizar todos los mensajes de tu iPhone, iPad y iPod touch con tu Mac con facilidad. No sólo permite una fácil transferencia de datos entre dispositivos iOS y computadoras, sino que también le permite administrar los datos del iPhone sin problemas tanto en PC como Mac .
Aspectos destacados del Asistente Coolmuster iOS :
A continuación se explica cómo sincronizar iMessage con Mac usando el Asistente iOS :
01 Instale e inicie esta herramienta en su computadora Mac . Luego, conecta tu iPhone a la Mac mediante un cable USB.
02 Una vez que el dispositivo esté conectado, el programa comenzará a detectar su dispositivo automáticamente y se mostrará una ventana emergente en la computadora. Haga clic en la opción "Confiar" en el dispositivo y luego toque el botón "Continuar" para continuar. Después de eso, verá una interfaz como esta:

03 Ingrese a la carpeta "Mensajes", obtenga una vista previa de la información del archivo y luego elija los mensajes que desea exportar a su Mac . Una vez hecho esto, toque la opción "Exportar", seleccione la salida correcta de su archivo y luego inicie el proceso de transferencia.

Vídeotutorial:
El problema de que iMessage no se sincroniza en Mac es muy común y muchos usuarios de iPhone han informado que enfrentan el mismo problema. Afortunadamente, los métodos proporcionados en este artículo suelen facilitar la resolución del problema. Si aún tiene problemas, usar Coolmuster iOS Assistant es una forma alternativa segura y eficiente de exportar manualmente mensajes importantes y otros tipos de datos a su Mac sin iCloud.
Artículos relacionados:
[4 formas] ¿Cómo transferir mensajes de iPhone a Mac fácilmente?
iOS 16/17/18 iMessage no funciona [11 consejos básicos y 1 reparación definitiva]
4 métodos probados para descargar mensajes desde iCloud sin esfuerzo
4 formas de sincronizar mensajes de iPhone a iPad sin esfuerzo





