
[Consejos útiles] ¿Cómo hacer tonos de llamada gratis en iTunes?

¿Quieres convertir el clímax de tu canción favorita en un tono de llamada de tu teléfono? En realidad, es una tarea fácil de lograr para crear tus propios tonos de llamada con iTunes. Ahora, el siguiente tutorial le dice cómo crear un tono de llamada desde iTunes en diferentes computadoras.
1. Cómo hacer tonos de llamada de iTunes en Mac
2. Cómo hacer tonos de llamada desde iTunes en PC
3. Cómo hacer una copia de seguridad de los tonos de llamada del iPhone
> Abra Mac computadora, elija una canción y seleccione una parte de 30 segundos que desee usar como tono de llamada. Y luego cárguelo en iTunes como desee.
(Nota: No puede usar una canción comprada en iTunes Store, a menos que se convierta a un formato no protegido).
> Ahora, vaya a iTunes y resalte las canciones que desea usar como tono de llamada.
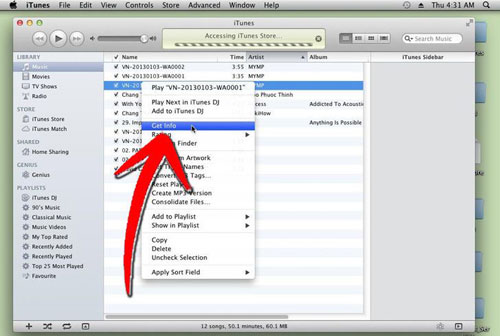
> Haga clic derecho en la canción seleccionada y elija la opción Obtener información en el menú desplegable. Vaya a la pestaña Opciones. Ahora, escriba las horas de inicio y finalización del tono de llamada. Solo asegúrate de que la duración total de la canción sea igual o inferior a 30 segundos. A continuación, haga clic en Aceptar para finalizar.
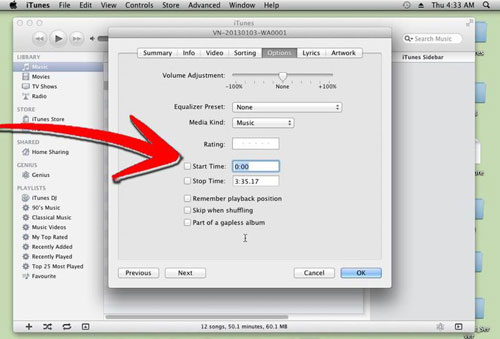
> Luego regrese para resaltar la canción deseada nuevamente y haga clic derecho sobre ella. Elija "Crear versión AAC" en la lista desplegable. A continuación, verá dos versiones de esta canción: la versión completa y la versión recortada.
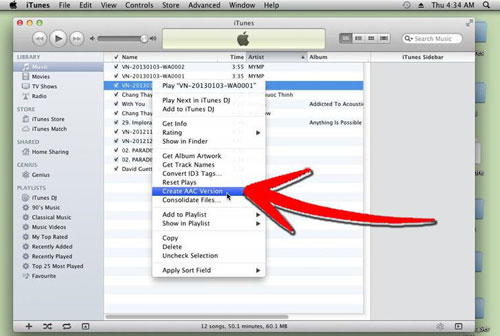
> Seleccione y haga clic derecho en la versión recortada, luego elija la opción "Mostrar en el Finder".
> Resalte y haga clic con el botón derecho en la versión recortada de esta canción, luego seleccione la opción "Obtener información" para verificar la duración de la versión recortada de esta canción.
> A continuación, cambie el nombre del archivo con la extensión .m4r. Esto reemplazará la extensión de archivo .m4a que las canciones de iTunes tienen automáticamente.
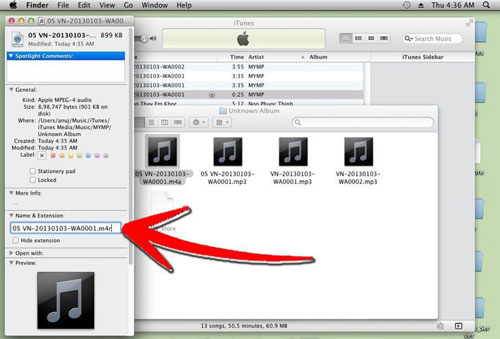
> Ahora, vuelve a iTunes y haz clic derecho en la versión recortada de la canción. Luego, en el menú desplegable, haga clic en la opción Eliminar y luego en Mantener archivo en el cuadro de diálogo de promoción.
> Haga doble clic en la versión recortada en la ventana del Finder, lo que agregará el tono de llamada a iTunes. Ahora, puede encontrar el tono de llamada en la pestaña Tono en iTunes.
> Finalmente, simplemente arrastre el tono a la carpeta de su dispositivo la próxima vez que conecte su iPhone.
> En primer lugar, siga los mismos pasos que se indican en lo anterior para hacer una versión recortada de la canción deseada y resalte la versión recortada en iTunes.
> Abra el Panel de control, en el menú Inicio. Y luego elija "Iconos grandes" en el menú.
> Desplácese hacia abajo para llegar a las "Opciones de carpetas". Ingrese a la pestaña y elija la pestaña Ver. Anule la selección de "Ocultar extensiones para tipos de archivos conocidos". A continuación, haga clic en el botón "Aceptar".
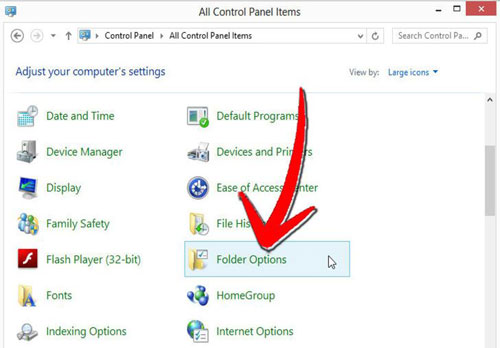
> Ahora, resalte y haga clic derecho en la versión recortada de la canción. Elija la opción "Mostrar en Windows Explorer" y haga clic en el archivo recortado una vez que se haya abierto en Internet Explorer. Cambie la extensión de archivo de .m4a a .m4r.

> Haga doble clic en la canción y espere a que se abra en iTunes. Finalmente, ve a la sección "Tonos" de tu biblioteca de iTunes. Y luego puede conectar su iPhone para importar el tono de llamada de la biblioteca de iTunes.
Después de crear el tono de llamada que desea con iTunes, ahora puede sincronizar el tono de llamada con su iPhone. Lo que debe hacer es conectar su iPhone con la computadora a través de un cable USB. Una vez que lo haya hecho, debe ubicar su dispositivo iOS a través de la computadora. Para sincronizar su iPhone, seleccione sincronizar dispositivo a través de Wifi si tiene una red WiFi establecida en su hogar u oficina. Para copiar los tonos de llamada de su computadora a su iPhone, debe ejecutar iTunes. Una vez que esté en funcionamiento, detectará su iPhone sincronizado. Una vez que su dispositivo iPhone se muestre en iTunes, puede seleccionar tonos de sincronización y hacer clic en sincronizar o aplicar. Luego, regrese a su iPhone, toque Configuración - Sonidos - Tono de llamada y seleccione el tono de llamada que ha sincronizado anteriormente.
Debes desear mantener seguros tus tonos de llamada caseros con tanto esfuerzo. Por lo tanto, después de hablar sobre cómo hacer un tono de llamada desde iTunes, a continuación, le mostraremos cómo hacer una copia de seguridad de los tonos de llamada de su iPhone a la computadora.
Bono adicional: transfiera los tonos de llamada del iPhone a la computadora para hacer una copia de seguridad
Para transferir tonos de llamada del iPhone a la computadora para hacer una copia de seguridad u otro uso, puede pedir ayuda a Coolmuster iOS Assistantde terceros, que está especialmente diseñado para transferir archivos, no solo tonos de llamada, sino también música, películas, fotos, contactos, notas y más desde el iPhone a la computadora, sin importar si está usando Windows o Mac. Es una solución sin preocupaciones que no hará ningún daño en los archivos de su iPhone. Lo que ves es lo que obtendrás.
Ahora, veamos cómo mover los tonos de llamada del iPhone a su PC o Mac usando la transferencia del iPod del iPhone del iPad a la computadora. En primer lugar, haga clic en el siguiente botón para obtener la versión de prueba gratuita del programa.
Paso uno: Instala el programa y conecta el iPhone a la PC
Aquí ponemos Windows versión del programa como ejemplo. Instálalo en tu ordenador, ejecútalo hasta que salga su interfaz. Conecte su iPhone a la computadora mediante un cable USB y luego el ícono del iPhone y su biblioteca y listas de reproducción se mostrarán en el panel izquierdo.
Consejos: La herramienta recomendada aquí es compatible con todos los modelos de iPhone, iPad y iPod.

Paso dos: seleccione tonos de llamada para transferir de iPhone a PC
Para transferir tonos de llamada, puede elegir "Tonos de llamada" en la columna de la izquierda. En la ventana de administración de tonos de llamada, seleccione los tonos de llamada deseados en la interfaz principal y transfiéralos a la computadora haciendo clic en el botón "Exportar".

Es todo. Todos los tonos de llamada seleccionados se pueden transferir desde el iPhone a la computadora con la herramienta de transferencia iOS . ¿Te interesa? Continúe para obtener una versión de prueba desde aquí.
Artículos relacionados: