
[Paso a paso] ¿Cómo sincronizar el calendario de iCloud con el calendario de Google?

En la vida cotidiana, muchas personas utilizan múltiples plataformas y dispositivos para manejar asuntos laborales y personales. Los usuarios de iPhone pueden estar acostumbrados a gestionar sus agendas diarias con iCloud Calendar, mientras que Google Calendar se ve favorecido por sus ventajas multiplataforma. Para administrar mejor el trabajo y los arreglos personales, muchos usuarios desean sincronizar iCloud Calendar con Google Calendar, lo que permite administrar todos los horarios de manera centralizada y garantizar que pueda mantenerse actualizado sobre sus citas independientemente del dispositivo que esté utilizando. Este artículo proporcionará una guía detallada sobre cómo sincronizar iCloud Calendar con Google Calendar.
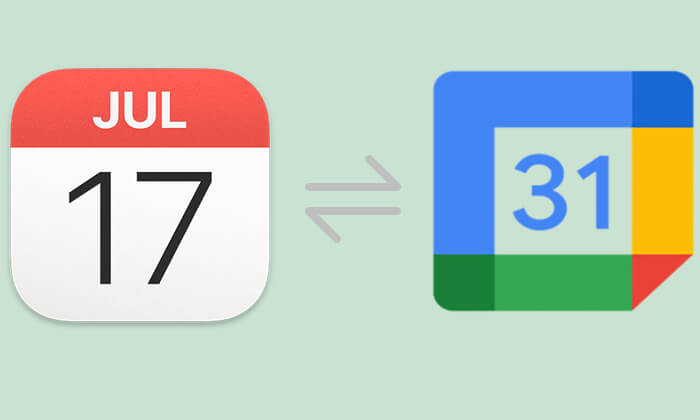
Aquí hay algunas razones para sincronizar el Calendario de iCloud con el Calendario de Google:
1. Uso multiplataforma:
Hoy en día, muchas personas utilizan dispositivos distintos a los productos Apple, como ordenadores Windows o dispositivos Android . La sincronización de iCloud Calendar con Google Calendar facilita la gestión de horarios en diferentes plataformas sin tener que cambiar constantemente.
2. Mayor eficiencia:
El uso de un calendario centralizado para gestionar todos los horarios mejora la eficiencia en el trabajo y la vida personal. Puede ver y actualizar el mismo calendario en dispositivos iPhone, Mac , PC o Android , lo que reduce el riesgo de perderse reuniones o eventos importantes.
3. Seguridad de los datos:
La sincronización de calendarios en múltiples plataformas también ayuda a garantizar la seguridad de los datos. Si un dispositivo tiene problemas, los datos permanecen almacenados de forma segura en la nube, lo que reduce el riesgo de perder su programación.
Para exportar el calendario de iPhone a Google, puede extraer una URL de su Calendario de Apple e importarla a su cuenta de Google. Sin embargo, para que este método funcione, debes hacer público tu calendario de iCloud, ya que no sincronizará las entradas privadas.
A continuación se explica cómo vincular Apple Calendar con Google Calendar:
Para importar sus eventos a Google Calendar, primero debe obtener la URL de su Apple Calendar. Puede obtener este enlace a través de su iPhone/iPad o visitando icloud.com.
Opción 1. Obtenga la URL de su calendario usando un iPhone/iPad
Paso 1. Abre la aplicación Calendario en tu iPhone/iPad.
Paso 2. Toca el botón "Calendarios" en la parte inferior de la pantalla.
Paso 3. En la sección iCloud, toca el botón "Información" junto al calendario que deseas agregar a Google Calendar.
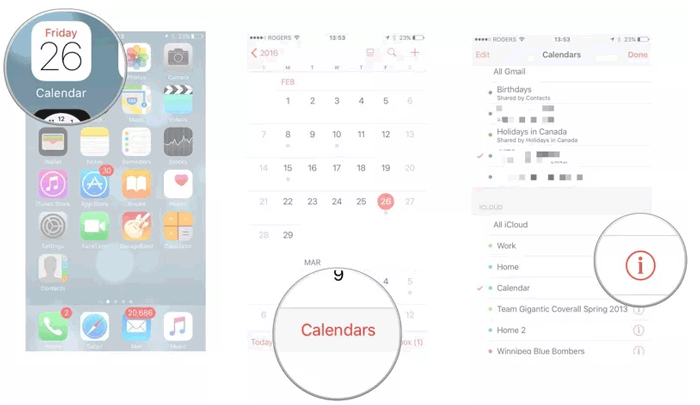
Paso 4. Desplácese hacia abajo, habilite "Calendario público" y luego toque "Compartir enlace...".
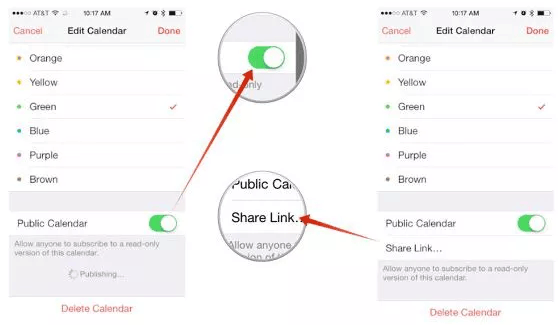
Paso 5. Envíe este enlace por correo electrónico para acceder a él en su computadora y realizar el siguiente paso. Puede repetir estos pasos para agregar calendarios adicionales más adelante.
Opción 2. Obtenga la URL de su calendario desde iCloud.com
Paso 1. Abra icloud.com en su navegador web, inicie sesión y vaya a la sección "Calendario".
Paso 2. En el lado izquierdo, busque su lista de calendarios y haga clic en el botón "Compartir" junto al calendario que desea exportar.
Paso 3. En la ventana emergente "Compartir calendario", marque la opción "Calendario público".
Paso 4. Aparecerá un enlace a continuación. Haga clic en el botón "Copiar enlace" para copiar la URL a su portapapeles. También puede enviarse por correo electrónico el enlace del calendario desde esta página.
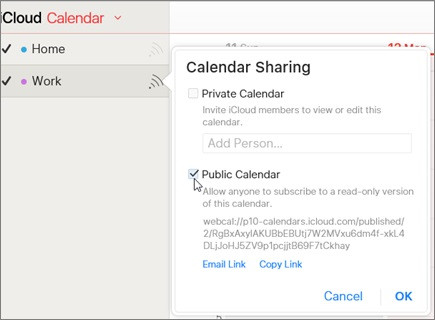
Paso 1. En su computadora, abra un navegador web y vaya a www.google.com/calendar .
Paso 2. Para compartir su Calendario de iCloud con Google, haga clic en el ícono "+" en la parte inferior y luego seleccione "Desde URL".
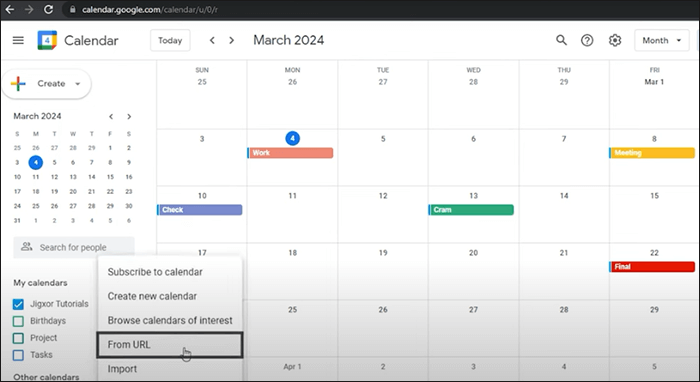
Paso 3. Pega la URL del calendario de iCloud que acabas de copiar en el cuadro y haz clic en "Agregar calendario" para sincronizar Apple Calendar con Google Calendar.
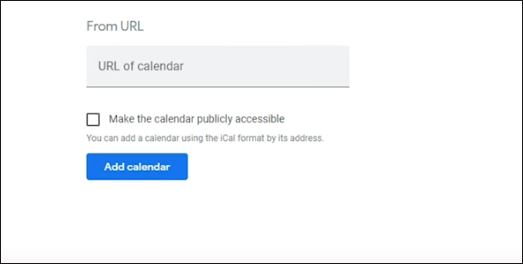
Si quieres compartir el calendario en tu iPhone o iPad, puedes leer este artículo para aprender cómo hacerlo.
¿Cómo compartir calendario en iPhone/iPad? Resuelva de 4 maneras comprobadasDespués de que sepamos cómo sincronizar Apple Calendar con Google Calendar, ¿qué tal cómo agregar Google Calendar a Apple Calendar? Aquí están los pasos:
En la computadora:
Paso 1. En tu computadora, abre Apple Calendar.
Paso 2. En la esquina superior izquierda, haga clic en "Calendario" y luego en "Preferencias".
Paso 3. Vaya a la pestaña "Cuentas" y haga clic en el botón "Agregar" (+).
Paso 4. Seleccione "Google" y haga clic en "Continuar".
Paso 5. Siga las instrucciones que aparecen en pantalla para ingresar los detalles de su cuenta de Google.
Paso 6. En la pestaña "Cuentas", use "Actualizar calendarios" para configurar la frecuencia con la que se sincronizan Apple Calendar y Google Calendar.
En el iPhone/iPad:
Paso 1. En tu iPhone o iPad, abre la aplicación "Configuración". Desplázate hacia abajo y toca "Calendario".
Paso 2. Seleccione "Cuentas", luego toque "Agregar cuenta" y elija "Google".
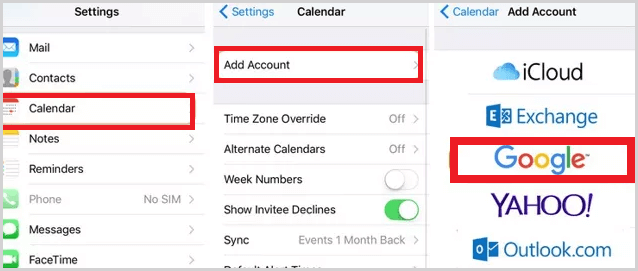
Paso 3. Ingrese su dirección de correo electrónico y toque "Siguiente".
Paso 4. Ingrese su contraseña; Si usas la verificación en dos pasos y tienes un sistema operativo antiguo, usa una contraseña de aplicación.
Paso 5. Toca "Siguiente".
Paso 6. Tus correos electrónicos, contactos y eventos del calendario ahora se sincronizarán con tu cuenta de Google. Si solo desea sincronizar su calendario, desactive los otros servicios.
Paso 7. Abra la aplicación Calendario para ver sus eventos de Google Calendar.
Para sincronizar con una cuenta existente, toque la cuenta y habilite Calendarios.
Te puede interesar: Haz clic aquí para aprender cómo transferir calendarios desde tu Android a tu iPhone .
Además de sincronizar calendarios, muchos usuarios también necesitan transferir otros tipos de datos entre dispositivos iOS y Android , como contactos, fotos, mensajes y más. Para ello, puede utilizar Coolmuster Mobile Transfer , una herramienta profesional que admite la transferencia multiplataforma de varios tipos de datos y es fácil de usar, segura y confiable. Con solo unos pocos pasos, puede transferir fácilmente sus datos sin preocuparse por la pérdida de datos o las violaciones de privacidad.
A continuación se explica cómo utilizar Mobile Transfer para transferir datos entre Android e iOS :
01 Descargue e inicie esta herramienta en su computadora. Luego, conecte sus dispositivos iPhone y Android a la computadora mediante un cable USB.
02 Asegúrese de que el dispositivo de origen y el dispositivo de destino estén colocados correctamente. Si no es así, haga clic en el botón "Voltear" para cambiar sus posiciones. Una vez que tanto el iDevice como el dispositivo Android estén conectados exitosamente al programa en su computadora, verá la interfaz que se muestra a continuación.

03 Seleccione el contenido deseado en el panel central, luego haga clic en el botón "Iniciar copia" para comenzar la transferencia.

Sincronizar iCloud Calendar con Google Calendar es una función muy útil, especialmente para usuarios que utilizan dispositivos iOS y Android . Si sigue los pasos detallados que se proporcionan en este artículo, puede sincronizar fácilmente sus calendarios y asegurarse de que la información de programación permanezca consistente en todos sus dispositivos.
Si también necesitas transferir otros datos entre dispositivos iOS y Android , Coolmuster Mobile Transfer será tu mejor opción.
Artículos relacionados:
¿Cómo sincronizar calendarios de iPhone y iPad? Resuelto de 2 maneras fáciles
¿El calendario del iPhone no se sincroniza? Aquí hay 7 soluciones





