Parte 1. Cómo usar Airdrop en iPhone/iPad
Parte 2. Cómo usar Airdrop en Mac computadora
¿Qué es Airdrop y por qué lo necesito?
AirDrop es una tecnología que utiliza la radio WiFi de tu iPhone para transmitir y recibir información y no necesita conectarse a una red WiFi para funcionar. ¿Alguna vez has querido enviar un documento o una foto a un amigo que estaba en la misma habitación que tú? Claro, puede enviarlo por correo electrónico o mensajería, pero a veces el archivo es demasiado grande. O puede tardar más de lo que esperabas. Bueno, Airdrop elimina este problema. Con Airdrop puedes enviar información instantáneamente a la persona siempre que esté ejecutando un dispositivo iOS 7.
¿Qué puede hacer Airdrop por ti?
Una de las mejores cosas de AirDrop es su funcionalidad para compartir archivos "sin configuración". A diferencia del correo electrónico o iMessage, no tienes que preocuparte por iniciar y cerrar sesión o buscar en tu lista de contactos, es automático. AirDrop te ofrece una forma de transferir sin problemas tus activos digitales entre todos los dispositivos compatibles. Esta tecnología proporciona velocidad y seguridad.
Guía sobre cómo usar Airdop en iPhone/iPad
Paso 1: Inicia sesión en tu cuenta de iCloud. Si desea que Airdrop funcione correctamente, debe iniciar sesión en su cuenta de iCloud. Asegúrese de que su bluetooth esté habilitado y de que esté conectado a una red Wi-Fi. Consulte el Centro de control de iOS 7 si necesita configurar algunas opciones adicionales. Para ello, desliza el dedo hacia arriba desde la parte inferior del teléfono. Habilite bluetooth seleccionando el icono que se encuentra en el centro de la fila superior.
Paso 2: Elige quién podrá descubrirte. Tienes que ser capaz de controlar quién te envía información. Toca el botón AirDrop y selecciona una de las siguientes opciones: Todos, Solo contactos o Desactiva AirDrop por completo. La opción Solo contactos solo aceptará información de las personas que están en su lista de contactos.
Paso 3: Encuentra los contactos disponibles. Siempre que quieras enviar algo a alguien, toca el botón Compartir. El botón de compartir tiene forma de cuadrado y tiene una flecha que apunta hacia arriba. Debería notar que se ha abierto una hoja para compartir con varias opciones. Verá automáticamente el icono de los contactos que están disponibles a menos de 30 pies de usted w El dispositivo de un destinatario debe estar activo (la pantalla no está en negro) para que se identifique el dispositivo. Sin embargo, su dispositivo debe estar activo para que se identifique.

Paso 4: Enviar información. Para enviar información, la persona debe ser notificada. Toque el icono de la persona para hacerle saber que le gustaría enviarle algo. El destinatario recibirá una notificación y tendrá la opción de aceptar o rechazar la información. Si su información es aceptada, se enviará una copia de sus datos a su dispositivo. La información se abre automáticamente en la aplicación correspondiente. Por ejemplo, si envías un enlace a una página web desde iTunes, la página web se abrirá automáticamente en iTunes en el dispositivo del destinatario. Eventualmente recibirá una confirmación cuando se complete la transferencia.
Bono adicional: Cómo usar Airdrop en Mac computadora
Como uno de los productos de Apple, Mac computadora también cuenta con Airdrop, que le permite compartir libremente archivos con cualquier contacto que desee en la computadora Mac . Ahora, veamos cómo usar Airdrop para compartir archivos en diferentes canales.
1. Mediante el uso de arrastrar y soltar
- Inicie Finder en su Mac.
- Navega hasta los archivos que deseas compartir con otro dispositivo a través de Airdrop.
- Ahora arrastra los archivos seleccionados sobre la barra de Airdrop.
- Continúa pasando el cursor hasta que aparezca la ventana de Airdrop.
- Ahora, sólo tienes que elegir el contacto adecuado y comenzar la transferencia de archivos.
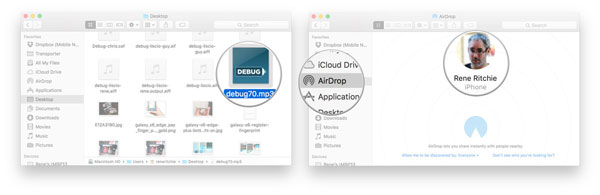
2. Mediante el uso del menú contextual
- Siga los mismos pasos que se indican anteriormente hasta que seleccione los archivos deseados.
- Haga clic derecho en los archivos seleccionados y elija la opción Compartir en el menú.
- Ahora, elija la opción Airdrop en el submenú.
- Confirme el contacto correcto y comience el proceso de Airdrop.

Fin
AirDrop garantiza que puedas enviar información al instante con poca o ninguna molestia. Todo lo que requiere es acceso a iOS 7. Si está en el mercado de la velocidad y la seguridad, entonces esta es la tecnología para usted.
Artículos relacionados:








