
Cómo usar el iPhone como punto de acceso personal [Guía completa]

El punto de acceso personal se utiliza para compartir los datos móviles del teléfono móvil con otras personas para navegar por Internet, actuando como una fuente de Wi-Fi. Por supuesto, solo se puede iniciar y compartir cuando se usan datos móviles del teléfono móvil en lugar de Wi-Fi. Después de habilitar el punto de acceso personal en su iPhone, sus amigos cercanos que se hayan conectado a su punto de acceso móvil pueden conectarse a la red mientras usan sus datos móviles. Sin embargo, ¿cómo usar el iPhone como punto de acceso personal? Este artículo te explica las habilidades prácticas.
Parte 1. Cómo habilitar y configurar Hotspot en iPhone / iPad
Parte 2. Cómo conectarse a un punto de acceso personal con Wi-Fi, Bluetooth o USB
1. Si nunca antes ha configurado su punto de acceso personal en su iPhone o iPad, puede seguir las siguientes instrucciones para configurar y habilitar el punto de acceso personal en su iPhone 14/13/12/11/X/8 Plus / 8/7/6, etc.

Paso 1. Activa los datos móviles en el iPhone/iPad.
Hay dos formas de habilitar los datos móviles en iOS dispositivo. 1) Abra el Centro de control en iPhone simplemente deslizando el dedo hacia arriba desde la pantalla de inicio y luego toque el icono "Datos móviles" para encenderlo; 2) Vaya a "Configuración" > "Celular" > "Datos móviles" para activarlo.
Paso 2. Activa el punto de acceso personal en iPhone/iPad.
En su iDevice, vaya a "Configuración" > "Celular" > "Punto de acceso personal" para activar la función "Punto de acceso personal".
Paso 3. Configure la contraseña del punto de acceso personal en su dispositivo iOS .
En la sección "Punto de acceso personal", toque la opción "Contraseña de Wi-Fi" para configurar los códigos de acceso para la red Wi-Fi, es decir, su punto de acceso personal. Luego toque la opción "Listo" para terminar de configurar su punto de acceso personal en su iPhone o iPad.
2. Si ha configurado su punto de acceso y tiene su propia contraseña de punto de acceso antes, simplemente puede encender su punto de acceso personal con el paso 1 y el paso 2, luego puede tener a sus amigos cerca para conectarse a su punto de acceso ahora.
Te puede interesar: Cómo personalizar el Centro de control de iOS 11 en iPhone
Puede conectarse a un punto de acceso personal mediante Wi-Fi, Bluetooth o cable USB. Cuando un dispositivo se conecta a tu punto de acceso personal, la barra de estado se vuelve azul en el centro de control y muestra cuántos dispositivos se han unido. La cantidad de dispositivos que pueden conectarse a tu punto de acceso personal a la vez depende de tu operador y modelo de iPhone. Y si los otros dispositivos se han conectado a su punto de acceso personal mediante Wi-Fi, el dispositivo host solo puede usar datos móviles para conectarse a Internet.
1. Conéctese al punto de acceso personal del iPhone en iOS dispositivo con Wi-Fi
En primer lugar, en el dispositivo host, es decir, el iPhone al que desea conectar el punto de acceso, asegúrese de haber habilitado la función de punto de acceso personal en su iPhone y verifique la contraseña de Wi-Fi y el nombre de su teléfono. Puede permanecer en esta pantalla hasta que el otro dispositivo se haya conectado a su punto de acceso.
En segundo lugar, en el dispositivo que desea conectar, vaya a "Configuración" > "Wi-Fi" y busque su iPhone o iPhone (el dispositivo host) de la lista, luego tóquelo para unirse a la red Wi-Fi. Cuando se le pida que ingrese la contraseña del Punto de acceso personal, simplemente ingrésela para conectarse al Punto de acceso personal ahora mismo.
2. Conéctese al punto de acceso personal del iPhone en la computadora a través de Bluetooth
En primer lugar, en su iPhone o iPad, vaya a "Configuración" > "Bluetooth" para asegurarse de que su dispositivo iOS sea detectable y permanezca en esta pantalla.
En segundo lugar, en su computadora (Mac o Windows PC), configure la conexión de red Bluetooth.
En Mac, haga clic en el icono de Bluetooth en el menú, seleccione su dispositivo iOS de "Punto de acceso personal" y seleccione la opción "Conectarse a Internet" para elegir su iPhone como punto de acceso Wi-Fi. Puede confirmar el estado de la conexión de red en "Preferencia del sistema" > "Red" en Mac.
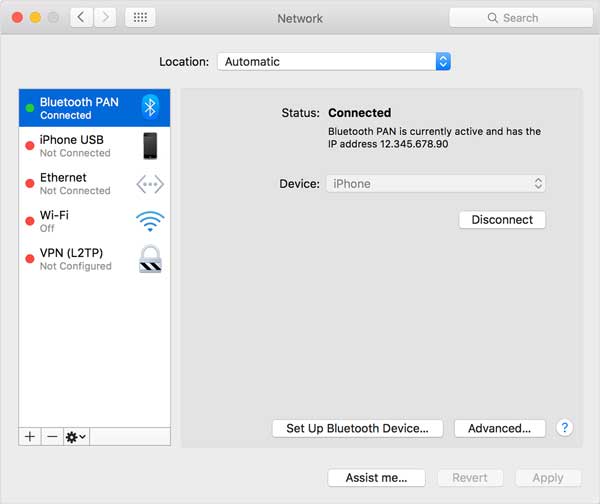
En Windows PC, haga clic en el icono de Bluetooth en el área de notificación y seleccione "Agregar un dispositivo Bluetooth". Haga clic con el botón derecho en su dispositivo y coloque el puntero sobre "Conectar usando" y seleccione el "Punto de acceso". Luego, puede seleccionar su iPhone como el punto de acceso personal para conectarse.
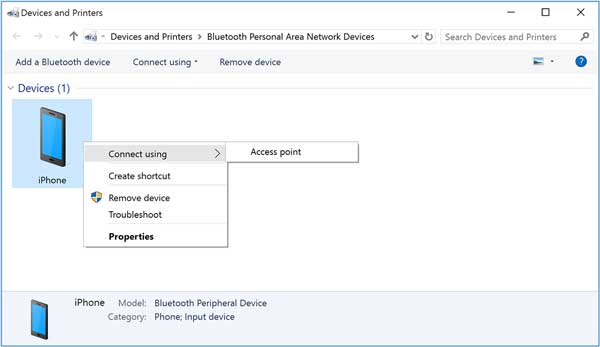
Personal Hotspot admite la conexión Bluetooth con Windows PC, Mac y otros dispositivos de terceros, mientras se conecta a otro dispositivo iOS , debe usar Wi-Fi.
3. Conéctese al punto de acceso personal en Mac/ PC a través de USB
En primer lugar, asegúrese de ejecutar la última versión de iTunes en su computadora (Mac o PC) y conecte su iPhone o iPad a su computadora con un cable USB. Cuando le pregunte "¿Confiar en esta computadora?", Toque la opción "Confiar". Y sigue las indicaciones para vincular el punto de acceso personal en tu dispositivo.
Aquí, para no generar costos de datos innecesarios desde su iPhone o iPad, asegúrese de desactivar la función "Punto de acceso personal" cuando no necesite usarla. De lo contrario, cada vez que conecte su iPhone que esté habilitando el punto de acceso personal, su computadora se conectará automáticamente a su punto de acceso personal.
Artículos relacionados:
Cómo activar/desactivar el formato de imagen HEIC en iOS 11
Cómo compartir la contraseña de Wi-Fi con amigos en un dispositivo iOS 11
¿Cómo usar AssistiveTouch en iPhone, iPad o iPod de manera efectiva?