
[Guía del usuario] ¿Cómo grabar la pantalla del iPhone en iOS 11?

Grabar la pantalla no ha sido fácil para iPhone o iPad y, por lo general, necesita usar un software de terceros o su Mac para ayudarlo a capturar la pantalla de su dispositivo iOS . Sin embargo, con iOS 11, ya no necesita depender de los otros dispositivos o software para grabar la pantalla del iPhone. Este artículo le mostrará cómo grabar la pantalla del iPhone en iOS 11 sin ayuda externa y conocer lo que está sucediendo en su iPhone 14/13/12/11/X/8 Plus / 8/7/6, etc.
Parte 1. Cómo habilitar la función de grabación de pantalla en iOS dispositivo 11
Parte 2. Cómo capturar la pantalla del iPhone / iPad en iOS 11
Parte 3. Cómo editar videos de grabación de pantalla en iOS 11
En primer lugar, asegúrese de que está ejecutando iOS 11 o actualice a iOS 11 yendo a "Configuración" > "General" > "Actualización de software". Antes de capturar la pantalla del iPhone, es posible que deba habilitar la función de grabación de pantalla en el Centro de control de su dispositivo. Puede seguir los pasos que se indican a continuación.
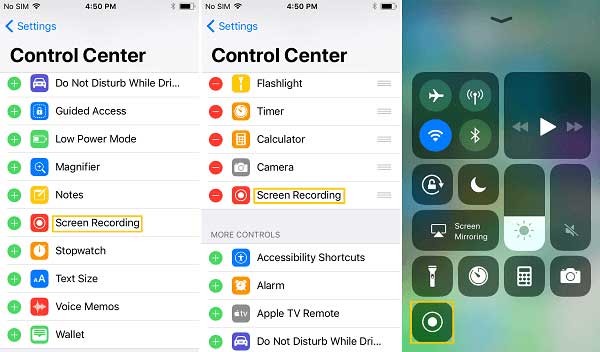
Paso 1. Desbloquea tu iPhone y ve a "Ajustes" > "Centro de control".
Paso 2. Toque la opción "Más control", luego es posible que vea la función "Grabación de pantalla" aquí.
Paso 3. Toque el ícono verde más antes de la opción "Grabación de pantalla" para agregarlo al panel del Centro de control,
Paso 4. Luego, puede encontrar el ícono de grabación de pantalla en el Centro de control deslizando hacia arriba desde la parte inferior de la pantalla del iPhone.
Ver también: Guía para descargar videos de iCloud (películas, programas de televisión, videos musicales, videos grabados, etc.)
Una vez que haya habilitado la función de grabación de pantalla en iOS dispositivo 11, puede comenzar a capturar la pantalla en iPhone / iPad Pro / Air / Mini que se ejecuta iOS 11. Siga las instrucciones que se indican a continuación.
#1. Comience a capturar la pantalla del iPhone en iOS 11
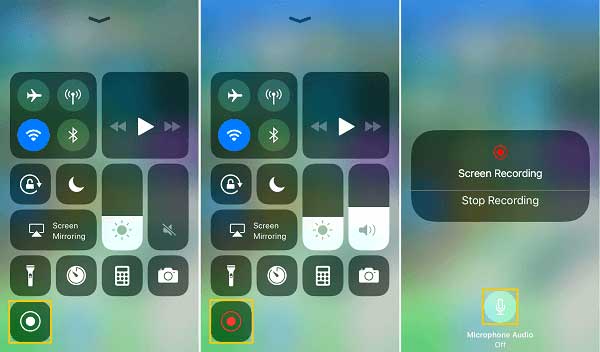
Paso 1. Desliza el dedo hacia arriba en la pantalla para abrir el Centro de control.
Paso 2. Toque el icono "Grabación de pantalla" para activarlo. Cuando el icono se vuelve rojo, la grabación de pantalla está activada.
Paso 3. Para grabar el video de la pantalla del iPhone con sonido, mantenga presionado el ícono de grabación de pantalla y luego toque el ícono del micrófono para encenderlo.
#2. Detener la grabación de pantalla en tu iPhone
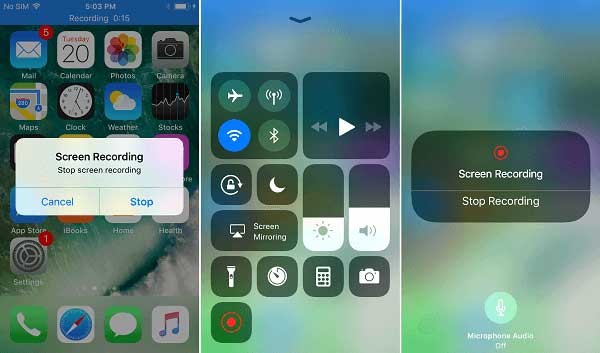
Cuando termines de grabar la pantalla de tu iPhone, tienes tres formas diferentes de detener la grabación
Forma 1. Toque el indicador de grabación azul en la parte superior de la pantalla. Cuando aparezca una ventana emergente, toque la opción "Detener" para terminar de grabar la pantalla del iPhone.
Forma 2. Desliza el dedo hacia arriba para acceder al Centro de control y vuelve a tocar el icono de grabación de pantalla para desactivarlo y detener la grabación.
Forma 3. Abra el Centro de control, toque 3D en el icono de grabación de pantalla y toque la opción "Detener grabación".
Después de completar el proceso de grabación de pantalla, puede verificar los videos grabados de la pantalla de su iPhone en la aplicación "Fotos" en su dispositivo.
Ver también: ¿Cómo transferir/descargar videos de la computadora al iPhone?
Después de grabar la pantalla de su iPhone, es posible que desee editar sus videos de grabación de pantalla para hacerlos más atractivos antes de compartirlos en Instagram, YouTube, Snapchat u otras redes sociales. Por ejemplo, es posible que desee cortar el video y eliminar la parte no deseada, como el comienzo que captura cómo comienza a grabar.
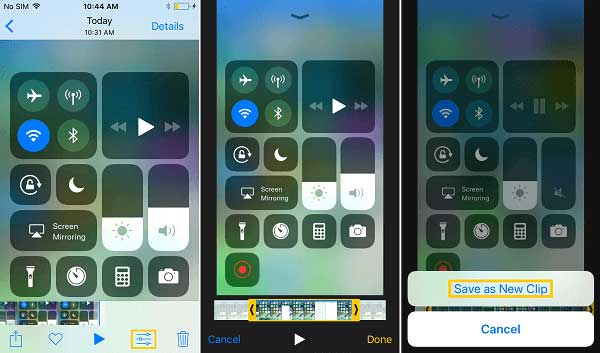
Paso 1. Toque la aplicación "Fotos" en su iPhone y seleccione el video de grabación que desea editar.
Paso 2. Pulsa el icono Edición en la parte inferior.
Paso 3. Luego puedes mover la flecha negra para ajustar el inicio y el final del video, guardando la parte central.
Paso 4. Después de ajustar o recortar el video, toque la opción "Listo" y toque la opción "Guardar como nuevo clip" para guardarlo en su dispositivo.