
¿Cómo sincronizar iPhone y iPad como un profesional? Resuelto de 4 maneras sencillas

Hoy en día, muchos usuarios poseen tanto un iPhone como un iPad, y sincronizar estos dos dispositivos puede simplificar enormemente la vida diaria y el trabajo. Ya sea sincronizando contactos, fotos o datos de aplicaciones, Apple ofrece varios métodos convenientes. Este artículo presentará cómo sincronizar iPhone y iPad en 4 métodos comunes.
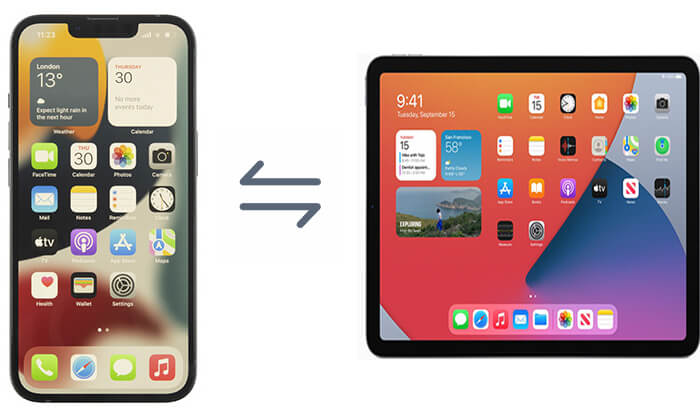
La primera forma de sincronizar el iPhone con el iPad es mediante iCloud. iCloud es el servicio en la nube de Apple que permite a los usuarios sincronizar contactos, fotos, documentos y otros datos entre iPhone y iPad. Sin embargo, necesita suficiente almacenamiento en iCloud y la sincronización de datos depende de una conexión de red. ( ¿El almacenamiento de iCloud no es suficiente ?)
¿Cómo se sincroniza iPhone y iPad usando iCloud? Aquí hay dos maneras:
La ventaja de este método es que no es necesario restablecer su iPad. Sólo necesitas iniciar sesión con la misma ID de Apple en tu iPhone y iPad y habilitar la sincronización de iCloud. El sistema sincronizará automáticamente los datos que elijas con ambos dispositivos.
¿Cómo puedo sincronizar mi iPhone con mi iPad? Siga los pasos a continuación:
Paso 1. Tanto en tu iPhone como en tu iPad, ve a la aplicación "Configuración".
Paso 2. Toca "ID de Apple" en la parte superior (la opción que muestra tu nombre), luego selecciona "iCloud".
Paso 3. En la configuración de iCloud, puedes elegir los tipos de datos que deseas sincronizar, como fotos, correo, contactos, calendarios y más. (¿ Las fotos de iCloud no se sincronizan ?)

Paso 4. Después de habilitar estas opciones, asegúrese de que ambos dispositivos estén conectados a Wi-Fi y los datos se sincronizarán automáticamente.
Además de la sincronización de iCloud, puedes usar la copia de seguridad de iCloud para sincronizar todos los datos de tu iPhone a tu iPad. Sin embargo, este método requiere que borre los datos existentes en su iPad.
A continuación se explica cómo sincronizar el iPhone con el iPad de forma inalámbrica con la copia de seguridad de iCloud:
Paso 1. Abra la aplicación "Configuración" en su iPhone, toque "ID de Apple", seleccione "iCloud" > "Copia de seguridad de iCloud" y luego toque "Hacer copia de seguridad ahora".

Paso 2. A continuación, abre tu iPad y ve a "Configuración" > "General" > "Restablecer", luego elige "Borrar todo el contenido y la configuración".

Paso 3. Después de que el dispositivo se reinicie, seleccione "Restaurar desde copia de seguridad de iCloud" y elija la copia de seguridad que acaba de crear en su iPhone.

¿Quieres restaurar desde la copia de seguridad de iCloud sin reiniciar? Aquí tienes una guía que no te puedes perder.
¿Cómo restaurar desde la copia de seguridad de iCloud sin reiniciar? [2 soluciones rápidas]La segunda forma es usar iTunes. Al utilizar la copia de seguridad y restauración de iTunes, puedes sincronizar fácilmente los datos de tu iPhone con tu iPad. ( ¿Qué incluye la copia de seguridad de iTunes ?)
A continuación se explica cómo vincular iPhone a iPad usando iTunes:
Paso 1. Conecte su iPhone a la computadora e inicie iTunes.
Paso 2. Haga clic en el icono del dispositivo, seleccione "Hacer copia de seguridad ahora" y elija "Esta computadora".

Paso 3. Desconecte el iPhone y conecte el iPad a la misma computadora.
Paso 4. En iTunes, seleccione el dispositivo iPad, luego haga clic en "Restaurar copia de seguridad" y elija la copia de seguridad del iPhone que acaba de crear.

AirDrop es una herramienta para compartir archivos rápidamente entre dispositivos Apple, permitiendo la transferencia inalámbrica de fotos , videos, contactos y más entre iPhones y iPads. Sin embargo, este método sólo es adecuado para sincronizar una pequeña cantidad de datos.
A continuación se explica cómo emparejar iPad con iPhone usando AirDrop:
Paso 1. Tanto en tu iPhone como en tu iPad, abre el "Centro de control" y mantén presionada la tarjeta de configuración de red. Habilite AirDrop y seleccione "Todos".

Paso 2. En tu iPhone, elige los archivos que deseas sincronizar, toca el botón "compartir", selecciona "AirDrop" y elige tu iPad.

Paso 3. En tu iPad, acepta los archivos entrantes y se guardarán automáticamente en las aplicaciones apropiadas.
Para aquellos que buscan sincronizar su iPhone y iPad de manera más eficiente y conveniente, Coolmuster Mobile Transfer es una herramienta extremadamente útil. Es una práctica herramienta de migración de datos que permite la sincronización de datos con un solo clic y admite una variedad de tipos de datos.
Aspectos destacados de Coolmuster Mobile Transfer :
A continuación se explica cómo conectar un iPhone a un iPad mediante Mobile Transfer:
01 Descargue e instale la versión adecuada de la herramienta en su computadora. Inicie el software y conecte su iPhone y iPad a la computadora mediante cables USB.
02 Desbloquee sus dispositivos y toque "Confiar" cuando se le solicite. Luego verá la interfaz de dispositivos conectados.

03 Seleccione el contenido que desea transferir de la lista proporcionada. Haga clic en "Iniciar copia" para comenzar a sincronizar su iPhone y iPad.

Vídeotutorial:
En este artículo, exploramos cómo sincronizar iPhone y iPad con varios métodos, incluso a través de iCloud, iTunes, AirDrop y Coolmuster Mobile Transfer . Cada método tiene sus ventajas únicas, lo que permite a los usuarios elegir la opción que mejor se adapte a sus necesidades.
Si desea una forma más rápida de sincronizar los datos del dispositivo, Coolmuster Mobile Transfer es sin duda una excelente opción. Pruebe esta herramienta ahora y experimente la comodidad de la sincronización con un solo clic.
Artículos relacionados:
¿Cómo sincronizar aplicaciones de iPhone a iPad de 4 formas eficientes?
4 formas de sincronizar mensajes de iPhone a iPad sin esfuerzo
¿Cómo sincronizar calendarios de iPhone y iPad? Resuelto de 2 maneras fáciles

 Transferencia de teléfono a teléfono
Transferencia de teléfono a teléfono
 ¿Cómo sincronizar iPhone y iPad como un profesional? Resuelto de 4 maneras sencillas
¿Cómo sincronizar iPhone y iPad como un profesional? Resuelto de 4 maneras sencillas





