
[Resuelto] ¿Cómo arreglar las fotos de iCloud que no se sincronizan en iPhone/iPad/ Mac ?

iCloud Photos es una herramienta conveniente para realizar copias de seguridad y sincronizar fotos en dispositivos Apple. Proporciona 5 GB de almacenamiento gratuito para realizar copias de seguridad de las fotos siempre que haya una conexión Wi-Fi estable. A pesar de las innegables ventajas de iCloud, es posible que de vez en cuando encuentres problemas técnicos. Uno de los muchos problemas que enfrentan los usuarios es que las fotos de iCloud no se sincronizan. Afortunadamente, se pueden tomar varias medidas para solucionar los problemas de sincronización con las fotos de iCloud. En este artículo, analizaremos las posibles causas y soluciones para ayudarle a resolver este problema rápidamente.

iCloud es una de las soluciones preferidas para los usuarios iOS que buscan hacer una copia de seguridad de sus fotos y transferirlas entre dispositivos. Cuando está conectado a Wi-Fi, iCloud permite a los usuarios acceder a su almacenamiento en la nube y cargar o descargar fotos. ¿Pero por qué mis fotos no se sincronizan con iCloud? Bueno, podría haber varias razones, como por ejemplo:
Si descubre que sus fotos no se sincronizan correctamente desde iCloud, no se sienta impotente. Sigue esta guía y aprende los trucos para salir de este problema. Idealmente, puedes utilizar estos consejos para resolver fácilmente los problemas de sincronización de Fotos de iCloud en iPhone/iPad y Mac y asegurarte de que todas tus fotos estén guardadas.
¿Tus fotos no se sincronizan con iCloud? Podría deberse a una pérdida de conexión. Verifique si hay una conexión Wi-Fi o datos móviles si está utilizando la opción Celular. Si se interrumpió Internet, intente restaurarlo antes de considerar volver a sincronizar. Además, asegúrese de que los servicios de datos estén habilitados y funcionen correctamente cuando cargue fotos a través de una red de datos móviles. Esto es lo que hay que hacer:
Paso 1. Dirígete a "Configuración" en tu iPhone y elige "Fotos". Busque "Datos inalámbricos".
Paso 2. Haga clic en "Datos inalámbricos", luego seleccione "WLAN y datos celulares" para permitir la sincronización de fotos con iCloud a través de celular o Wi-Fi. Si no tienes Wi-Fi, tu dispositivo utilizará el servicio celular automáticamente.
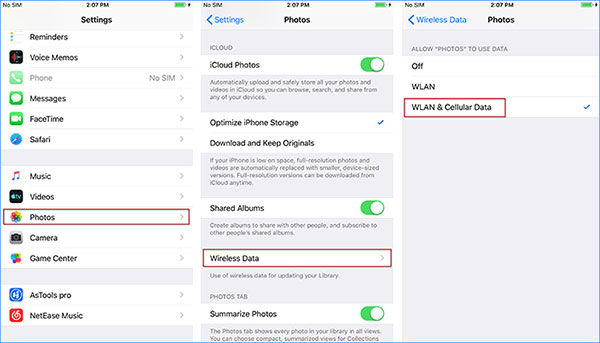
Si su iCloud no sincroniza fotos, el motivo podría ser un problema con su ID de Apple. En ese caso, debes verificar el ID de Apple en tu iPhone/iPad/ Mac para ver si es correcto. Aquí se explica cómo hacerlo:
En tu iPhone/iPad: ve a "Configuración" y haz clic en tu perfil para comprobar si el ID de Apple es correcto y coherente. Si no es consistente, toque "Cerrar sesión" y luego vuelva a iniciar sesión con la ID de Apple correcta. ( ¿Olvidaste la contraseña de iCloud ?)

En tu Mac : abre la aplicación "Preferencias del Sistema" y elige "ID de Apple". Verá la ID de Apple. Verifique que sea el correcto que se usa en todos los demás dispositivos.

Otra razón por la que iCloud no actualiza las fotos es que Cloud Photos no está habilitado en tu iPhone/iPad/ Mac . Si está activado, también puedes restablecer las fotos de iCloud para sincronizar tus imágenes nuevamente.
En tu iPhone/iPad: dirígete a "Configuración", luego a "iCloud", haz clic en "Fotos" y luego verifica si la opción "Fotos de iCloud" está activada. Si está encendido, apágalo y luego vuelve a encenderlo.

En tu Mac : elige el menú Apple, selecciona "Preferencias del sistema", haz clic en "ID de Apple", toca "iCloud" y habilita la opción "Fotos".

Si apagas tus fotos de iCloud, ¿qué pasará? Puedes leer este artículo para encontrar la respuesta.
¿Qué sucede si desactivo las fotos de iCloud? Todo lo que debes saberUna cuenta de iCloud, de forma predeterminada, ofrece 5 GB de almacenamiento para guardar fotos y documentos. El mensaje de error "imágenes no se sincronizan con iCloud" puede significar que has superado el límite. Para resolver este problema, se recomienda eliminar todos los archivos innecesarios de su cuenta, como aplicaciones, videos u otra información. Hacer esto creará más espacio y permitirá que su biblioteca de iCloud se actualice en consecuencia. Otro consejo para resolver el problema es actualizar su plan actual.
A continuación se explica cómo comprobar el almacenamiento de iCloud:
Paso 1. Abre la aplicación "Configuración" en tu iPhone y toca tu nombre de usuario.
Paso 2. Elige "iCloud" y selecciona "Administrar almacenamiento". Aquí podrá ver el espacio de almacenamiento disponible en iCloud. ( ¿Cómo liberar almacenamiento de iCloud ?)

Confirmar que iCloud Photos está funcionando en el servidor también es una buena opción. Para hacerlo, vaya al sitio web de Estado del sistema en Apple y verifique el estado junto a "Fotos". Si se encuentra algún problema, tendrás que esperar a que Apple lo resuelva.

iCloud deja de sincronizar fotos si su dispositivo está en modo de bajo consumo o se está quedando sin energía. ¿Cómo actualizo las fotos de iCloud? Para reanudar la sincronización de sus fotos con iCloud, puede cargar la batería de su dispositivo o desactivar el modo de bajo consumo.
A continuación se explica cómo desactivar el modo de bajo consumo en su iPhone/iPad:
Paso 1. Abra la aplicación "Configuración" y luego toque "Batería".
Paso 2. Desactive la opción "Modo de bajo consumo".

¿Sigues teniendo problemas con las fotos que no se sincronizan con iCloud? Intente comprobar si su sistema iOS / Mac está actualizado. Una versión desactualizada puede causar varios problemas en su dispositivo, por lo que actualizarla podría ser una posible solución.
Para actualizar su iPhone/iPad: Vaya a "Configuración" > haga clic en "General" > busque "Actualización de software". Si hay una actualización, toque "Descargar e instalar". ( ¿Falló la actualización del software del iPhone ?)

Para actualizar su Mac : abra el menú Apple > elija "Preferencias del sistema" > seleccione "Actualización de software" > haga clic en "Actualizar ahora" o "Actualizar ahora".

Reiniciar su dispositivo iOS o computadora Mac es una de las soluciones más simples para los problemas de iCloud que no sincroniza fotos. Sin embargo, la forma de reiniciar un iPhone puede variar según su modelo.
Para reiniciar varios modelos de iPhone:
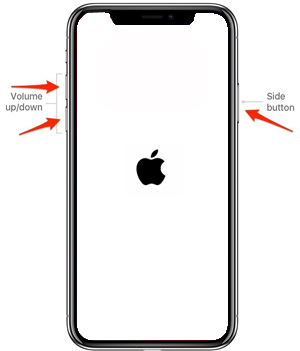
Para reiniciar dispositivos iPad:
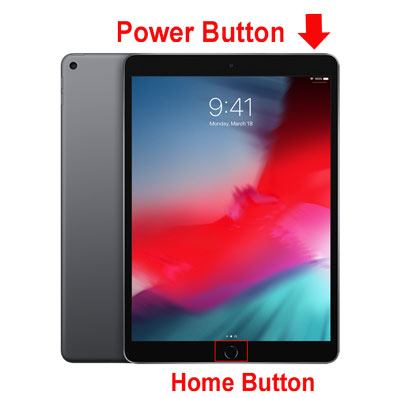
Para reiniciar la computadora Mac : haga clic en el menú Apple y seleccione la opción "Reiniciar" para reiniciar su computadora Mac .

Si aún tienes problemas con las fotos de iCloud que no se sincronizan, puedes intentar usar el Coolmuster iOS Assistant . Esta herramienta facilita la realización de copias de seguridad de las fotos de su iPhone en su computadora . Admite muchos tipos de archivos, desde fotos, música y vídeos hasta música, tonos de llamada y más.
Además de la copia de seguridad de datos, esta herramienta también sirve como un administrador de documentos perfecto para todos sus archivos. Es compatible con la mayoría de los dispositivos iOS , como iPhone, iPads y iPods, incluso con la última generación de iPhones.
Características clave del Asistente Coolmuster iOS :
A continuación se explica cómo hacer una copia de seguridad de las fotos de su iPhone en una computadora fácilmente a través del Asistente iOS :
01 Descargue e instale Coolmuster iOS Assistant en la PC y ejecútelo para acceder a la interfaz principal. Ahora conecta tu iPhone y haz clic en "Confiar" cuando se te solicite. Haga clic en "Continuar" para continuar.

02 Después de que el software detecte su dispositivo, lo verá en la pantalla con cada carpeta de archivos organizada en la interfaz.

03 Elija la carpeta "Fotos" en el panel izquierdo. Haga clic en él para abrir y obtener una vista previa de los archivos mientras elige las imágenes para transferir a la PC. Una vez hecho esto, haga clic en "Exportar" y elija el formato de archivo correcto.

Vídeotutorial:
Los problemas con las fotos de iCloud que no se sincronizan pueden deberse a varias razones, pero la mayoría de los problemas se pueden resolver con los métodos mencionados anteriormente. Si aún no puede resolver el problema, considere probar Coolmuster iOS Assistant , una herramienta de respaldo que ofrece protección mejorada para sus fotos.
Esperamos que este artículo le ayude a resolver el problema de sincronización de fotos de iCloud y a encontrar una solución de copia de seguridad adecuada a sus necesidades.
Artículos relacionados:
[Actualizado en 2024] 12 soluciones expertas para fotos de iCloud que no se cargan
Las 7 mejores soluciones para arreglar fotos de iCloud atascadas al 1%
¿Cómo arreglar iCloud Drive que no se sincroniza en dispositivos Windows 11/ Mac / iOS ?
¿Cómo evito que las fotos de mi iPhone se sincronicen con mi iPad? (Fácil de resolver)

 Más soluciones
Más soluciones
 [Resuelto] ¿Cómo arreglar las fotos de iCloud que no se sincronizan en iPhone/iPad/ Mac ?
[Resuelto] ¿Cómo arreglar las fotos de iCloud que no se sincronizan en iPhone/iPad/ Mac ?





