
¿Es posible sincronizar listas de reproducción de iPhone con Mac sin iTunes? La forma más sencilla está aquí

¿Alguien conoce una mejor manera de sincronizar las listas de reproducción del iPhone con Mac? Cuando intenté transferir listas de reproducción de gran tamaño desde el iPhone al Mac ayer, resultó que la velocidad es muy lenta. Simplemente no puedo soportarlo y cancelar el proceso de transferencia. ¿Algún buen consejo? ¡Gracias!
En realidad, si no tienes prisa o me refiero a si no eres frugal con tu tiempo, transferir archivos de iPhone a iTunes es una buena idea para evitar la pérdida repentina de datos. Pero cuando se trata de una gran cantidad de archivos, es mejor que pruebe de otra manera: confiar en un software de terceros profesional y potente como Coolmuster iOS Assistant para Mac. En realidad, este software es un software de transferencia profesional especialmente diseñado para que los usuarios de dispositivos iOS transfieran archivos desde dispositivos iOS a Mac con unos pocos clics. En cuanto a la velocidad, este software es capaz de transferir archivos entre iPhone y Mac de forma rápida. No tienes que perder mucho tiempo esperando a que se complete el proceso. Además, este software ofrece una interfaz de usuario fácil de entender para todos los usuarios de iOS dispositivos. Incluso si eres totalmente nuevo en habilidades computacionales, está bastante bien, ya que solo necesitas seguir los pasos exactos para sincronizar las listas de reproducción del iPhone con Mac. La siguiente parte son las instrucciones sobre el uso de este software para transferir listas de reproducción de iPhone a Mac sin iTunes.
Ahora, puede elegir la versión correcta de este software y abrirlo en la computadora Mac , luego simplemente siga la guía a continuación para finalizar el proceso de transferencia de archivos de iPhone a Mac.
Paso 1. Conecta tu iPhone a Mac
Después de abrir el software instalado en la computadora, conecte su iPhone a la computadora Mac a través del cable USB. A continuación, verá la siguiente interfaz. Todas las carpetas de archivos están organizadas en el panel izquierdo.

Paso 2. Vista previa y sincronización de listas de reproducción de iPhone con Mac
Ahora, puede hacer clic en la pestaña en el panel izquierdo como desee y obtener una vista previa de los archivos como desee. Dado que desea transferir listas de reproducción de iPhone a Mac, debe ingresar a la carpeta "Lista de reproducción" y luego obtener una vista previa de información más detallada en la interfaz principal. A continuación, elija los archivos que desea transferir a Mac. Finalmente, simplemente haga clic en la opción "Exportar" para comenzar la transferencia de archivos.
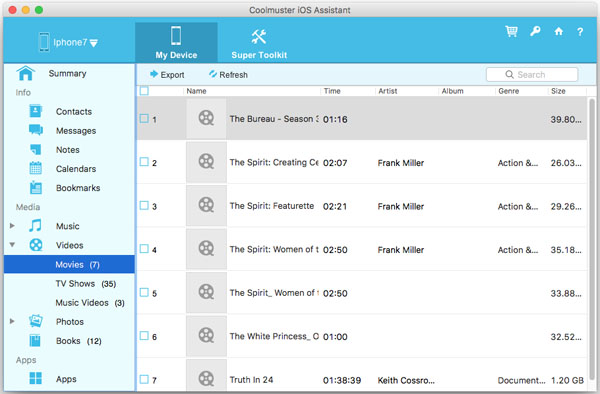
Solo unos segundos, las listas de reproducción deseadas se guardarán en su computadora Mac . Ahora, ¿a qué esperas? ¡Simplemente haga clic en el icono de abajo para obtener la versión de prueba gratuita de este software y pruébelo usted mismo!

 Más soluciones
Más soluciones
 ¿Es posible sincronizar listas de reproducción de iPhone con Mac sin iTunes? La forma más sencilla está aquí
¿Es posible sincronizar listas de reproducción de iPhone con Mac sin iTunes? La forma más sencilla está aquí