
¿Cómo usar la biblioteca de fotos de iCloud para iPhone, iPad, iPod y Mac?

La biblioteca de iCloud es una función del dispositivo Apple, que puede ayudarlo a cargar automáticamente todas las fotos que tome en resolución completa y ahorrar espacio en su dispositivo reemplazando las imágenes con versiones pequeñas. Y el uso compartido de fotos de iCloud hace que sea fácil compartir fotos y videos con otras personas. Entonces, ¿cómo configurar y usar la biblioteca de fotos de iCloud en iOS dispositivo? Este artículo te dirá lo que quieres saber.
Tutorial 1. Cómo habilitar/deshabilitar la biblioteca de fotos de iCloud en iOS dispositivo/Mac
Tutorial 2. Cómo acceder a las fotos de la biblioteca de fotos de iCloud en iOS dispositivo
Tutorial 3. Cómo transferir fotos hacia y desde iCloud
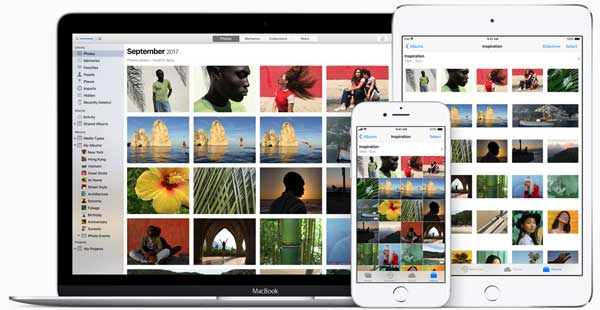
Puede configurar la biblioteca de fotos de iCloud en iPhone, iPad, iPod o Mac. Antes de configurar la biblioteca de fotos de iCloud, asegúrese de estar ejecutando un software de iOS actualizado en su dispositivo y de que el almacenamiento de iCloud tenga suficiente espacio para almacenar todas sus fotos, y conéctese a una red Wi-Fi disponible durante el proceso de sincronización. Ahora puede seguir los pasos que se indican a continuación para activar o desactivar la función Biblioteca de fotos de iCloud y sincronizar sus fotos.
A continuación te explicamos cómo hacerlo:
- Para los usuarios de iPhone, iPad o iPod, desbloquee su dispositivo y vaya a "Configuración" > "Fotos y cámara", luego active la función "Biblioteca de fotos de iCloud" aquí.
- Para Mac usuarios, inicie iTunes y vaya a "Preferencias del sistema" > "iCloud" > "Opciones" además de Fotos, luego marque "Biblioteca de fotos de iCloud" para habilitarlo.
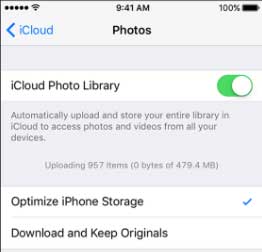
Después de habilitar la función Biblioteca de fotos de iCloud, verá una barra de progreso para mostrar cuántas imágenes se han cargado en iCloud. Mantenga su dispositivo conectado a una buena red Wi-Fi hasta que finalice todo el proceso de sincronización. Y la velocidad de Internet también puede afectar la velocidad de carga.
Ver también: Todo lo que necesita saber sobre la copia de seguridad de iCloud
Después de sincronizar las fotos con la Fototeca de iCloud, puedes acceder a tus fotos desde todos los dispositivos asociados con el mismo ID de Apple directamente en tu dispositivo. Y el álbum "Carrete" de su dispositivo habilitado para iCloud será reemplazado por un álbum "Todas las fotos", ya que ya no solo hay un carrete de cámara de un dispositivo, sino de todo el carrete de cámara de todos sus dispositivos.
Puedes acceder a todas tus imágenes directamente en tu dispositivo:
- Simplemente desbloquea tu iPhone.
- Inicie la aplicación Fotos en su dispositivo.
- Toque el álbum "Todas las fotos" para abrirlo y ver todas las imágenes de todos sus dispositivos.
Y todas las fotos se organizarán automáticamente por Años, Colecciones o Momentos.
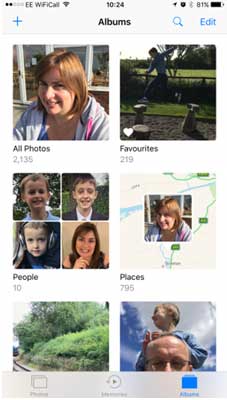
No te puedes perder: Elimina las copias de seguridad antiguas de iCloud en iOS dispositivo/Mac/Windows para liberar almacenamiento
Supongamos que tiene imágenes almacenadas en su Mac, puede importar imágenes desde su computadora a la biblioteca de fotos de iCloud o exportar fotos desde la biblioteca de fotos de iCloud a la computadora. Durante el proceso, mantenga su dispositivo conectado a una red Wi-Fi estable.
Forma de agregar imágenes a la biblioteca de fotos de iCloud:
- Inicie iTunes en Macy haga clic en "Archivo" > opción "Importar" en la ventana de iTunes.
- Luego seleccione las imágenes que desea de la computadora para agregar a la biblioteca de fotos de iCloud.
- Haga clic en "Revisar para importar" > "Importar todas las fotos nuevas". Por lo tanto, las imágenes se agregarán automáticamente a su iCloud.
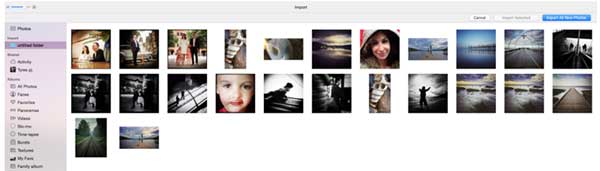
Forma de mover fotos de la biblioteca de fotos de iCloud a su dispositivo:
- Ejecute iTunes en su Mac y haga clic en "Archivo" > opción "Exportar" en iTunes.
- Elija las imágenes de la biblioteca y haga clic en el botón "Exportar".
- Seleccione la ubicación en la que desea almacenar las fotos exportadas, luego haga clic en el botón "Exportar" nuevamente.
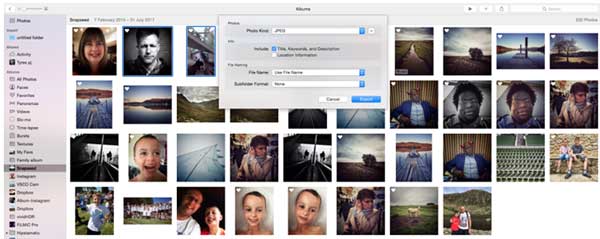
Anteriormente, hemos descrito mucho sobre la biblioteca de fotos iCLoud. Incluye cómo activar/desactivar la Fototeca de iCloud, cómo acceder a las fotos de la Fototeca de iCloud en iOS dispositivos y cómo importar fotos a iCloud o restaurar fotos desde iCloud. Ve y pruébalo tú mismo ahora.
Artículos relacionados:
Una manera fácil de compartir videos de iMovie en iCloud
Cómo usar iCloud Drive en iPhone/iPad
¿Qué pasa si iTunes no reconoce la biblioteca de iPhoto?
Guía completa para restaurar desde la copia de seguridad de iCloud sin restablecer
¿Cómo importar contactos de iPhone a Mac? (Las 4 mejores formas)
[Solucionado] ¿Cómo transferir álbumes de fotos de iPhone a PC con facilidad?