
[Guía] Una manera fácil de compartir videos de iMovie en iCloud

Con iMovie para iOS y Mac OS, puedes disfrutar de tus videos como nunca antes. Es fácil navegar por tus clips y crear tráilers al estilo de Hollywood e impresionantes películas con resolución 4K. Incluso puede comenzar a editar en iPhone o iPad y luego terminar en su Mac. Y cuando estés listo para estrenar tu película en todos tus dispositivos, iMovie Theater despliega la alfombra roja. - De Apple
Como puede ver, la función iMovie dentro de los productos de Apple permite a los usuarios grabar libremente videos con alta resolución para imprimir los momentos especiales, grabar los hermosos paisajes durante su viaje o memorizar las ocasiones venerables. Mientras guarda estos valiosos archivos en su dispositivo, también se enfrenta a algunos peligros al acecho. Por ejemplo, una acumulación de videos de iMovie en su dispositivo provocará escasez de almacenamiento, accidentes inesperados como la eliminación errónea o la infección de virus conducirían a pérdidas repentinas de datos de recuerdos valiosos. Por lo tanto, tiene todas las razones válidas para sincronizar videos de iMovie en un lugar más seguro como iCloud.
Relacionado: Cómo sincronizar iOS dispositivo con iCloud
1. Sincronizar videos de iMovie con iCloud dentro de iPhone / iPad
Siempre que tenga la aplicación iMovie instalada en su dispositivo, puede compartir directamente videos de iMovie en iCloud dentro de iPhone / iPad. A continuación se detallan los pasos;
- Asegúrate de haber descargado la última aplicación de iOS iMovie de la Appstore e instálala en tu iPhone o iPad.
- A continuación, ve a Ajustes > iCloud. Y encienda el ícono de iCloud para sincronizar videos de iMovie con iCloud automáticamente.
- Ahora, eres libre de compartir estos clips de video como quieras. En primer lugar, navegue hasta los videos de iMovie que se comparten. Aquí, eres libre de editar el video específico de iMovie como desees. Después de eso, toque el proyecto o clip de video de iMovie.
- Luego, puede elegir la opción Compartir y tocar la opción para compartir iCloud.
- Ahora puedes introducir alguna descripción o información adicional cuando aparezca un diálogo promocional. Ahora, puede compartir el archivo de video de iMovie cargado con sus contactos de iCloud o con otras plataformas para compartir videos.
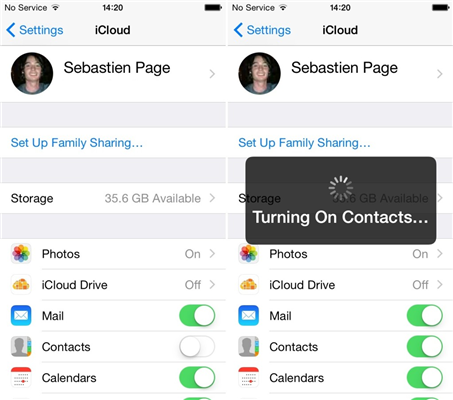
Más información: Editores de vídeo para iPhone/iPad/iPod
2. Sincroniza videos de iMovie con iCloud con Mac
- Ingresa a iCloud con tu ID de Apple y contraseña. Luego, desplácese hacia abajo hasta la opción "Preferencias del sistema" que se encuentra en el "Menú Apple" y luego haga clic en la opción iCloud.
- En este paso, puede seleccionar la opción Documentos y datos y luego hacer clic en el icono Opciones que se encuentra junto a la opción Documentos y datos.
- Ahora, active el servicio iMovie haciendo clic en la casilla de verificación proporcionada.
- A continuación, ve a Preferencias > Subir contenido automáticamente a iCloud. Luego, sincronizará los videos de iMovie con iCloud, así como otros archivos una vez que estén almacenados en su computadora.
- Ahora, también puedes compartir videos de iMovie cargados con tus amigos a través de múltiples canales. Simplemente haga clic en el botón Compartir en Mac computadora y luego navegue hasta la ubicación de salida. Aquí, también puede copiar el enlace para compartir archivos para pegarlo en otros blogs o foros si es necesario.
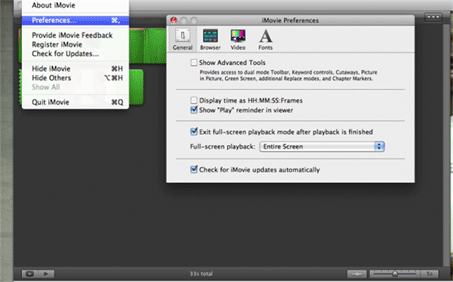
También te puede interesar
* Cómo tomar fotos panorámicas con iPhone
* Cosas que necesita saber sobre la cámara del iPhone
Bono adicional: el mejor asistente de copia de seguridad para iPhone / iPad / iPod
Como todos saben, iCloud solo proporciona 5 GB de almacenamiento gratuito a los usuarios de dispositivos iOS. Además, iCloud no puede hacer una copia de seguridad de todos los archivos guardados en sus dispositivos iPhone, iPad o iPod, como música, canciones, calendarios, mensajes, aplicaciones y muchos más. Pero este Coolmuster iOS Assistant todo en uno dice SÍ!! Con este software, puede transferir cualquier archivo desde iPhone, iPad o iPod a la computadora sin ninguna restricción. Y lo que es más importante, es totalmente compatible con todo tipo de archivos guardados en iOS dispositivos, así como con múltiples generaciones de iPhone, iPad y iPod.
Y este software cuenta con una interfaz de usuario súper fácil;
- Abra el software instalado en la computadora y luego conecte su iDevice a la computadora a través del cable USB.
- Después de eso, todas las carpetas de archivos se organizarán en la interfaz principal.
- Puede ingresar a la pestaña de archivo correcta para obtener una vista previa de la información más detallada del archivo. Durante la vista previa, seleccione los archivos deseados marcándolos como tales. Finalmente, presione la opción Exportar para transferir archivos desde iPhone, iPad, iPod a la computadora con un solo clic.

Artículos relacionados: