
[¡Resuelto!] ¿Cómo solucionar el problema del iPhone que no se sincroniza con iTunes después de actualizar a iOS 26/18?

P: El iPhone no se sincroniza con iTunes después de la actualización iOS 18
Actualicé mi iPhone 15 Plus con la última versión iOS 18. Al conectarlo a la PC, aparece el mensaje "iTunes no pudo conectarse al iPhone (el iPhone de Katie)" porque se recibió una respuesta no válida del dispositivo. ¿Alguien más tiene este problema?
-- Del Foro de Apple
Tras la actualización iOS 18, muchos usuarios de iPhone experimentan problemas al intentar sincronizar con iTunes . Es un problema común y, por suerte, existen muchas maneras de solucionarlo. La clave está en encontrar la solución adecuada según la causa del problema. Si no estás seguro, puedes probar cada uno de los métodos que se indican a continuación hasta que uno funcione.
Esta guía te mostrará ocho métodos prácticos para solucionar el problema cuando tu iPhone no se sincroniza con iTunes después de actualizar iOS . Cada método se explica con claridad para ayudarte a que tu dispositivo vuelva a funcionar correctamente.
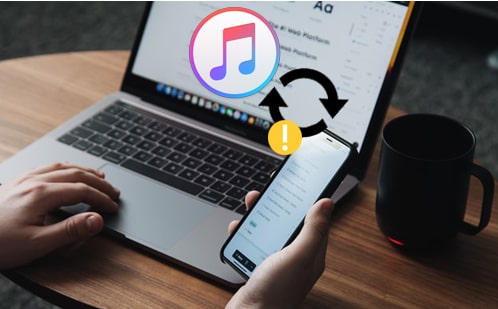
Para sincronizar tu iPhone con iTunes, se necesitan tres elementos: tu ordenador, tu iPhone y el software iTunes. Si hay algún problema con alguno de ellos, la sincronización podría no funcionar. Estas son algunas razones comunes por las que esto puede ocurrir:
Todos estos problemas pueden impedir que tu iPhone se sincronice con iTunes como se espera.
Si el cable USB que usas está defectuoso, iTunes no detectará tu iPhone ni sincronizará tus datos. Revísalo y prueba con otro cable USB original para conectar tu iPhone a la computadora y sincronizarlo con iTunes de nuevo.
Si usa una versión antigua de iTunes, actualícela a la versión más reciente. Para ello, puede descargar la versión más reciente de iTunes desde el sitio web oficial de Apple o ir directamente a "Ayuda" > "Buscar actualizaciones" en la ventana de iTunes para obtener la última versión.

Para acceder al contenido de iTunes en tu ordenador, necesitas autorizar el PC a través de iTunes. Si tienes problemas de sincronización, podría ser útil volver a autorizar el ordenador. Autorizar el sistema te permite descargar apps , música y audiolibros sin problemas. Es como autorizar a tu ordenador para usar las cosas que has comprado con tu ID de Apple.

Si iTunes no puede sincronizar tu iPhone con un cable USB, puedes intentar sincronizarlo por Wi-Fi. Abre iTunes en tu computadora, ve a la página de resumen de tu dispositivo y marca la opción "Sincronizar con este iPhone por Wi-Fi".

Después de eso, toma tu iPhone, ve a Configuración, pulsa General, luego elige iTunes Wi-Fi Sync y pulsa "Sincronizar ahora".

Solo asegúrate de que tu iPhone y tu computadora estén conectados a la misma red Wi-Fi. La sincronización inalámbrica no funcionará si están en redes diferentes.
Si tienes problemas menores, un buen primer paso es reiniciar tu iPhone, iTunes y el ordenador. Esto puede solucionar pequeños problemas y hacer que todo funcione mejor. Una vez que hayas reiniciado los tres, vuelve a abrir iTunes y comprueba si funciona mejor.
Si iTunes no se sincroniza con tu iPhone, es posible que la biblioteca esté dañada. Prueba estos pasos para crear una nueva:
1. Mantén presionada la tecla "Mayús" y abre iTunes. Cuando aparezca una ventana, haz clic en "Crear biblioteca" y vuelve a abrir iTunes.
2. Ve a "Música > iTunes" en tu computadora. Busca "iTunes Library.itl" y renómbralo como "Antigua Biblioteca".
3. Abre la carpeta "Bibliotecas de iTunes anteriores". Copia el archivo más reciente que veas ahí.
4. Pegue ese archivo de nuevo en la carpeta principal de "iTunes". Renómbrelo como "iTunes Library.itl".
Ahora, intenta sincronizar tu iPhone nuevamente.
Los controladores antiguos o faltantes a veces pueden causar problemas. Aquí te explicamos cómo comprobarlos y actualizarlos:
1. Presione la tecla Windows y la tecla X al mismo tiempo.
2. Seleccione “Administrador de dispositivos” en el menú que aparece.
3. Busque “Dispositivos portátiles” en la lista y haga clic en él.
4. Haga clic derecho en "Apple iPhone" y seleccione "Actualizar controlador".
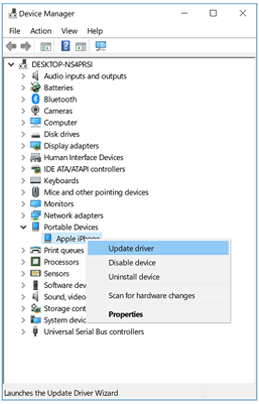
Para evitar problemas durante la sincronización, es recomendable desactivar Apple Music tanto en el iPhone como en iTunes. En el iPhone, puedes encontrar esta opción en la app Ajustes. En iTunes, se encuentra en el menú Preferencias generales. Algunos usuarios han notado que Apple Music puede interferir con la sincronización, y muchos expertos sugieren desactivarla para que el proceso sea más fluido y fiable. (¿ Cómo restaurar la biblioteca de Apple Music ?)

Si nada más ha funcionado para solucionar el problema de sincronización de tu iPhone con iTunes, restablecerlo a la configuración de fábrica podría ser la solución. Esta debería ser tu última opción, ya que eliminará todo de tu dispositivo, incluyendo apps, fotos y ajustes. Para restablecer tu iPhone, ve a "Ajustes", pulsa "General", elige "Transferir o restablecer iPhone" y selecciona "Borrar contenido y ajustes". Esto devolverá tu iPhone al estado en que se encontraba cuando lo compraste.

Si no sabes por qué tu iPhone no se sincroniza con iTunes, intentar averiguarlo paso a paso puede llevar mucho tiempo y esfuerzo. Para facilitar las cosas, te recomendamos usar una herramienta de terceros como Coolmuster iOS Assistant para que se encargue de la sincronización.
Con esta herramienta, puedes transferir datos entre tu iPhone y tu ordenador sin necesidad de iTunes. También te da acceso a tu biblioteca de iTunes, para que puedas elegir lo que quieras transferir a tu iPhone sin afectar al resto de tus archivos.
Lo que puedes hacer con esta potente alternativa a iTunes:
A continuación se explica cómo utilizar el Asistente iOS para sincronizar y realizar una copia de seguridad de su iPhone en la computadora:
01 Instalar el programa de transferencia de datos
Descarga el programa Coolmuster iOS Assistant compatible con tu PC o Mac . Luego, conecta tu iPhone al sistema mediante un cable de datos USB. Tras iniciar el programa, detectará automáticamente el iPhone conectado.

02 Seleccionar tipos de archivos
La columna izquierda del programa mostrará una lista de categorías de archivos de iPhone compatibles, donde puede seleccionar las categorías de datos que necesita respaldar.

03 Comienza a hacer una copia de seguridad del iPhone
Después de esperar a que finalice un breve análisis, puede obtener una vista previa y verificar los datos que necesita respaldar y hacer clic en el botón "Exportar".
Debe esperar un momento para que la copia de seguridad se complete correctamente. No desconecte el dispositivo antes de que finalice el proceso. Si es necesario, puede restaurar los datos de la copia de seguridad en su iPhone más tarde.
Videotutorial:
Hay muchas razones posibles por las que tu iPhone podría no sincronizarse con iTunes, como se explica en este artículo. Pero no te preocupes. La mayoría de las veces, el problema no es demasiado grave. Hemos compartido las mejores maneras de solucionar problemas comunes para que puedas volver a funcionar. Y si ninguno de estos consejos lo soluciona, siempre puedes probar otra herramienta en lugar de iTunes para solucionarlo fácilmente.
Artículos relacionados:
Cómo agregar fácilmente vídeos a la biblioteca de iTunes
¿Cómo solucionar el problema de que el iPhone no se puede conectar a la App Store?
¿Cómo transferir música del iPhone al ordenador eficazmente? (4 consejos)
[Resuelto] ¿Cómo transferir música de un CD a un iPhone fácilmente?

 Transferencia iOS
Transferencia iOS
 [¡Resuelto!] ¿Cómo solucionar el problema del iPhone que no se sincroniza con iTunes después de actualizar a iOS 26/18?
[¡Resuelto!] ¿Cómo solucionar el problema del iPhone que no se sincroniza con iTunes después de actualizar a iOS 26/18?





