Coolmuster iOS Eraser Ayuda en línea
Coolmuster iOS Eraser le permite borrar todos los datos en iDevice con 1 clic fácilmente. Después de borrar, todos los archivos se borrarán completa y permanentemente, y ninguna herramienta de recuperación puede restaurar los archivos de su iDevice.
A continuación se muestra el proceso paso a paso para usar Coolmuster iOS Eraser.
Parte 1. Haga que el programa reconozca su iDevice
Parte 2. Borra todos los datos en iPhone / iPad / iPod con 1 clic
Parte 3. Video tutorial: Borra datos al 100% y protege tu privacidad
Parte 1. Haga que el programa reconozca su iDevice
Antes de tratar con los datos de su dispositivo usando Coolmuster iOS Eraser, primero haga que el programa detecte su dispositivo.
Paso 1. Inicie el programa en su computadora.
Inicie el programa después de la instalación, verá la interfaz principal como se muestra a continuación.
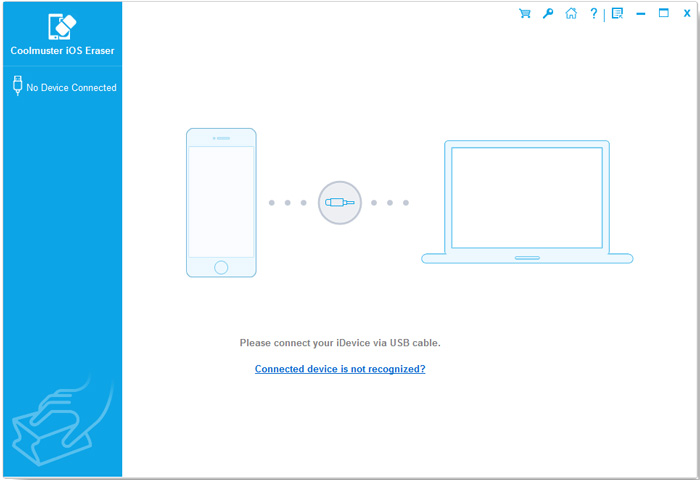
Si no ha instalado iTunes en su computadora, es posible que el programa muestre el mensaje como se muestra a continuación. Simplemente descargue e instale la última versión de iTunes (versión de iTunes de 64 bits de Windows o versión de iTunes de 32 bits de Windows) en su computadora y luego reinicie el programa.
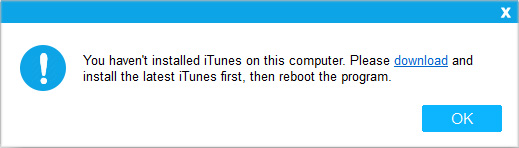
Paso 2. Haga que el programa detecte su iDevice.
Conecte su iDevice a la computadora mediante un cable USB.
Si ha desbloqueado su iDevice o ha confiado en esta computadora, es posible que el programa comience a reconocer su dispositivo. De lo contrario, el programa podría mostrar el mensaje como se muestra a continuación. Simplemente desbloquee su iDevice y toque la opción "Confiar" en su iDevice cuando aparezca la ventana emergente "Confiar en esta computadora", luego haga clic en el botón "Continuar" en el programa.
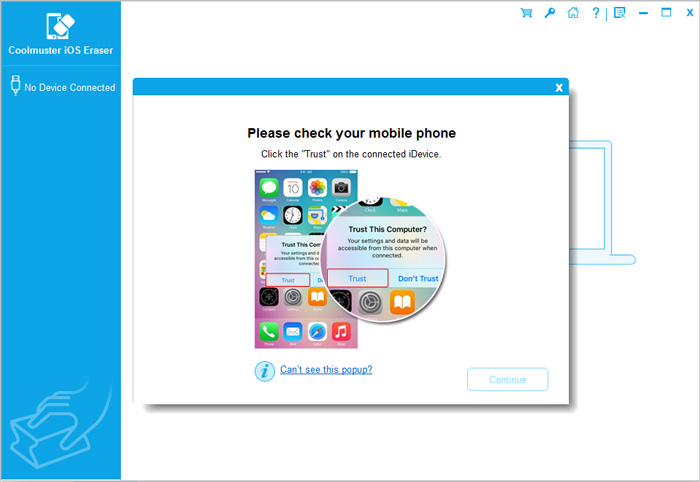
Después de eso, el programa detectará automáticamente su dispositivo. Cuando su iDevice esté conectado correctamente, es posible que vea la interfaz principal como se muestra a continuación y pueda comenzar a borrar datos en su dispositivo.

¿Sigues teniendo problemas? Aprenda qué hacer si su iDevice no se conecta.
Parte 2. Borra todos los datos en iPhone / iPad / iPod con 1 clic
Notas:
un. Antes de borrar los datos iOS, si es necesario, asegúrese de haber realizado una copia de seguridad de sus datos importantes, ya que son irrecuperables.
b. NO desconecte su iDevice hasta que se complete todo el proceso de borrado.
Paso 1. Haga clic en el botón "Borrar" en la interfaz principal.
(1) Si el programa detecta que iTunes se está ejecutando en su computadora, aparecerá un mensaje como se muestra a continuación. Simplemente haga clic en el botón "Cerrar iTunes" para continuar usando el programa.
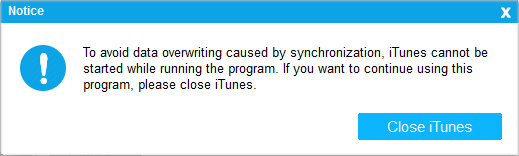
(2) Si la función "Buscar mi iPhone" está habilitada en su dispositivo, apáguela y haga clic en el botón "Continuar" para continuar.
Nota: Para desactivar Buscar mi iPhone, vaya a "Configuración" > [su nombre] si se >le solicita "iCloud" > "Buscar mi iPhone" y desactívelo.
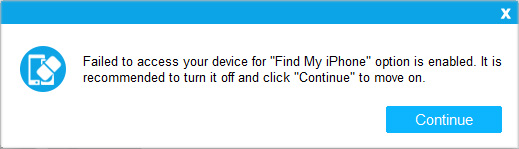
Paso 2. Elija el nivel de seguridad para borrar y confírmelo.
(1) Haga clic en el menú junto al nivel de seguridad para elegir el nivel de seguridad para borrar.
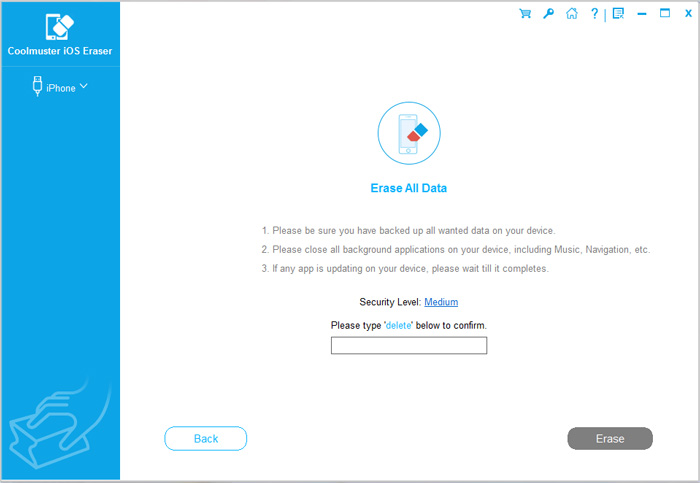
(2) Aquí, puede elegir el nivel de seguridad deseado: Nivel Bajo, Nivel Medio y Nivel Alto. Después de la selección, haga clic en el botón "Aceptar".

(3) Escriba "eliminar" en el espacio en blanco para confirmar y haga clic en el botón "Borrar". Cuando aparezca para preguntarle si está seguro de haber borrado completamente los datos de su teléfono, haga clic en el botón "Aceptar" para iniciar el proceso.

Paso 3. Inicie el proceso de borrado.
(1) Después de un escaneo rápido, es posible que el programa comience a borrar los datos de su dispositivo de inmediato.

(2) Cuando se complete el proceso de borrado, su iDevice se reiniciará automáticamente. ¿No pudiste reiniciar tu iDevice?
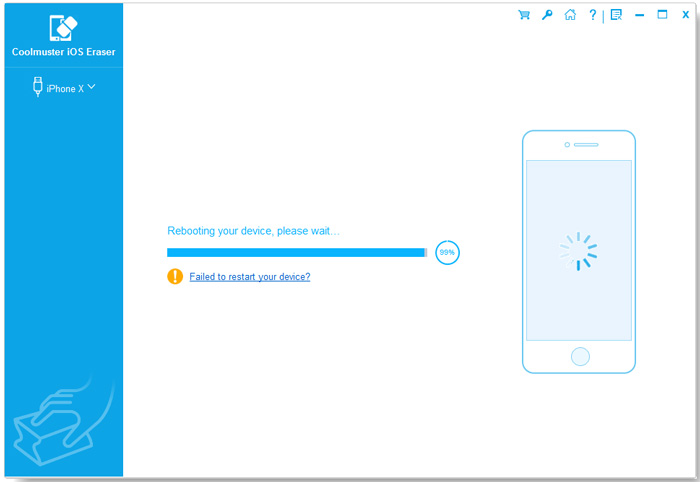
(3) Después de reiniciar, desbloquee su dispositivo cuando se le solicite si está bloqueado, luego haga clic en el botón "Intentar de nuevo" para volver a conectar su dispositivo.
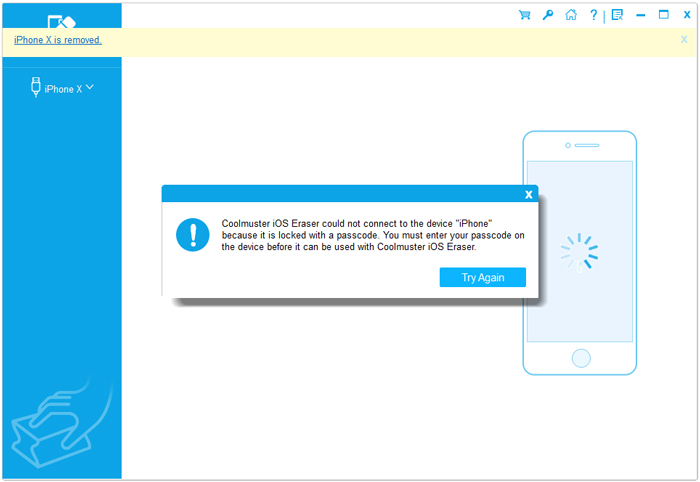
(4) Luego, el programa continuará sobrescribiendo los datos de su teléfono inmediatamente.
Nota: El proceso de sobrescritura es el más rápido en el nivel bajo en comparación con el nivel medio y el nivel alto. El programa sobrescribe los datos de su dispositivo 2 veces en el nivel alto para garantizar la máxima seguridad, mientras que sobrescribe los datos de su dispositivo 1 vez en el nivel bajo y el nivel medio.

(5) Cuando se complete todo el proceso, los datos de su teléfono se borrarán por completo y de forma permanente, sin dejar ninguna posibilidad de recuperarlos, y puede comenzar a configurar su iDevice ahora.

