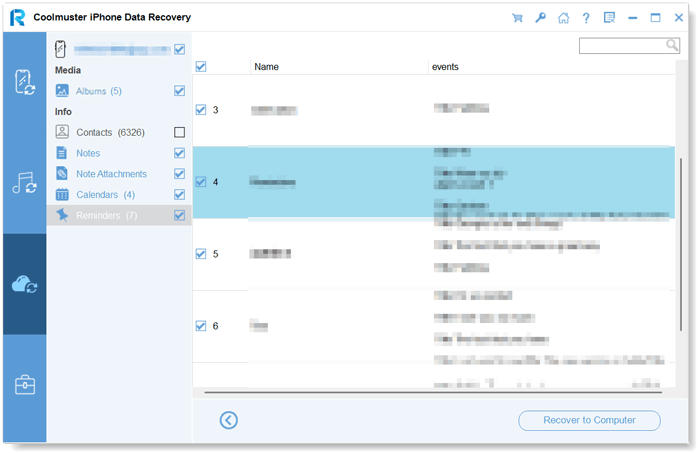Coolmuster iPhone Data Recovery Ayuda en línea
La siguiente es una guía completa de Coolmuster iPhone Data Recovery, que lo ayuda a recuperar los datos eliminados y existentes de los dispositivos iOS, la copia de seguridad de iCloud e iTunes sin reiniciar fácilmente.
Parte 1. Recuperar datos de dispositivos iOS
Parte 2. Recuperar datos de la copia de seguridad de iTunes
Parte 3. Recuperar datos de la copia de seguridad de iCloud
Video Tutorial:
Parte 1. Recupere datos de su dispositivo iOS
Paso 1: Conecte los dispositivos iOS a la computadora
Después de descargar e instalar el programa en la computadora, ejecútelo en su escritorio. Luego conecte su dispositivo iOS a la computadora mediante un cable USB.
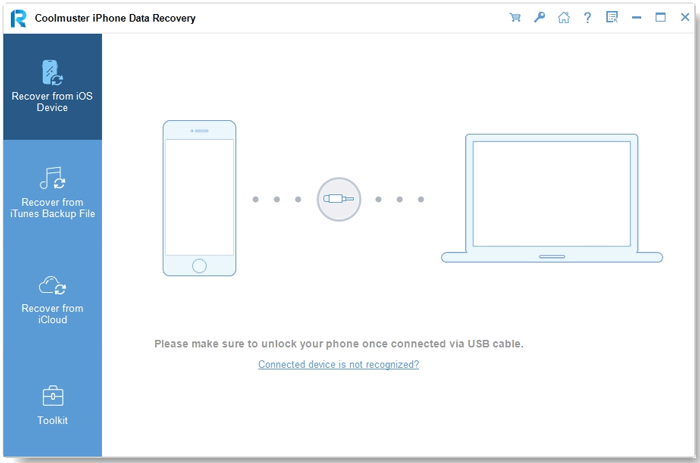
Nota: Si conecta más de un dispositivo a la computadora, seleccione uno y haga clic en el icono "Siguiente" para continuar.
En general, el software detectará rápidamente su dispositivo. Haga clic en la opción "Confiar" en su dispositivo móvil para obtener el reconocimiento.

Consejos:
(1) ¿No puedes ver la ventana emergente en tu dispositivo? Puede presionar el ícono "No puedo ver esta ventana emergente" para obtener ayuda.
(2) ¿No se reconoce el dispositivo conectado? Púlsalo para obtener ayuda de la ventana emergente. Hay 3 soluciones para su referencia. ¿Sigues sin conectarte? Toque la opción "El dispositivo aún no se puede detectar" para obtener más tutoriales.
Una vez conectado, verá la interfaz de la siguiente manera. Seleccione los tipos de datos que desee en la interfaz y haga clic en "Iniciar escaneo" para continuar.

Paso 2: Obtenga una vista previa y seleccione los datos iOS que desea
Después de que el programa escanee los tipos de datos seleccionados, puede obtener una vista previa de los archivos detallados en la interfaz, incluidos los archivos eliminados y existentes. Elija una categoría en el panel izquierdo y seleccione elementos detallados en el lado derecho.
Consejos:
1. Si activa el botón "Mostrar solo los elementos eliminados", el programa solo le mostrará los archivos eliminados.
2. Al seleccionar mensajes de texto, notas, notas de voz, chats de WhatsApp, contactos eliminados y mensajes de texto eliminados, esté atento al mensaje de desbloqueo que se muestra en la pantalla de su teléfono. Ingrese su contraseña de inmediato para desbloquear el acceso.
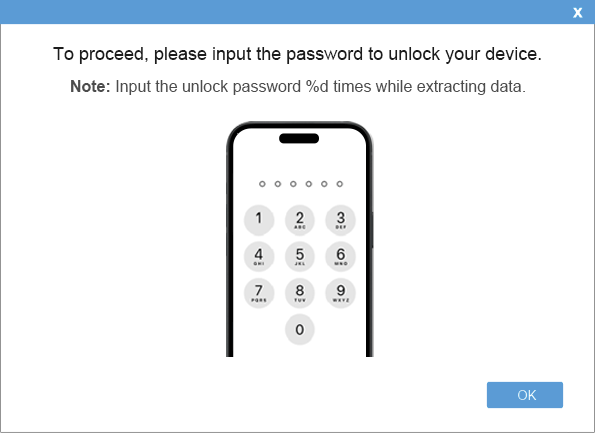
Contactos:

Mensajes:
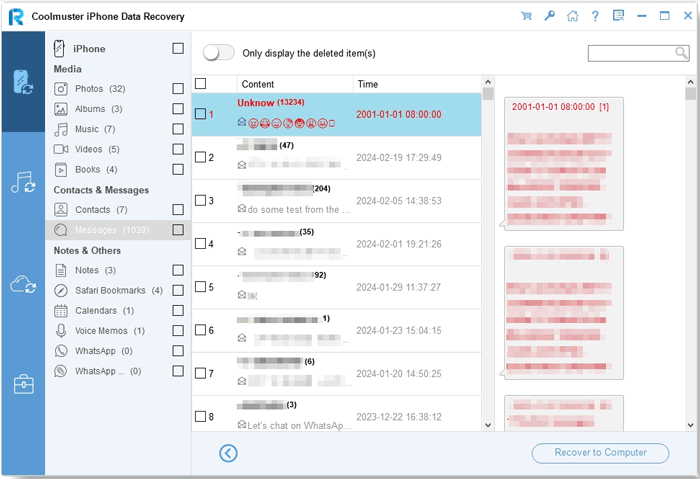
Rollo de cámara:
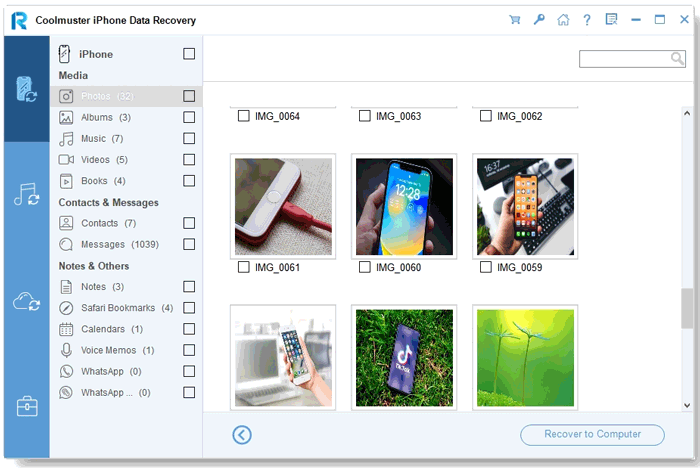
Fotos:
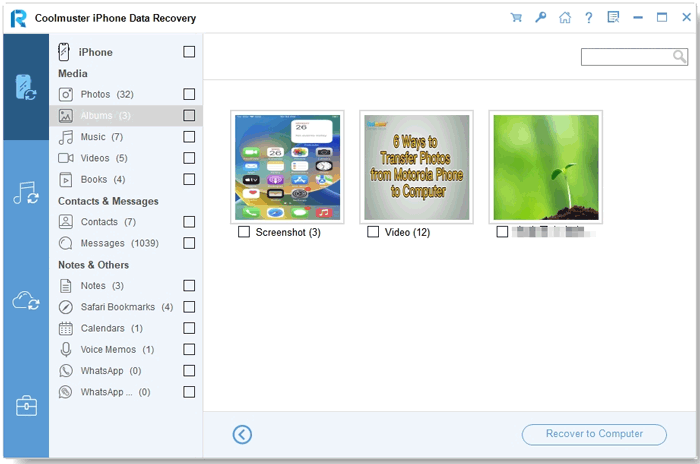
Música:
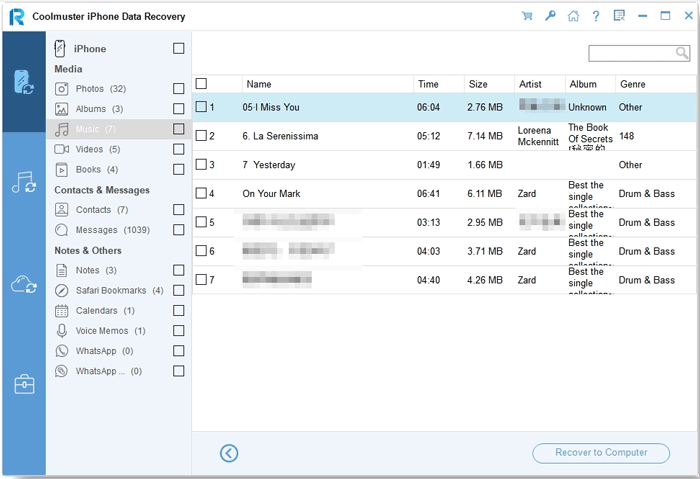
Videos:
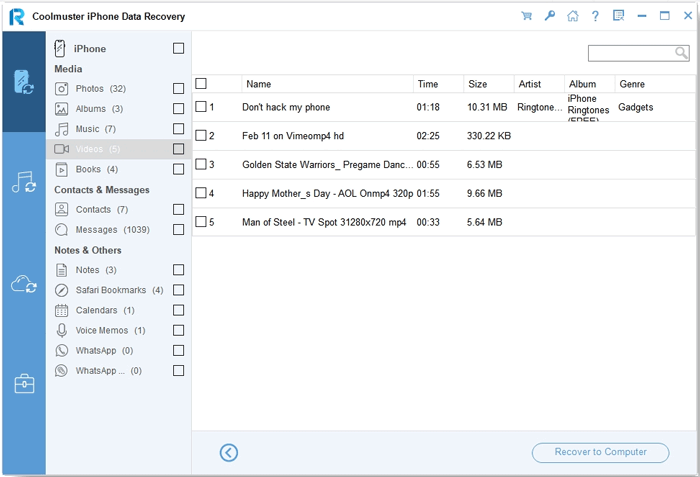
Libros:
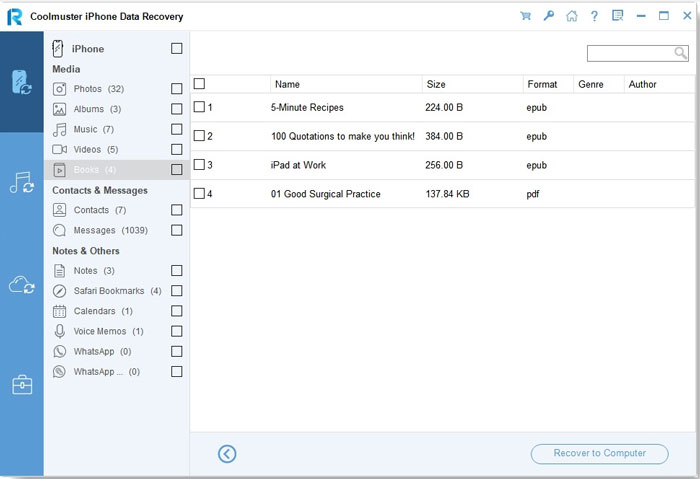
Notas:
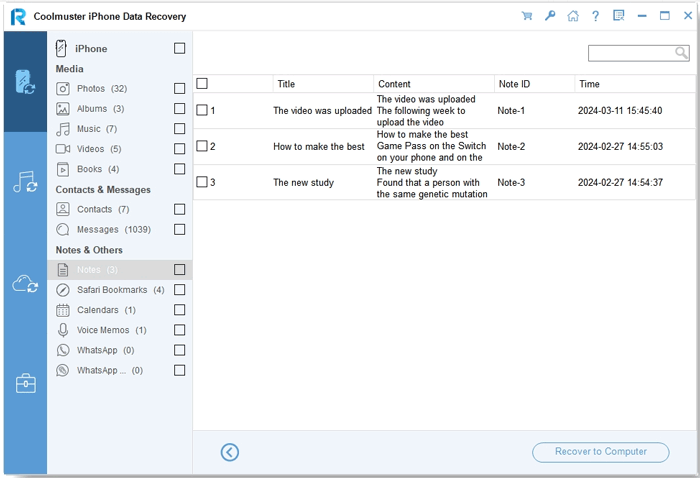
Safari:
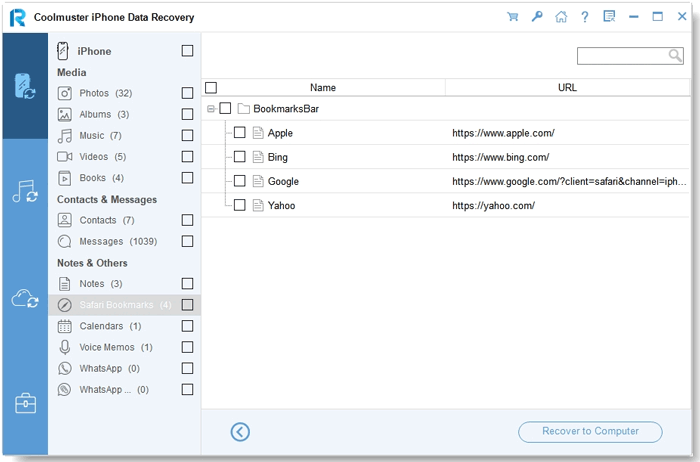
Calendarios:
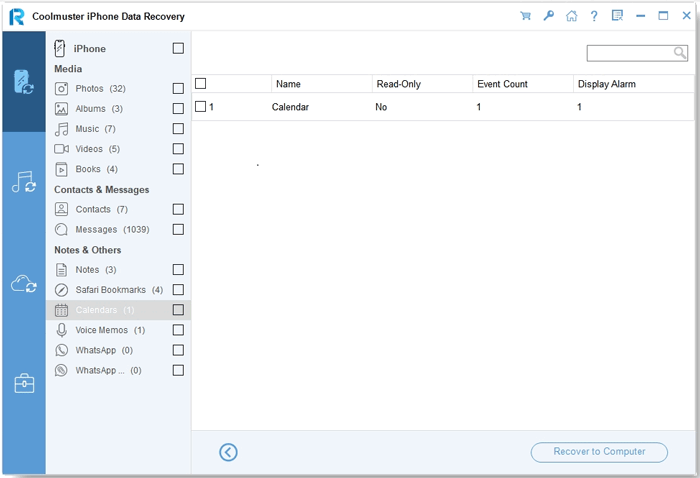
Notas de voz:
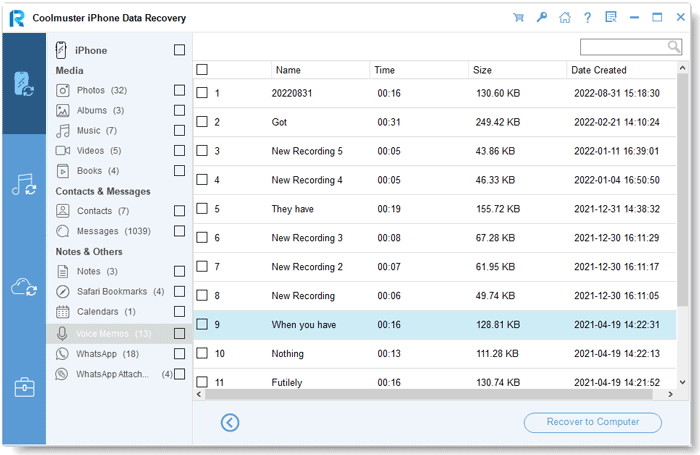
WhatsApp:
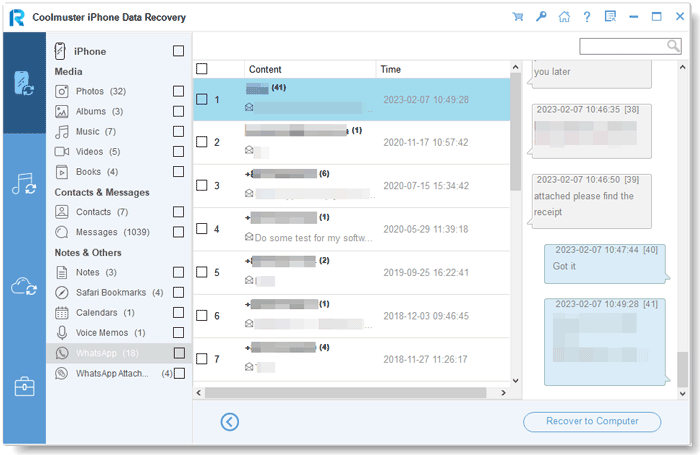
Archivos adjuntos de WhatsApp:
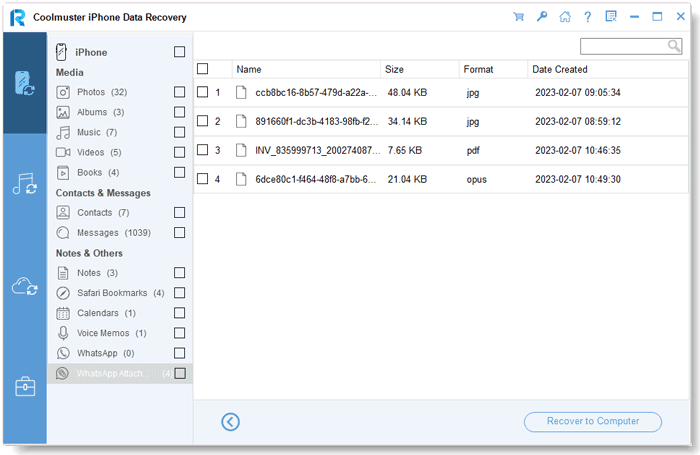
Paso 3: Iniciar la recuperación de datos iOS
Una vez que seleccione los datos que desea recuperar, puede tocar el ícono "Recuperar a la computadora" para recuperar los datos eliminados del iPhone a la computadora y transferir los archivos existentes a la computadora.
Parte 2: Recuperar datos de la copia de seguridad de iTunes
¿Quieres restaurar el iPhone desde la copia de seguridad de iTunes? Puede realizar el trabajo sin conectar su dispositivo iOS. Descargue y ejecute el Coolmuster iPhone Data Recovery, luego elija la pestaña "Recuperarse del archivo de copia de seguridad de iTunes" a la izquierda.
Paso 1: Elige un archivo de copia de seguridad de iTunes
- Al principio, escaneará la ubicación predeterminada de la copia de seguridad de iTunes en su computadora. Seleccione un archivo de copia de seguridad de la lista de la interfaz y haga clic en el botón "Iniciar escaneo".

- Si no puede encontrar el archivo que desea, presione el ícono "Seleccionar" para elegir su archivo de copia de seguridad de iTunes de otras carpetas.
Paso 2: Seleccionar los tipos de datos
Nota: El historial de llamadas y el historial de Safari no son compatibles con iOS 10 y versiones posteriores.
Marque los tipos de datos que desea restaurar y toque el icono "Iniciar escaneo" en la parte inferior derecha.

Luego, puede obtener una vista previa de los archivos de copia de seguridad de iTunes en la computadora.
Contactos:

Mensajes:
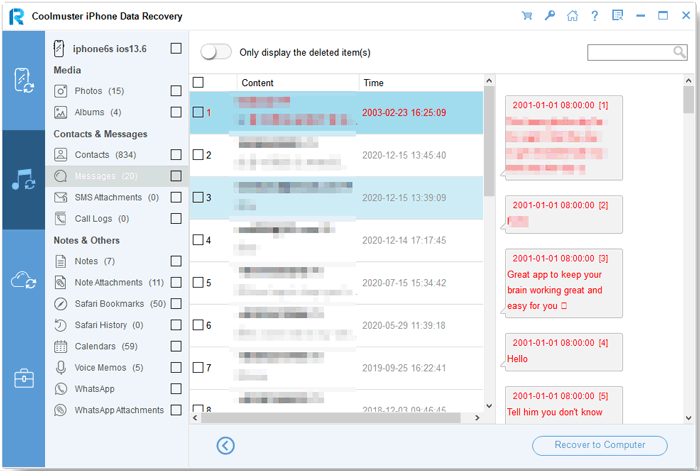
Archivos adjuntos de SMS:
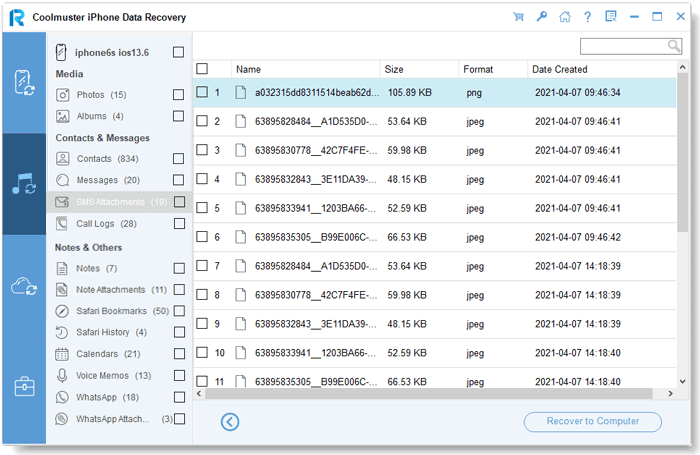
Registros de llamadas:
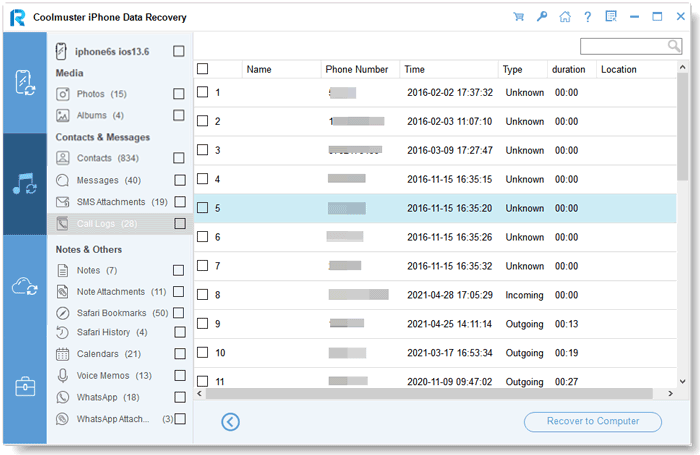
Rollo de cámara:

Fotos:

Notas:
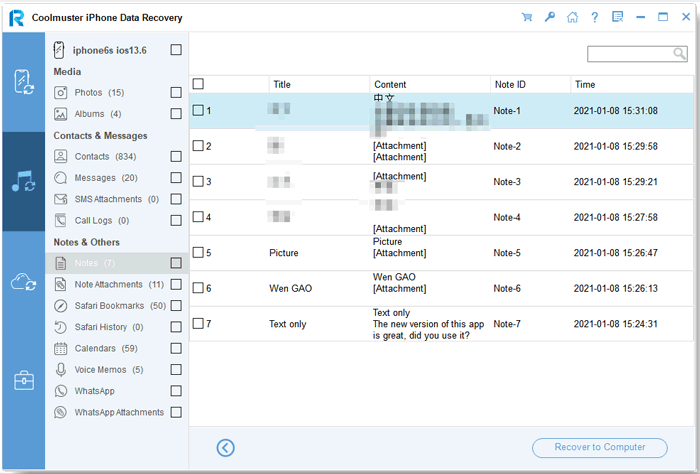
Nota Adjuntos:
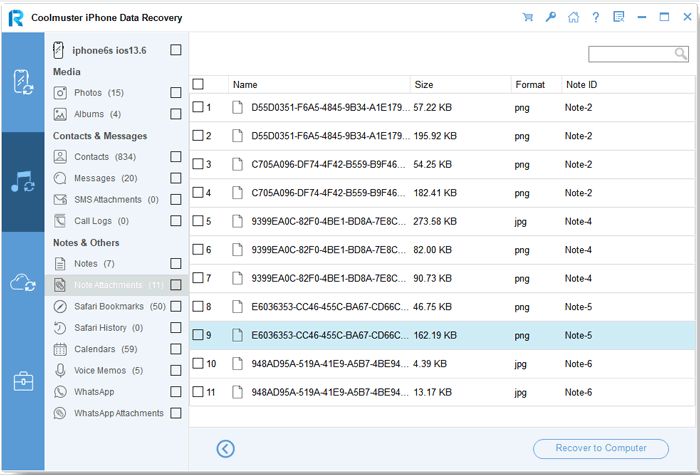
Safari:
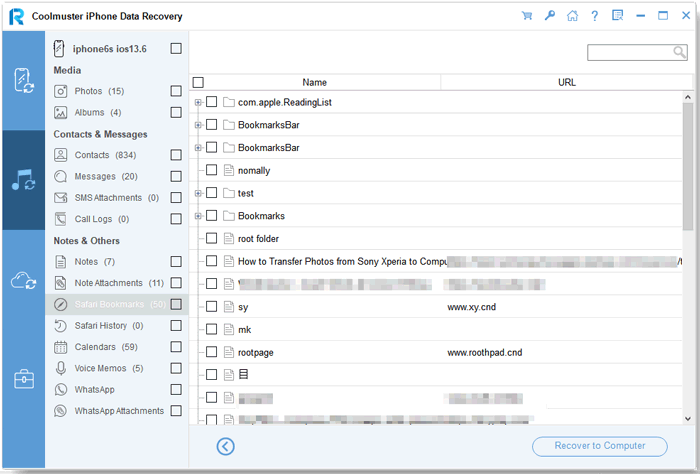
Historia de Safari:

Calendarios:
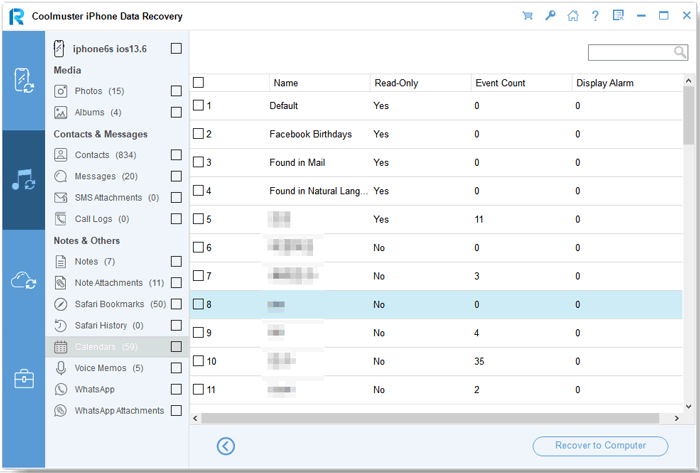
Notas de voz:
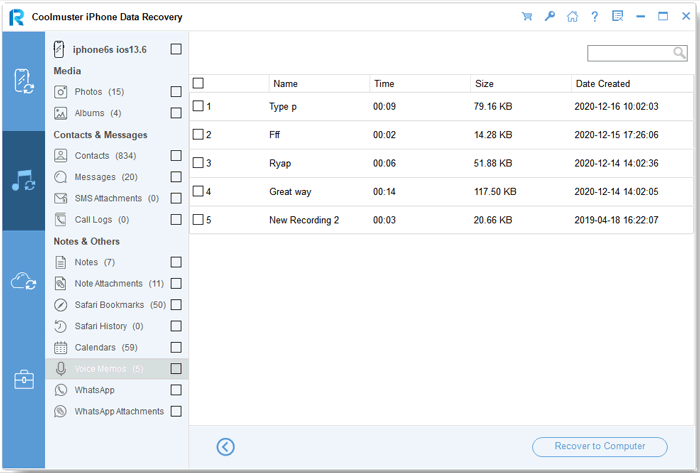
WhatsApp:
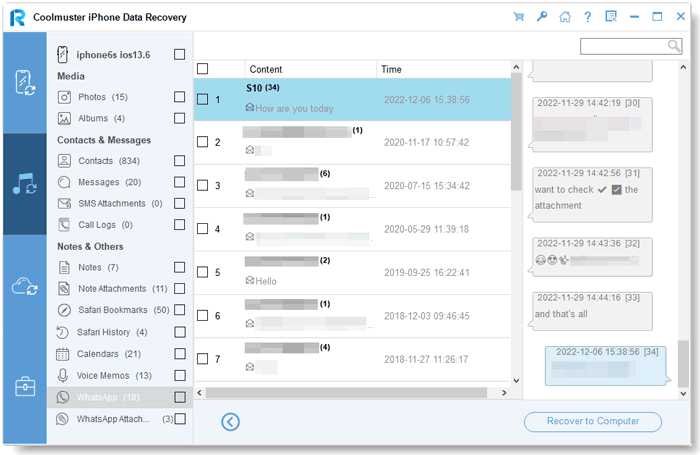
Archivos adjuntos de WhatsApp:
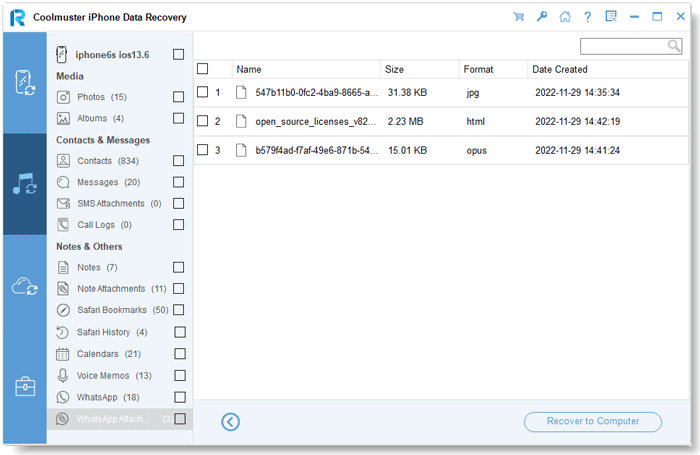
Paso 3: Recuperar datos iOS de la copia de seguridad de iTunes
Haga clic en una categoría y seleccione los archivos eliminados y existentes detallados a la derecha. Finalmente, haga clic en el icono "Recuperar a la computadora" para comenzar a restaurar archivos de las copias de seguridad de iTunes.
Parte 3. Recuperar datos de la copia de seguridad de iCloud
¿Quieres restaurar tus archivos desde la copia de seguridad de iCloud? Puede recuperar selectivamente cualquier archivo de su copia de seguridad de iCloud sin restablecer. Compruébalo a continuación.
Paso 1: Comienza e inicia sesión en iCloud
Abra el software e ingrese al modo "Recuperarse del archivo de copia de seguridad de iCloud", luego inicie sesión en su cuenta de iCloud cuando se le solicite para continuar.

Notas: Si solicita autenticación de dos factores, ingrese el código de verificación que recibió su dispositivo iOS y haga clic en "Verificar" para continuar.
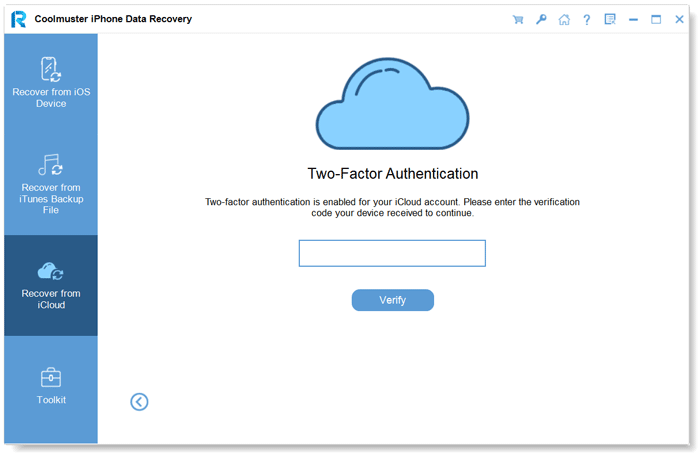
Paso 2: Selecciona los tipos de archivos que deseas escanear
Elija los tipos de archivos que desea restaurar y haga clic en el icono "Siguiente" para iniciar un escaneo rápido. Por lo tanto, puede obtener una vista previa de más detalles de sus archivos de copia de seguridad de iCloud.

Paso 3: Selecciona los archivos que quieras recuperar
Seleccione los archivos que desea restaurar y haga clic en el botón "Recuperar en la computadora" para guardar sus archivos en su computadora.
Fotos:

Contactos:
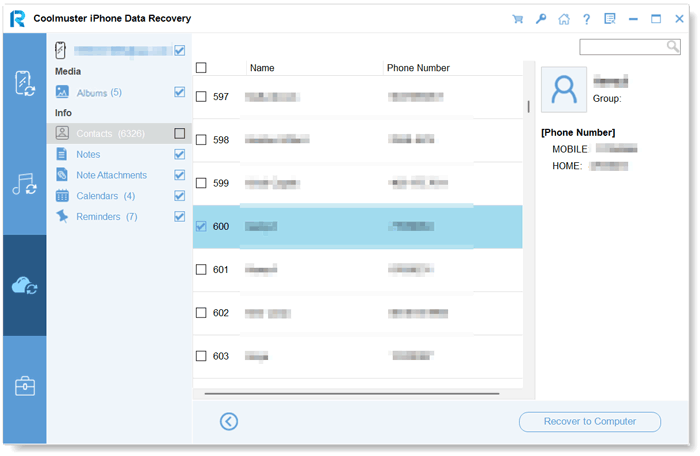
Notas:
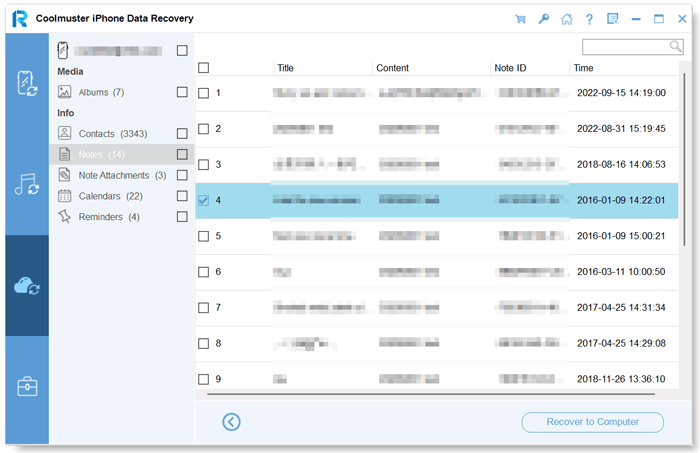
Nota Adjuntos:
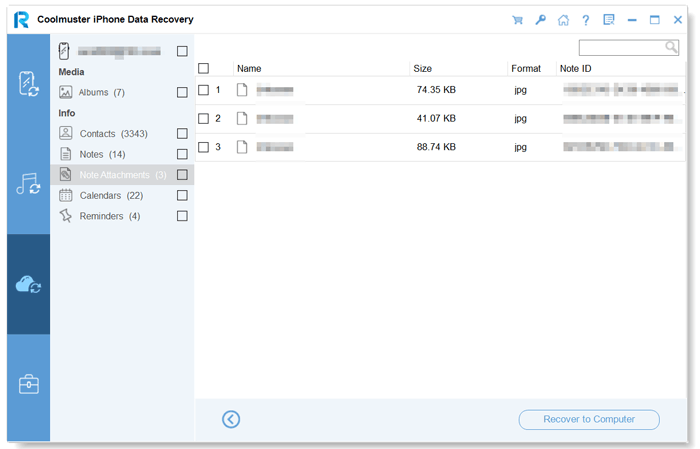
Calendarios:
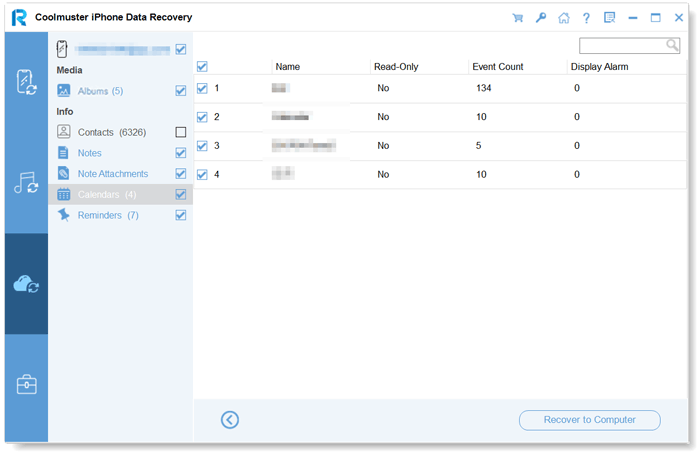
Recordatorios: