Coolmuster Mobile Transfer Ayuda en línea
Coolmuster Mobile Transfer le permite transferir archivos libremente entre dos teléfonos. Con él, puede transferir selectivamente casi todos los archivos importantes, como contactos, mensajes de texto, registros de llamadas, fotos, videos, música, documentos, aplicaciones y más de un teléfono a otro.
A continuación se muestra el proceso paso a paso para usar Coolmuster Mobile Transfer.
Parte 1. Haga que sus dispositivos sean reconocidos por el programa
Parte 2. Transferir datos de un teléfono a otro
Video Tutorial:
Parte 1. Haga que sus dispositivos sean reconocidos por el programa
Cuando inicies el programa, verás la interfaz principal de Coolmuster Mobile Transfer a continuación.

Antes de tratar con los datos de su dispositivo usando Coolmuster Mobile Transfer, primero tenga su dispositivo conectado al programa.
- Conecte Android a la computadora mediante un cable USB
(1) Inicie el programa y asegúrese de que su teléfono Android se haya conectado correctamente a la computadora con un cable USB. Luego, el programa podría comenzar a inicializar su dispositivo e instalar el controlador para su dispositivo automáticamente.
(2) Habilite la depuración USB en su dispositivo Android con las indicaciones en pantalla. Consulte las instrucciones correspondientes de acuerdo con su versión del sistema operativo Android.

Nota: Para Android 4.2 o superior, el programa puede recordarle que autorice a su computadora a acceder a los datos de su dispositivo tocando "Aceptar" o "PERMITIR" en su dispositivo. Si no puede ver esta ventana emergente, haga clic en la opción "Mostrar de nuevo" en el programa o elija manualmente la opción MTP en su dispositivo Android.
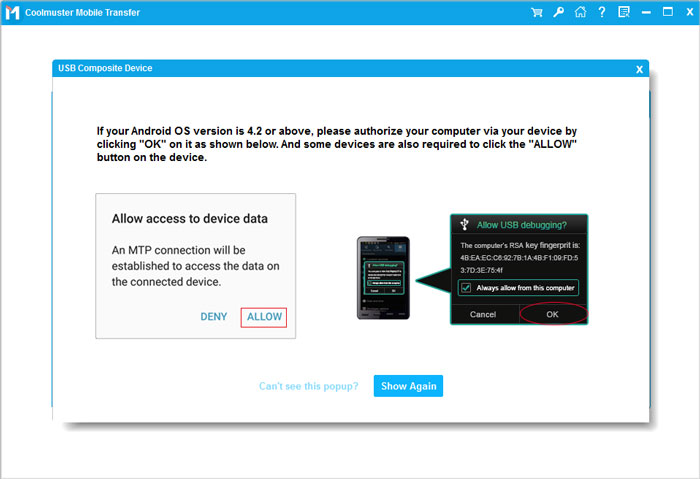
(3) El Coolmuster Android Assistant (Android Version) se instalará automáticamente en su dispositivo para establecer la conexión. Si se le solicita, autorice todos los permisos enumerados en su teléfono y toque el botón "Confirmar" para garantizar una transferencia de datos exitosa. De lo contrario, haga clic en "Aceptar" para continuar.

Después de eso, es posible que el programa comience a conectar con éxito su dispositivo Android y muestre la notificación "Conectado" debajo de su dispositivo.
- Conecte Android a la computadora a través de Wi-Fi
(1) Haga clic en la opción "¿Solución de problemas o conexión Wi-Fi?" en el programa, luego aparecerá una ventana emergente como se muestra a continuación. Simplemente elija la opción "Conectarse a través de WiFi" para continuar.

Nota: Asegúrese de que su teléfono Android y su computadora de escritorio se hayan conectado a la misma red. Por ejemplo, si la IP de tu teléfono es 192.168.1.X, la IP de tu PC también debe ser 192.168.1.X.
(2) Descargue e instale Coolmuster Android Assistant (Android Version) en su dispositivo Android visitando https://www.coolmuster.com/es/android-assistant-apk.html a través del navegador. Luego, inicie la aplicación en su dispositivo Android y ejecute la versión para PC del programa en la computadora al mismo tiempo.

(3) Si se le solicita, haga clic en la opción "Permitir acceso" en la computadora. Luego, escanee el código QR en el programa con la aplicación para que el programa detecte su teléfono Android. Cuando se conecta correctamente, es posible que vea la notificación "Conectado" en su dispositivo Android.
¿Sigues teniendo problemas? Aprenda qué hacer si el programa no reconoce su dispositivo Android.
- Conecte el iDevice a la computadora mediante un cable USB
(1) Inicie el programa en la PC y conecte el iDevice a la computadora con un cable USB.
(2) Desbloquee su iDevice con su contraseña para que el programa detecte su iDevice.
(3) A continuación, su iDevice recibirá una notificación en la que se le preguntará si desea "Confiar en este ordenador". Simplemente toque la opción "Confiar" y confírmelo con su contraseña si permite que esta computadora acceda a su configuración y datos en su iDevice cuando esté conectado.

Luego, el programa reconocerá automáticamente su iDevice y mostrará la notificación "Conectado" debajo de su iDevice.
¿Sigues teniendo problemas? Aprenda qué hacer si su iDevice no se conecta.
Parte 2. Transferir datos de un teléfono a otro
Notas:
un. Antes de transferir, asegúrese de que el dispositivo de origen y el dispositivo de destino estén en el lado correcto. De lo contrario, haga clic en el botón "Voltear" para cambiar la posición.
b. La opción "Borrar datos antes de copiar" actualmente solo es compatible con dispositivos Android.
c. NO desconecte ninguno de los dispositivos hasta que se complete todo el proceso de transferencia.
1. Transferencia de Android a Android
(1) Cuando dos dispositivos Android se han conectado correctamente al programa con los métodos anteriores, es posible que obtenga una interfaz como la que se muestra a continuación.

(2) Elija el contenido deseado para la transferencia. Es compatible con contactos, registros de llamadas, mensajes de texto, fotos, música, documentos, videos y aplicaciones. Si es necesario, puede marcar la opción "Borrar datos antes de copiar" para borrar los datos en el dispositivo de destino. Luego, haga clic en el botón "Iniciar copia" para iniciar el proceso de transferencia.

2. Transferencia de iOS a iOS
(1) Cuando dos dispositivos iOS se han conectado correctamente al programa con los métodos anteriores, es posible que obtenga una interfaz como la que se muestra a continuación.

(2) Marque el contenido deseado de la lista de contenido para transferirlo. Es compatible con Contactos, Notas, Calendarios, Marcadores y Libros. Después de eso, simplemente haga clic en el botón "Iniciar copia" para comenzar el proceso de transferencia automáticamente.

3. Transferencia de iOS a Android
(1) Cuando tanto iDevice como el dispositivo Android se conecten correctamente al programa en la computadora, obtendrá una interfaz como se muestra a continuación.

(2) Seleccione el contenido deseado en el panel central y se admitirán contactos, mensajes de texto, libros, música, videos y fotos. Marque la opción "Borrar datos antes de copiar" si es necesario y presione el botón "Iniciar copia" para comenzar a transferir.

Nota: Al transferir mensajes de texto de iPhone a Android, asegúrese de que su iPhone esté desbloqueado. Esté atento al mensaje de desbloqueo que aparece en la pantalla de su iPhone.
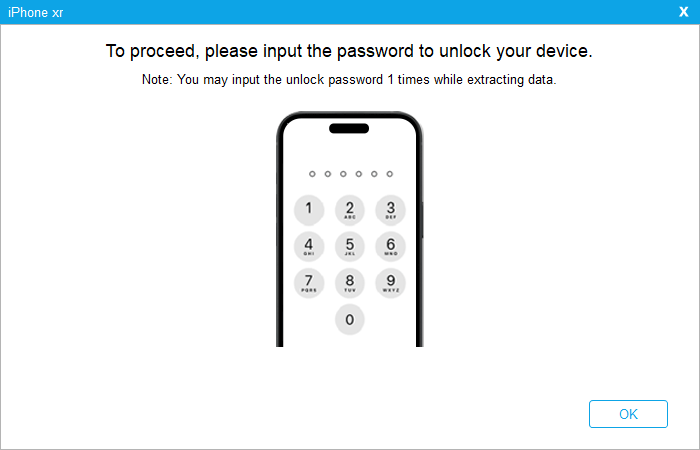
4. Transferencia de Android a iOS
(1) Cuando el dispositivo Android y el iDevice se conecten correctamente al programa, verá la interfaz de la siguiente manera.

(2) Marque el contenido que desea transferir. El programa es compatible con Contactos y Documentos. Luego haga clic en el botón "Iniciar copia" para iniciar la transferencia de datos de Android al dispositivo iOS inmediatamente.

Cuando todo el proceso de transferencia haya finalizado después de un tiempo, el programa le recordará que "La transferencia se ha completado" y le ofrecerá el informe de resultados sobre esta transferencia de datos.
