Coolmuster PDF Converter Pro Ayuda en línea
El tutorial ilustrado a continuación lo guiará a través del proceso de cómo convertir PDF a otros tipos de archivos, como ePub, Texto, HTML, Word e imágenes, utilizando Coolmuster PDF Converter Pro.
Video Tutorial:
Paso 1. Ejecute el software y agregue un archivo PDF
Haga clic en el botón "Agregar archivo" o "Agregar carpeta" en la barra de herramientas superior. En la ventana emergente, localiza y selecciona tu PDF. Para ahorrar tiempo, puede arrastrar y soltar directamente uno o más documentos PDF en el programa a la vez y tocar "Arrastrar y soltar aquí".
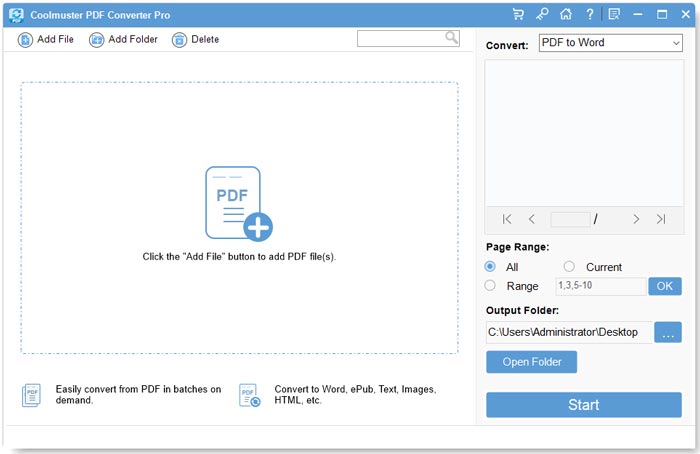
Si los archivos se cargaron correctamente, podrá ver la información del archivo principal en el área de la lista de archivos de la izquierda, como el nombre del archivo, el tamaño del archivo, el total de páginas, etc. La ventana de vista previa de la derecha le permite navegar por los documentos Adobe PDF página por página. Puede eliminar sus archivos no deseados haciendo clic en el botón "Eliminar".
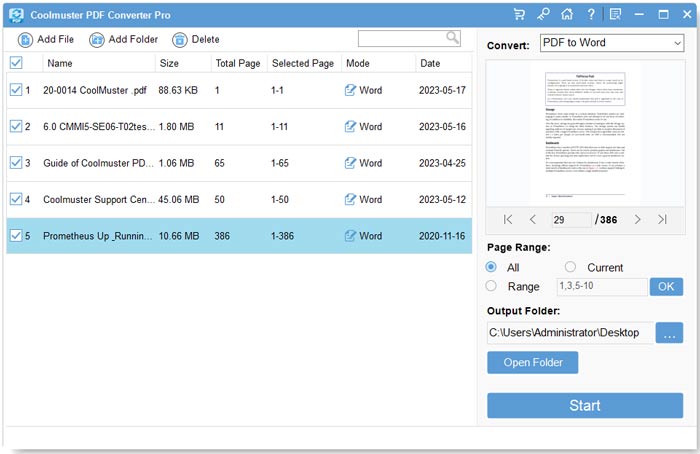
Paso 2. Establecer salida
Hay múltiples opciones para que elijas, como PDF a HTML, PDF a ePub, PDF a imagen, PDF a Word, PDF a TXT. Seleccione un formato de la conversión.
A continuación, elija el destino adecuado para almacenar los archivos de salida haciendo clic en el botón de tres puntos situado debajo de "Carpeta de salida".
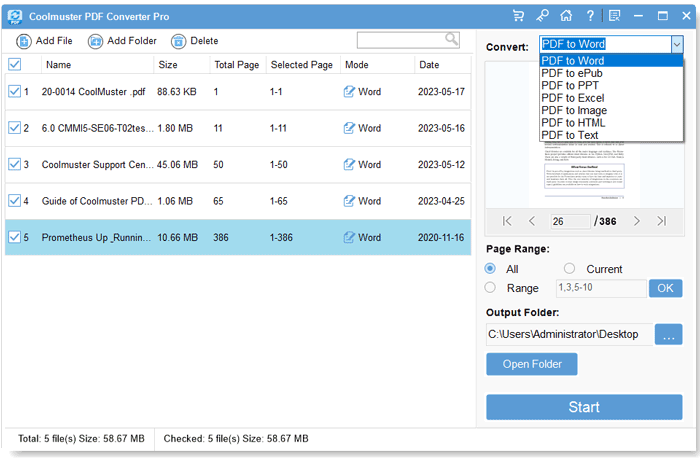
Nota: El intervalo de páginas predeterminado para la conversión es Todas las páginas. Si lo necesita, también puede personalizar los números de página o los rangos de páginas para convertir páginas específicas.
Paso 3. Iniciar la conversión
Si todo está bien, puede hacer clic en el botón "Iniciar" para comenzar la conversión. Durante la conversión, una barra de progreso le mostrará cuánto se ha convertido. Una vez que la barra llega al 100%, la conversión se completa. Puede hacer clic en el botón "Mostrar en carpeta" junto a "Aceptar" para verificar los archivos de salida. De forma predeterminada, estas imágenes se nombran con números de página donde se encuentran en el PDF original.
Tips: ¿No quieres convertir todos los archivos importados a la vez? Puede hacer clic con el botón derecho en un solo PDF y elegir el elemento "Convertir seleccionado" en el menú emergente.
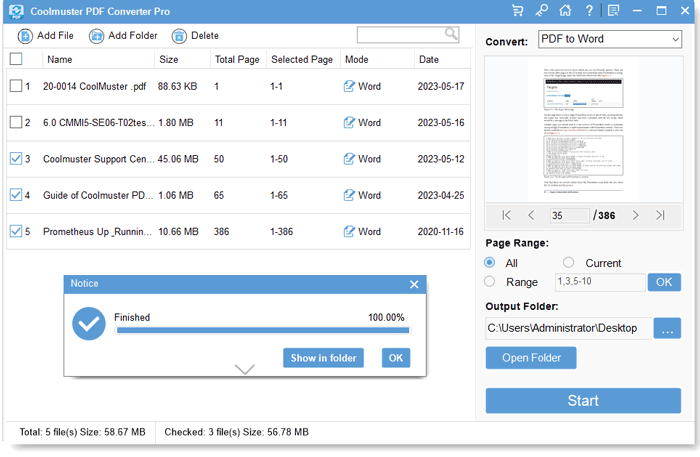
Después de la conversión, puede ver imágenes en diferentes dispositivos como iPad, teléfonos Android, tabletas, etc., sin instalar ningún lector de imágenes. O comparta las imágenes recién creadas con amigos que no tengan instalado el lector de PDF en sus computadoras. Además, también puedes editar los archivos BMP con editores gráficos.
