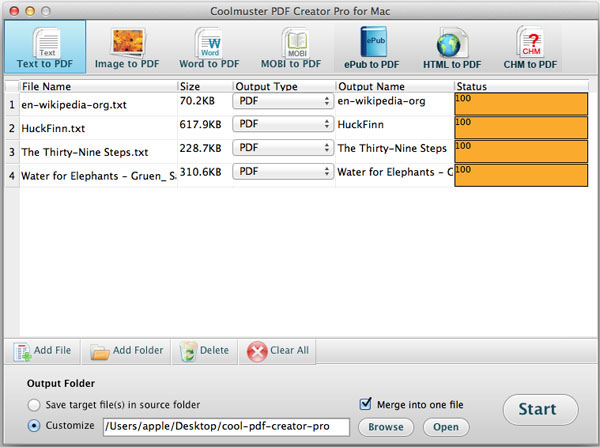Coolmuster PDF Creator Pro for Mac Ayuda en línea
Coolmuster PDF Creator Pro para Mac está especialmente diseñado para que los usuarios de Mac creen archivos PDF a partir de archivos de imagen, texto, MOBI y Word (.docx). La siguiente guía trata sobre cómo usar el programa para crear archivos PDF paso a paso en Mac OS X.
Paso 1. Agregar archivo
Descargue e instale gratis el software en su Mac, ejecútelo y luego obtendrá la interfaz principal clara. Lo primero que debe hacer es seleccionar el tipo de conversión en la parte superior: Texto a PDF, Imagen a PDF, MOBI a PDF o Word a PDF. En la parte inferior, puede ver una línea de barras de herramientas: Agregar archivo, Agregar carpeta, Eliminar, Borrar todo. Para importar archivos, haga clic en el botón Agregar archivo o Agregar carpeta para ubicar los archivos TXT, DOCX, MOBI o de imagen necesarios, luego cárguelos en un lote.
También puede arrastrar directamente TXT, DOCX, MOBI o imágenes simples y soltarlas en el panel. Una vez cargado, la información del archivo aparecerá en la lista de archivos, incluido el nombre del archivo, el tamaño, el tipo de salida, el nombre de salida y el estado.
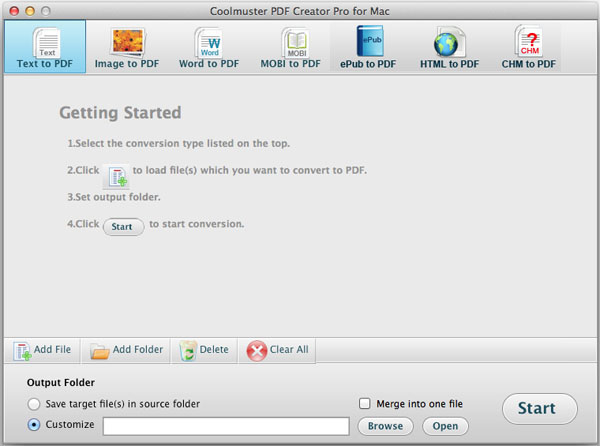
Paso 2. Establecer salida
El valor predeterminado es guardar los archivos PDF de salida en la carpeta de origen. Si desea cambiar la ubicación de salida, puede marcar Personalizar y hacer clic en el botón Examinar para elegir la que desee.
Nota: Vaya al menú superior y haga clic en el botón de "Editar" para abrir el cuadro de diálogo de configuración de salida. Aquí, puede personalizar el margen del PDF y agregar la contraseña del propietario o la contraseña de usuario o permisos detallados para generar un archivo PDF cifrado.
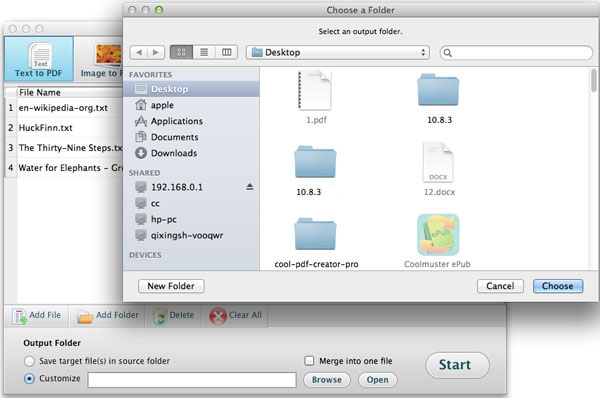
Paso 3. Iniciar la creación
Después de realizar todos los ajustes necesarios, haga clic en el botón Inicio en la esquina inferior derecha para comenzar la tarea de creación de PDF en Mac. Durante la creación, aparecerá una barra de estado para mostrarle cuánto se procesa. Si aparece al 100%, todo se ha hecho correctamente. Y ahora puede hacer clic en el botón Abrir para obtener el PDF creado.
Consejos: Si desea fusionar varios archivos de texto en un solo PDF, o combinar más de un archivo de imagen en un solo PDF, la opción Combinar puede ayudarlo mucho. Marque "Fusionar en un archivo", presione el botón Inicio, luego aparecerá una ventana emergente que le pedirá que ingrese el nombre del archivo combinado.