Coolmuster PDF Creator Pro Ayuda en línea
Coolmuster PDF Creator Pro está especialmente desarrollado para crear archivos PDF a partir de imágenes, texto, MOBI, ePub, Word (.docx), CHM y archivos HTML. La siguiente guía trata sobre cómo usar el programa para crear archivos PDF paso a paso.
Video Tutorial:
Paso 1. Elegir el tipo de conversión antes de agregar archivos
(1) Abra el software y seleccione el tipo de conversión de destino en las opciones desplegables: Word a PDF, ePub a PDF, Imagen a PDF, HTML a PDF, MOBI a PDF, Texto a PDF y CHM a PDF.
(2) Ahora, cargue archivos desde su computadora al programa para convertirlos haciendo clic en "Agregar archivo", "Agregar carpeta" o mediante la opción de arrastrar y soltar.
Notas: Al cargar archivos, seleccione los archivos con el formato de archivo correspondiente al tipo de conversión seleccionado. Por ejemplo, si elige Texto a PDF, cargue archivos en formato TXT; si elige Imagen a PDF, puede importar imágenes en JPG, JPEG, PNG, BMP y TIF; y puede cargar archivos DOCX de Word cuando elige Word a PDF.
Una vez cargado, la información del archivo aparecerá en la lista de archivos, incluido el nombre del archivo, el tamaño y la fecha. etc.

Paso 2. Seleccione los archivos de destino y personalice la configuración de salida
Puede seleccionar los archivos que desee de los archivos cargados para crear documentos PDF. Si es necesario, también puede personalizar el tamaño de página y los márgenes del documento PDF y elegir una carpeta de salida para los archivos PDF de salida.
(1) Convertir Word a PDF:

(2) Convertir ePub a PDF:
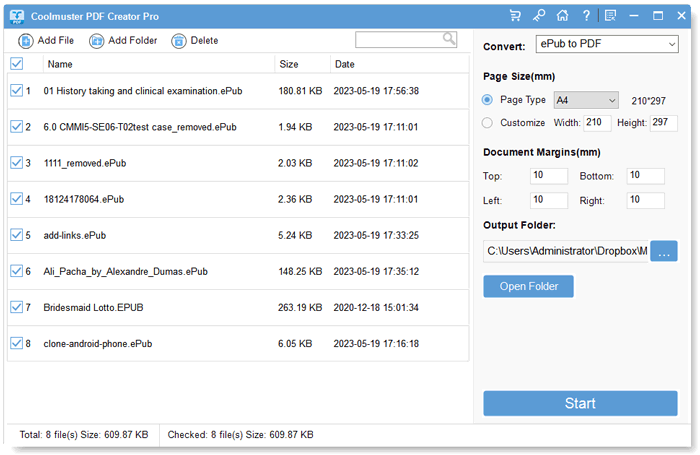
(3) Convertir imagen a PDF:
Consejos: Si convierte imágenes a PDF, también puede marcar la opción "Fusionar en un solo archivo" para combinar todos los archivos de imagen seleccionados en un solo PDF.

(4) Convertir HTML a PDF:
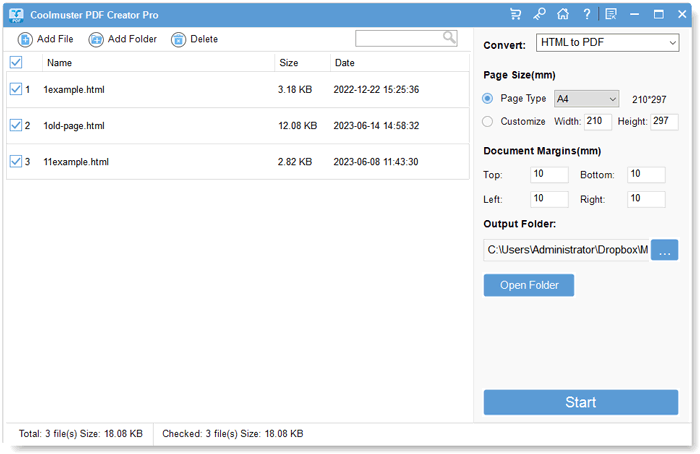
(5) Convertir MOBI a PDF:
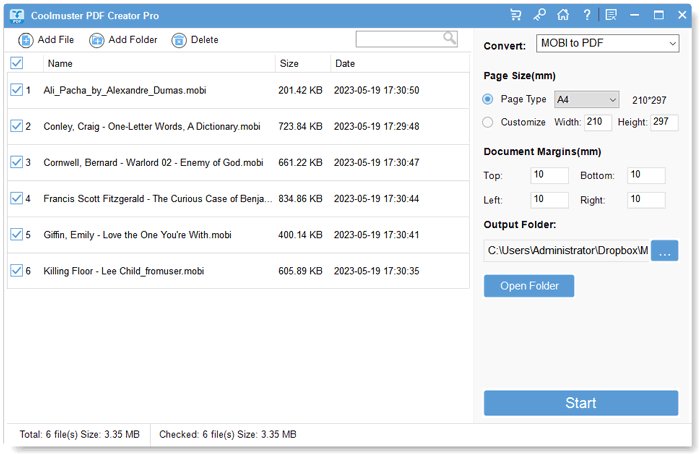
(6) Convertir texto a PDF:
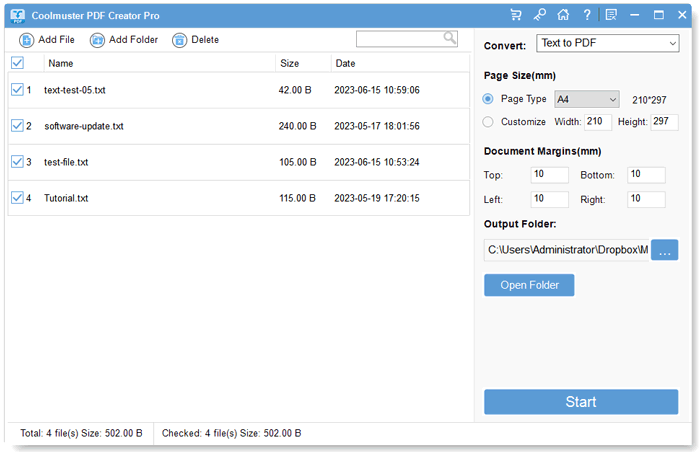
(7) Convertir CHM a PDF:
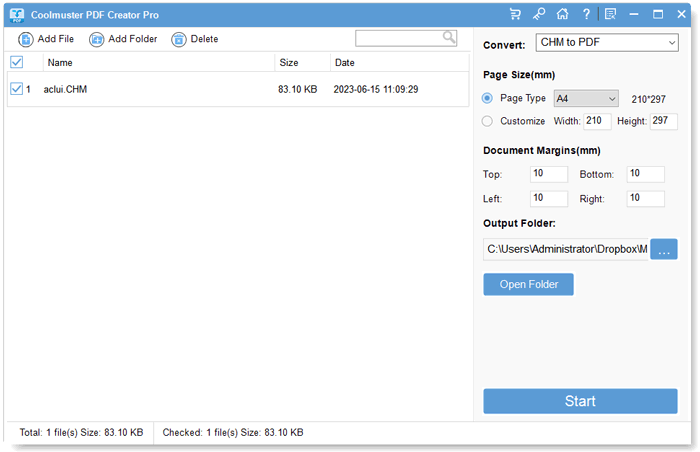
Paso 3. Empezar a crear archivos PDF
Después de realizar todos los ajustes necesarios, simplemente haga clic en el botón "Inicio" para comenzar la creación de PDF. Espera un rato hasta que todo esté hecho. A continuación, puede hacer clic en el botón "Mostrar en carpeta" para obtener los archivos PDF creados.

