Coolmuster PDF to JPG Converter Ayuda en línea
Aquí hay una guía paso a paso que demuestra el proceso de conversión de archivos PDF a JPG, PNG, TIF, BMP o GIF usando Coolmuster PDF to JPG Converter.
Video Tutorial:
Paso 1. Inicie el software y agregue un archivo PDF
Después de descargar e instalar el convertidor de PDF a JPG, ejecute el programa. Luego, haga clic en el botón "Agregar archivo" o "Agregar carpeta" en la barra de herramientas superior para importar los archivos PDF que desea convertir a JPG. Alternativamente, puede simplemente arrastrar y soltar uno o más documentos PDF directamente en este convertidor de PDF a imagen.
Cuando los archivos se hayan cargado correctamente, verá la información del archivo principal en el área de la lista de archivos de la izquierda, incluido el nombre del archivo, el tamaño del archivo, el total de páginas, la página seleccionada, el modo y la fecha. Mientras tanto, la ventana de vista previa derecha le permite navegar a través de las páginas de los archivos PDF. Además, si hay archivos PDF no deseados, puede eliminarlos haciendo clic en el botón "Eliminar".
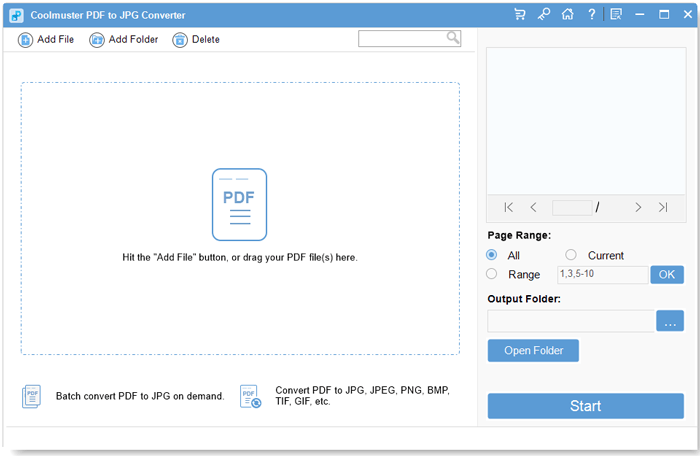
Paso 2. Seleccione archivos PDF y establezca las opciones de salida
1) Seleccione los archivos PDF que desee: Este convertidor de PDF a imagen ofrece tres opciones para seleccionar el rango de páginas: "Todos" (predeterminado), "Actual" y "Rango". Al elegir "Todas", se convertirán todas las páginas. Al seleccionar "Actual", solo convierte la página de la vista previa actual. Si opta por "Rango", se le pedirá que ingrese números de página particulares y/o rangos de páginas separados por comas (por ejemplo, 1,3,4,5-10). Posteriormente, presione la tecla "Enter" para confirmar y el programa convertirá el rango de páginas especificado en consecuencia.
2) Elija el formato de imagen de salida deseado: Una vez que haya cargado sus archivos PDF, puede elegir el formato de imagen de salida haciendo clic en el icono de la imagen debajo de la columna "Modo" y eligiendo JPG, PNG, TIF, BMP o GIF en la opción desplegable.
3) Configurar la ubicación de la carpeta de salida: De forma predeterminada, la carpeta de salida se establece en la carpeta de origen de sus archivos PDF. Sin embargo, tiene la opción de personalizar y seleccionar un destino apropiado para almacenar los archivos de salida. Simplemente haga clic en el botón "Examinar" para elegir la carpeta deseada.

Paso 3. Convierte PDF a JPG con un solo clic
Una vez que haya verificado todas las configuraciones, haga clic en el botón "Inicio" para convertir PDF a imagen (JPG / PNG / TIF / BMP / GIF). Una barra de progreso indicará el estado de la tarea, mostrando el porcentaje de finalización. Cuando alcanza el 100%, la conversión se completa. Para verificar los archivos de salida, puede hacer clic en "Mostrar en carpeta" en la ventana emergente o seleccionar "Abrir carpeta" directamente en la interfaz del programa.

