
Cómo liberar espacio en iPhone / iPad sin eliminar aplicaciones [9 formas posibles]

¿Eres usuario de iPhone y sigues viendo un mensaje que dice que el almacenamiento de tu iPhone está lleno? Cuando el espacio de almacenamiento de su iPhone está lleno, no puede instalar una nueva aplicación, tomar una foto o descargar un documento. ¿Qué puedes hacer para liberar algo de espacio en tu iPhone si estás utilizando todas las aplicaciones y no quieres desinstalar ninguna de ellas? Este artículo te enseñará cómo liberar espacio en tu iPhone sin eliminar ninguna aplicación.
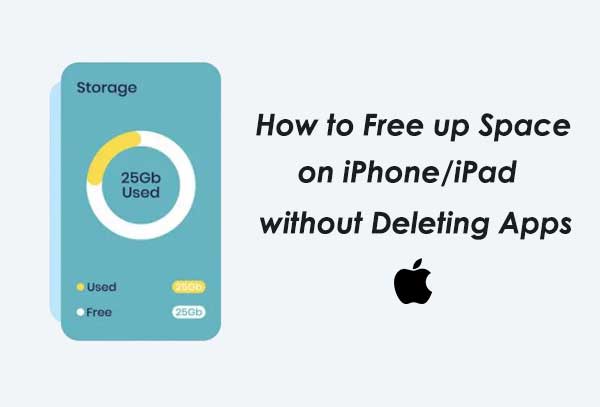
Siempre es esencial verificar el estado de su iPhone antes de continuar. A continuación se detallan los pasos que debe seguir para verificar el estado de su iPhone:
Paso 1: Pulsa en tu aplicación de "ajustes".
Paso 2: En el lado izquierdo de tu pantalla, haz clic en la opción llamada "General".
Paso 3: A continuación, selecciona la opción "Almacenamiento y uso de iCloud" que aparece en el medio de la pantalla de tu iPhone.
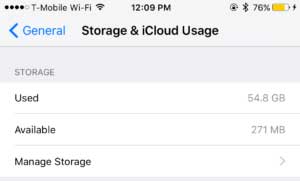
Después de seguir los pasos anteriores, verá el espacio restante, las recomendaciones para liberar espacio y una lista de todas las aplicaciones disponibles ordenadas por tamaño. El tamaño de la aplicación representa todo su contenido descargado, como música, gráficos, películas, etc.
Te puede interesar:
¿Cómo liberar almacenamiento de WhatsApp en iPhone 14/13/12/Xs/X/8/7?
¿El iPhone no se actualiza? ¡Aquí te explicamos cómo solucionarlo!
A continuación se muestran excelentes formas de crear espacio en su iPhone o iPad sin borrar las aplicaciones. Después de revisarlos, seguramente encontrarás el mejor que se adapte a tus necesidades. Además, también hay un software maravilloso que facilita todo tu trabajo. ¡Echa un vistazo!
Cada vez que envía archivos multimedia desde una aplicación de fotos usando iMessage, todos los videos y fotos crean un duplicado en una ubicación llamada "Documento y datos" en iMessage y ocupan algo de memoria. Debe eliminar estos archivos para liberar espacio de almacenamiento. A continuación se detallan los pasos para eliminar los archivos adjuntos de iMessage.
Paso 1. Toque la aplicación iMessage para abrirla.
Paso 2. Localice y abra la conversación con los archivos que desea eliminar
Paso 3. Mantén pulsados los archivos multimedia de destino, como vídeo, audio o foto
Paso 4. Aparecerá un menú emergente; Haz clic en "Más".
Paso 5. A continuación, haga clic en el botón "eliminar". Tiene un icono de papelera.
Cuando la secuencia de fotos está activada, sincroniza las fotos realizadas en los últimos 30 días en el iPhone, iPad y Mac. Para ahorrar algo de espacio, debe desactivar esta opción para evitar obstruir su iPhone con fotos innecesarias. A continuación se muestran algunos pasos simples para deshabilitar la función Photo Steam en su iPhone.
Paso 1. Haga clic en la aplicación "configuración" en su iPhone.
Paso 2. A continuación, vaya a ID de Apple, iCloud y luego a Fotos
Paso 3. Deshabilite la opción llamada "Cargar en mi secuencia de fotos".

Ver más:
¿Cómo administrar y liberar espacio de almacenamiento en iOS 11?
iCloud es una función muy conveniente disponible en iPhone. Esta función se utiliza para compartir fotos con amigos o colegas. Por ejemplo, si vas a celebrar una fiesta y hay diferentes personas que toman fotos, pueden subir las fotos en un álbum e invitar a los miembros de la fiesta. En este caso, es posible que su iPhone tenga muchas fotos innecesarias, lo que ocupa mucho espacio. Debe eliminar los álbumes acumulados o desactivar esta función para ahorrar espacio en su iPhone. Siga los pasos a continuación para desactivar la función para compartir fotos de iCloud de su iPhone.
Paso 1. Haga clic en la aplicación principal de "configuración".
Paso 2. A continuación, vaya a las opciones de ID de Apple, iCloud y Fotos.
Paso 3. Con el botón del interruptor, deshabilite la opción "Compartir fotos de iCloud".
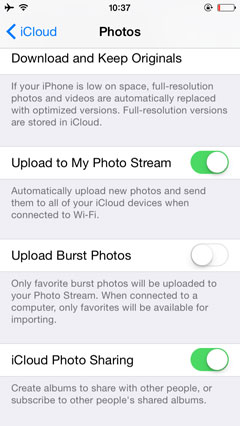
Hace algunos años, 16 GB de memoria interna del iPhone eran suficientes para muchos usuarios de iPad y iPhone. Actualmente, los iPhones tienen una memoria más grande. Sin embargo, las aplicaciones de fotos y dispositivos iOS ahora ocupan más memoria. Independientemente del tamaño de la memoria de su iPhone, llegará un día en que su espacio de almacenamiento se agotará.
En este caso, eliminar las fotos duplicadas de la biblioteca de fotos de tu iPhone será la mejor opción. Esto se puede lograr fácilmente utilizando un software gratuito llamado Phone Cleaner para archivos. Esta aplicación está diseñada para liberar espacio en tu iPhone rápidamente. Siga los pasos a continuación para eliminar imágenes duplicadas de su iPhone:
Paso 1: Descarga e instala la aplicación de limpieza del teléfono en tu iPhone.
Paso 2: Inicia la aplicación.
Paso 3: Conceda acceso a la aplicación cuando lo solicite.
Paso 4: Ve a la sección "Similares" para encontrar grupos de fotos similares.
Paso 5: Selecciona los archivos que deseas eliminar.
Paso 6: Por último, haz clic en la opción de la papelera para eliminar los archivos seleccionados.
Todos los archivos temporales y mensajeros o datos del historial del navegador ocupan un gran espacio de memoria en su iPhone. Es hora de borrar el caché de tu iPhone si tienes muchas aplicaciones y no has borrado el caché recientemente. A continuación se muestran los pasos utilizados para borrar el caché de las aplicaciones Safari y Chrome.
Borrar caché en la aplicación Safari
Paso 1. Haga clic en la aplicación principal "Configuración".
Paso 2. Desplácese hacia abajo hasta que encuentre una opción llamada "Borrar historial y datos del sitio web" y tóquela.
Paso 3. Haga clic en el botón "Confirmar".

Borrar la caché en la aplicación Chrome
Paso 1. Inicie la aplicación y haga clic en los tres puntos en la esquina derecha.
Paso 2. Toque "Configuración", "Privacidad" y luego "Borrar datos de navegación".
Paso 3. Elija el intervalo de tiempo y confirme el borrado de los datos.
Los multimedia, como los vídeos y las pistas de audio, ocupan gran parte de su espacio. Como tal, eliminar música no deseada puede ser una excelente manera de liberar espacio en el iPad / iPhone. A continuación te explicamos cómo hacerlo;
Desde la aplicación de configuración
Paso 1. Abra la aplicación "Configuración".
Paso 2. Navegue de "almacenamiento" a "almacenamiento de iPhone" y luego a "Música".
Paso 3. Seleccione la música que desea eliminar.
Paso 4. Desliza el dedo hacia la izquierda para eliminar la música o usa el botón de edición para eliminar varias pistas a la vez.
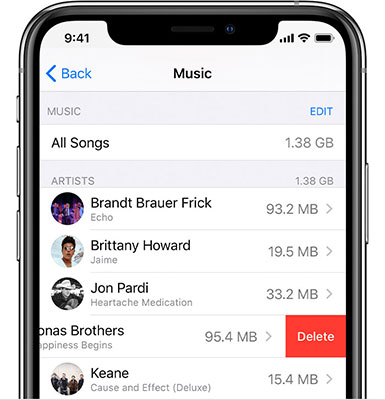
Desde la aplicación Apple Music
Paso 1. Abre la aplicación "Música".
Paso 2. Navega hasta la opción "Descargar".
Paso 3. Mantenga presionado el álbum que desea eliminar.
Paso 4. Haga clic en la opción de eliminación que aparece en el menú emergente.
Paso 5. Para eliminar una canción específica en un álbum, haga clic en el menú con tres puntos.
Paso 6. A continuación, seleccione la opción "Eliminar".
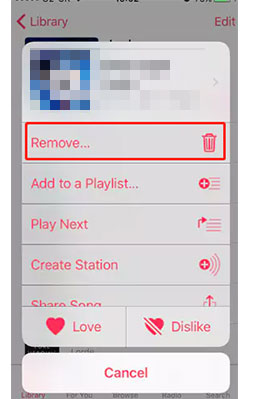
Cuando tomas una fotografía con tu iPhone, las fotos se almacenan en la memoria de tu iPhone en su versión original y de alta resolución, lo que ocupa mucho espacio de almacenamiento. Puede optimizar el almacenamiento de su iPhone con Fotos de iCloud, ya que las fotos de iCloud ocupan muy poco espacio para guardar sus fotos. Para guardar tus fotos en las fotos de iCloud, sigue la siguiente guía paso a paso.
Paso 1. Toque la aplicación "Configuración".
Paso 2. Navegue hasta ID de iPhone, iCloud y Fotos.
Paso 3. Toque Fotos de iCloud para activarlas.
Paso 4. Seleccione la opción "Optimizar el almacenamiento del iPhone".
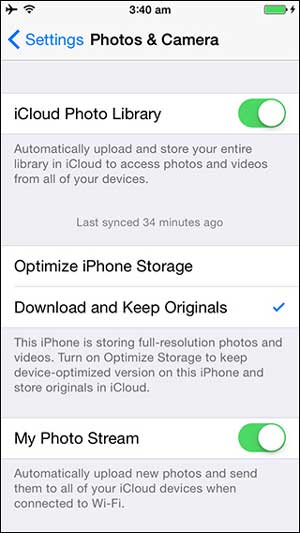
Después de seguir estos pasos, todas las fotos de resolución completa se descargarán de su iPhone a iCloud. Para que ocurra este proceso, debe estar conectado a una conexión a Internet. Además, el proceso puede llevar algún tiempo cuando tienes muchas fotos.
Al igual que las fotos, también puedes optimizar tu música. El iOS de su iPhone puede detectar y eliminar la música que no ha reproducido durante mucho tiempo de su iPad. iOS actualización es una forma rápida de liberar espacio en tu iPhone, especialmente si tienes muchas canciones en tu iPhone. También puede eliminar manualmente la música almacenada en el álbum tocando el botón de música descargada.
La mejor manera de liberar espacio de almacenamiento de su iPhone es mediante el uso de un administrador de dispositivos de iPhone completo que integre todas las funciones relevantes como Coolmuster iOS Assistant. Esta aplicación funciona con una amplia gama de tipos de datos y compatibilidad de dispositivos. Este es el mejor administrador de datos para todos aquellos que utilizan sistemas operativos iOS. Puede agregar, editar y eliminar libremente y sin esfuerzo toda la información de datos guardada en iOS dispositivos directamente en la computadora. Esta práctica herramienta le permite transferir y administrar sus datos de la manera correcta en consecuencia.
Coolmuster iOS Assistant puede hacer lo siguiente:
* Restaure y haga una copia de seguridad de todo en su iPhone con solo un clic.
* Puede transferir libremente archivos iOS después de la selección y obtener una vista previa de los archivos.
* Administre los datos iOS y los archivos de copia de seguridad de iTunes en una computadora.
* Compatible con diferentes versiones de iPad, iPod y iPhone.
Cómo usar Coolmuster iOS Assistant para deshacerse del almacenamiento sin eliminar aplicaciones:
01Descargue e instale Coolmuster iOS Assistant
Tendrás que descargar e instalar Coolmuster iOS Assistant en tu ordenador antes de empezar a utilizarlo. Después de descargar e instalar el software, ábralo y verá su interfaz de usuario principal.

02Conecta tu iPhone a tu computadora
Ahora puede conectar su iPhone a su computadora con un cable USB cuando se le solicite. Tu iPhone detectará el dispositivo y te preguntará si confías en él. Toque la opción confiar en este dispositivo y luego haga clic en "Continuar".

03Transfiere los datos para liberar espacio en tu iPhone
Ahora puede transferir y obtener una vista previa de las carpetas específicas que desea mover. Seleccione los datos que desea exportar y haga clic en la opción "Exportar".

Muchos de nosotros hemos desarrollado el hábito de mantener una inmensa cantidad de datos en nuestros teléfonos móviles. Casi olvidamos que la memoria de nuestro teléfono es limitada hasta que recibimos una notificación de que el almacenamiento de nuestro dispositivo se está agotando. Afortunadamente, las formas anteriores pueden ayudar a crear espacio de almacenamiento sin eliminar aplicaciones. De todos, Coolmuster iOS Assistant software es la herramienta que no debes perderte. Puede ayudarlo a liberar espacio en su iPhone / iPad sin esfuerzo.
Artículos relacionados:
El iPhone "Guardar imagen" no funciona, ¿cómo solucionarlo?
¿Cómo borrar documentos y datos de WhatsApp en iPhone?
¿La carpeta DCIM del almacenamiento interno del iPhone está vacía el 10 de Windows ? Arréglalo aquí
3 métodos para administrar el almacenamiento de WeChat en iPhone [Solucionado]
¿No tienes suficiente almacenamiento en iCloud? Solucione este problema con esta guía completa
El iPhone no hace una copia de seguridad en iCloud, ¿cómo solucionarlo?

 Borrador y limpiador de teléfonos
Borrador y limpiador de teléfonos
 Cómo liberar espacio en iPhone / iPad sin eliminar aplicaciones [9 formas posibles]
Cómo liberar espacio en iPhone / iPad sin eliminar aplicaciones [9 formas posibles]





