
¿Está lleno el almacenamiento del iPhone? ¿Cómo liberar espacio fácilmente?

El almacenamiento de mi iPhone está siempre lleno y estoy harto de borrar cosas manualmente. Recibo el mensaje "Almacenamiento de iPhone lleno". ¿Hay alguna forma de liberar espacio automáticamente sin tener que revisar todas las apps y fotos? ¡Busco algo sencillo que realmente funcione! ¿Alguna recomendación? Muchas gracias, chicos.
-de reddit
Si tu iPhone te avisa constantemente que tu almacenamiento está casi lleno, no estás solo. Con el uso diario, las fotos, los vídeos, las apps y los archivos del sistema pueden consumir espacio rápidamente, ralentizando tu dispositivo e impidiendo nuevas descargas o actualizaciones. Por suerte, existen varias maneras efectivas de liberar espacio y mantener tu iPhone funcionando a la perfección.
En esta guía, te explicaremos cómo comprobar qué ocupa el almacenamiento de tu iPhone y te mostraremos cómo liberar espacio con siete métodos prácticos. ¡Comencemos!
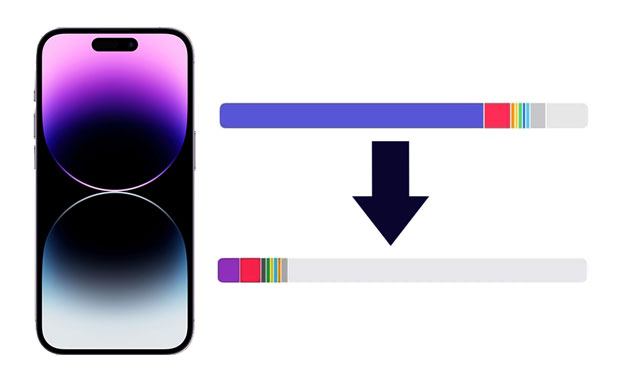
Antes de pensar en maximizar tu espacio de almacenamiento, debes saber qué ocupa tu iPhone. Para saber por dónde empezar, debes analizar qué ocupa tu espacio de almacenamiento:
Abre la app "Ajustes", haz clic en "General" y selecciona "Almacenamiento del iPhone". Verás una lista de todos los archivos y medios que ocupan espacio en el iPhone. Apple también puede recomendar algunas maneras de liberar espacio, por ejemplo, revisando los videos guardados en el iPhone, como se explica a continuación. (¿ El almacenamiento del iPhone no se carga ?)

Después de verificar el espacio disponible y qué es lo que más lo consume, ahora puedes avanzar para aprender qué hacer cuando el almacenamiento de un iPhone está lleno.
Las fotos y los videos suelen ser la principal razón por la que el almacenamiento de tu iPhone se llena rápidamente. Especialmente los videos de alta resolución y las ráfagas de fotos pueden ocupar gigabytes de espacio en cuestión de días. Limpiar regularmente las fotos y los videos innecesarios puede liberar espacio al instante.
A continuación se explica cómo eliminar fotos para liberar espacio en el iPhone:
Paso 1. Abre la aplicación "Fotos" en tu iPhone.
Paso 2. Selecciona las fotos o vídeos que no necesitas.
Paso 3. Toque el icono de la "papelera" y confirme la eliminación.

Paso 4. Vaya a "Álbumes" > "Eliminados recientemente", luego toque "Eliminar todo" para eliminarlos permanentemente .
Muchos usuarios instalan aplicaciones y las olvidan, pero aun así, estas ocupan un espacio valioso. Los juegos y las aplicaciones de redes sociales, en particular, pueden almacenar grandes cantidades de caché y datos. Eliminar las aplicaciones que no se usan es una de las maneras más rápidas de liberar espacio.
A continuación se explica cómo eliminar aplicaciones para liberar espacio en el iPhone:
Paso 1. Abra "Configuración" > "General" > "Almacenamiento del iPhone".
Paso 2. Revise la lista de aplicaciones ordenadas por tamaño de almacenamiento.
Paso 3. Selecciona la app que ya no usas y pulsa "Eliminar app". ( ¿No puedes eliminar apps en el iPhone ?)
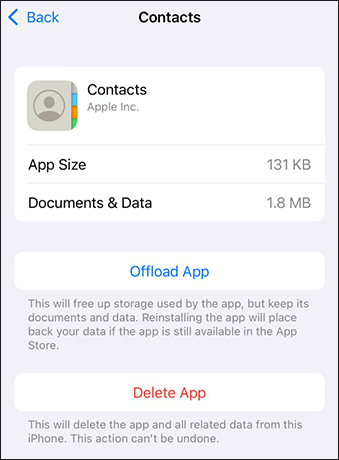
Si quieres que el sistema se limpie automáticamente, puedes activar la función "Descargar aplicaciones no utilizadas". Esto permitirá que el sistema elimine automáticamente las aplicaciones que no se han usado durante mucho tiempo cuando hay poco espacio, pero conservará los datos de la aplicación, lo que facilitará su reinstalación posterior.
Con el tiempo, Safari acumula historial de navegación, cookies y datos en caché, lo que puede consumir espacio de almacenamiento silenciosamente. Borrar la caché de Safari no solo libera espacio, sino que también mejora el rendimiento del navegador.
A continuación se explica cómo liberar espacio en el iPhone sin eliminar aplicaciones:
Paso 1. Vaya a "Configuración" > "Safari".
Paso 2. Desplácese hacia abajo y toque "Borrar historial y datos del sitio web".
Paso 3. Confirme cuando se le solicite.

No solo las aplicaciones, los vídeos y las fotos pueden ocupar espacio en tu iPhone. Borrar SMS antiguos también puede liberar espacio. A continuación, te indicamos el procedimiento para configurar tu dispositivo para que elimine automáticamente tus mensajes antiguos:
Paso 1. Abra "Configuración" y seleccione "Mensajes".
Paso 2. Pulse la pestaña "Conservar mensajes".
Paso 3. Desde aquí, elija "30 días" o "1 año" en lugar de "Para siempre".

Tu iPhone ahora eliminará automáticamente los mensajes más antiguos que el período seleccionado, manteniendo tu uso de almacenamiento bajo control sin esfuerzo manual.
¿Cómo usar iCloud para liberar espacio en el iPhone? Si usas Fotos de iCloud, puedes ahorrar espacio guardando imágenes de alta resolución en iCloud y conservando versiones más pequeñas y optimizadas en tu dispositivo. Esta es una de las maneras más inteligentes de liberar espacio sin borrar fotos.
A continuación se explica cómo mover fotos a iCloud para liberar espacio en el iPhone:
Paso 1. Vaya a "Configuración" > "Fotos".
Paso 2. Habilite "Fotos de iCloud".
Paso 3. Seleccione "Optimizar el almacenamiento del iPhone".

Tu iPhone administrará automáticamente el almacenamiento, manteniendo solo miniaturas livianas localmente y reteniendo las fotos originales en iCloud para acceso a pedido.
Además de fotos, iCloud puede almacenar documentos, copias de seguridad y datos de apps, lo que reduce la carga del almacenamiento local de tu iPhone. Es una forma práctica e integrada de ampliar tu espacio virtualmente.
Estos son los pasos para almacenar datos en iCloud :
Paso 1. Abra "Configuración" > [Su nombre] > "iCloud".
Paso 2. Activa las categorías que deseas sincronizar, como "Fotos", "Archivos" o "Contactos".

Nota: Si se está quedando sin espacio en la nube, toque Administrar almacenamiento de la cuenta para actualizar su plan.
Si prefieres no depender solo de iCloud o si tu almacenamiento de iCloud está lleno , una excelente alternativa es transferir los datos de tu iPhone a tu computadora. Coolmuster iOS Assistant es una herramienta profesional diseñada para la gestión de datos iOS . Te permite hacer copias de seguridad de fotos, videos, contactos, mensajes y más en tu computadora de forma segura, liberando espacio considerable en tu iPhone.
Características principales del Asistente iOS :
* Haga clic en un solo clic para hacer una copia de seguridad de un iPhone en una computadora para liberar espacio en el iPhone.
* Transfiera fácilmente archivos iOS después de obtener una vista previa de ellos y seleccionarlos.
* Administre completamente las copias de seguridad de iTunes y los datos iOS directamente en su computadora.
* Edite, agregue o elimine datos en su dispositivo iOS directamente desde su PC/ Mac .
* Realice copias de seguridad y restaure todos los datos de su iPhone /iPad/iPod con un solo clic.
* Compatible con los últimos modelos iOS 26, iPhone 17 Pro, iPhone Air y iPhone 17.
¿Cómo hago una copia de seguridad de un iPhone en una computadora con el Asistente iOS ? Sigue estos pasos:
01 Instala el software en tu PC e inícialo. Conecta el iPhone a la computadora mediante el cable USB.
02. Toca la opción "Confiar" para permitir la depuración USB cuando se te solicite. Haz clic en "Continuar". Una vez establecida la conexión, la información de tu iPhone se verá en la computadora.

03 Previsualiza la información de tus archivos y elige el tipo que deseas transferir a la PC. A continuación, selecciona los archivos que deseas y pulsa la pestaña "Exportar" para transferirlos a tu PC. Después, puedes eliminarlos de tu iPhone para ahorrar memoria.

Para hacer una copia de seguridad completa de tu iPhone, ve a "Super Toolkit" > "Copia de seguridad y restauración de iTunes" > "Copia de seguridad". Selecciona tu dispositivo en el menú desplegable, elige una ubicación para guardar la copia de seguridad y haz clic en "Aceptar" para iniciar la copia de seguridad de tu iPhone en tu PC/ Mac .

Vídeo tutorial:
Liberar espacio en tu iPhone no es complicado. Revisando regularmente el uso del almacenamiento y usando los métodos adecuados, puedes mantener tu dispositivo en óptimas condiciones. Ya sea limpiando fotos, borrando la caché o usando copias de seguridad en la nube, estas acciones pueden solucionar eficazmente los problemas de almacenamiento.
Entre ellas, Coolmuster iOS Assistant es muy recomendable. No solo te ayuda a crear copias de seguridad seguras de todos los datos de tu iPhone, sino que también te permite gestionar fácilmente archivos como fotos, contactos y mensajes, lo que la convierte en la opción ideal para mantener el almacenamiento de tu iPhone organizado.
Artículos relacionados:
¿Cómo liberar espacio en el iPhone sin borrar nada? - 8 soluciones
El iPhone dice que no hay suficiente almacenamiento, pero sí lo hay. ¿Qué hago ahora?
[Respondido] ¿Por qué el almacenamiento de mi iPhone está lleno después de eliminar todo?
¿Cómo conseguir más almacenamiento en el iPhone? Consejos clave que puedes probar

 Borrador y limpiador de teléfonos
Borrador y limpiador de teléfonos
 ¿Está lleno el almacenamiento del iPhone? ¿Cómo liberar espacio fácilmente?
¿Está lleno el almacenamiento del iPhone? ¿Cómo liberar espacio fácilmente?





