
Pasar a iOS atascado en 1 minuto, ¿cómo solucionarlo? [9 Posibles soluciones]

La transferencia a iOS lleva más de una hora bloqueada. Reinicié ambos teléfonos antes de transferir los datos. Estoy usando la transferencia a iOS del Pixel 6 al iPhone 16 Pro. ¿Alguna idea de cómo completar la transferencia sin tener que empezar de cero?
- de Discusiones de Apple
Apple ofrece una potente función "Mover a iOS que facilita la transición a los usuarios Android . Promete una transición fluida y cómoda de un dispositivo Android a un iPhone ; sin embargo, puede haber ocasiones en las que falle. Podrías encontrarte con el desafortunado problema de que "Mover a iOS se queda bloqueado en 1 minuto".
Entendemos su frustración y hemos investigado este problema para desarrollar métodos fáciles de seguir que le ayudarán a resolverlo rápidamente. ¡Vamos a ello!
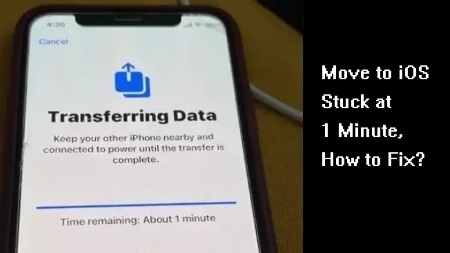
Lamentablemente, no se han encontrado soluciones definitivas, ya que este problema acaba de comenzar. Sin embargo, los usuarios de iPhone expertos en tecnología han identificado las posibles causas de una transferencia bloqueada que parece tardar una eternidad. Estas incluyen:
La notificación simplemente indica que el proceso de transferencia de datos está bloqueado y no avanza correctamente. Afortunadamente, existen maneras de evitar este problema. Exploremos algunas soluciones fiables para corregir el error "Mover a iOS se queda atascado a 1 minuto".
Como se mencionó anteriormente, una conexión a internet defectuosa puede ser una de las causas principales del bloqueo. Si tienes activado el Asistente Wi-Fi en tu dispositivo, puede causar desconexiones frecuentes y una transferencia inestable entre la conexión Wi-Fi y los datos móviles, lo que podría provocar un bloqueo. Por lo tanto, comprueba y asegúrate de que la conexión Wi-Fi sea estable en Android y iPhone.
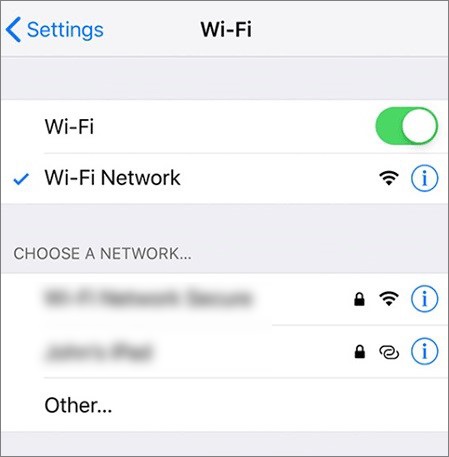
¿Te preguntas por qué la transferencia de datos de tu iPhone es tan lenta? Sabemos que el modo de bajo consumo puede ser útil para ahorrar energía. Sin embargo, también puede afectar el funcionamiento del dispositivo, como detener una transferencia de datos en curso. Para evitarlo, sigue estos pasos para desactivar el modo de bajo consumo:
Paso 1. En tu iPhone, dirígete a "Batería" en Configuración.
Paso 2. Busque el "Modo de bajo consumo" y desactívelo.

Poner el teléfono en modo avión es la solución más eficiente para evitar distracciones que impidan la transferencia de datos. Aquí te explicamos cómo hacerlo rápidamente:
Paso 1. Vaya a la ventana "Configuración rápida" deslizando el dedo hacia abajo dos veces desde la parte superior de la pantalla de su Android .
Paso 2. Luego, explora la cuadrícula hasta encontrar el "Modo avión" y haz clic en él.
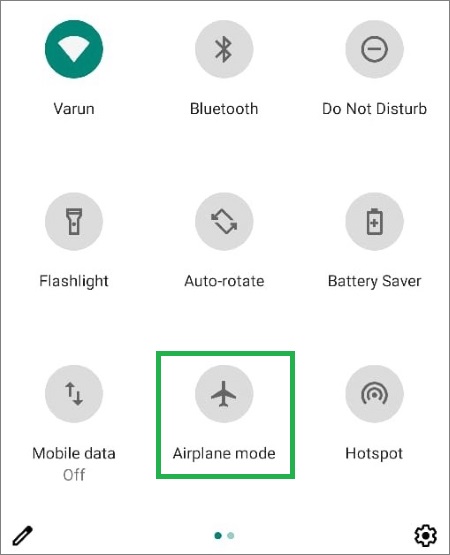
Paso 3. No olvides activar la conexión Wi-Fi en el modo Avión. Si no ves el interruptor, desliza el dedo hacia el otro lado, donde encontrarás más iconos.
¿Migrar a iOS no funciona? Haz clic en el siguiente enlace para encontrar la solución.
¿Cómo solucionar el problema de migración a iOS ? [Razones y soluciones]Mantén tu teléfono conectado a la red Wi-Fi en todo momento. Como sabes, cuando la red Wi-Fi se desconecta, la transferencia también se interrumpe. Sigue estos sencillos pasos para una conectividad ininterrumpida:
Paso 1. Ve a la página de Ajustes en tu dispositivo Android y pulsa "Conexiones inalámbricas y redes". Luego, busca el icono de Wi-Fi en la esquina superior derecha y haz clic en él.
Paso 2. Seleccione "Avanzado" y asegúrese de que la opción "Mantener Wi-Fi activado durante el modo de suspensión" esté configurada en "Siempre".
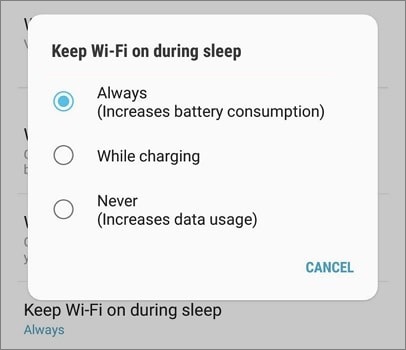
Si todo lo demás ha fallado, alternar entre la conexión Wi-Fi y la conexión inalámbrica podría ser la solución para el problema de que la transferencia de datos Android a iPhone se ha quedado atascada durante un minuto. Desactiva el Wi-Fi en ambos teléfonos y selecciona Datos Móviles como alternativa. Para ello, abre el panel de control y haz clic en "Datos Móviles".
![]()
Es posible que notes que tu red Wi-Fi se interrumpe con frecuencia o que tu teléfono no se conecta en ocasiones. Además, es posible que tu teléfono muestre una conexión, pero que aún no tenga acceso a Internet. Esto probablemente se deba a la configuración "Modo de ahorro de Wi-Fi", que está activada por defecto. Por lo tanto, considera desactivar esta función de ahorro de energía. Los siguientes pasos te guiarán en este proceso:
Paso 1. Accede a la pantalla de inicio de tu dispositivo. Pulsa el icono de Wi-Fi y pulsa Ajustes (el icono del engranaje en el panel de notificaciones).
Paso 2. Haz clic en el icono de "Menú" (los tres puntos en la esquina superior derecha) y selecciona "Avanzado" y "Ahorro de energía Wi-Fi". Una vez desactivada la opción, reinicia el dispositivo.
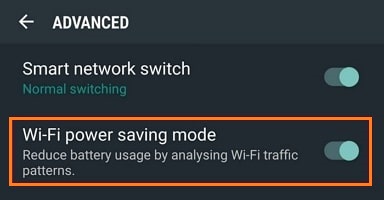
Nota: Si la migración a iOS tarda demasiado, ¿qué podría hacer con internet? Consulta esta guía para encontrar la respuesta: ¿Por qué la migración a iOS tarda demasiado? Soluciona el problema y acelera la transferencia de datos.
Si la transferencia de Android a iPhone se bloquea en 1 minuto, reiniciar los dispositivos suele ser suficiente para solucionarlo. Sin embargo, no te apresures a encenderlos. Dales un tiempo primero y luego inténtalo de nuevo.
Para reiniciar Android : presiona el botón de encendido hasta que aparezca el menú de opciones de energía. Luego, selecciona "Reiniciar".

Para reiniciar el iPhone : mantén presionados firmemente los botones de volumen y laterales hasta que aparezca el control deslizante para apagar. Luego, arrastra el control deslizante y espera treinta segundos a que el dispositivo se apague por completo. (Existen ligeras diferencias en el funcionamiento de los distintos modelos de teléfono, y esta funda es compatible con el iPhone X y modelos posteriores).

Si experimenta este problema, significa que hay un error en su sistema. Por lo tanto, actualizar el firmware ayudará a solucionar el problema. Para garantizar que su dispositivo Android esté actualizado, utilice el programa Over-The-Air (OTA), que facilita la distribución de actualizaciones de software.
Estos son los pasos:
Paso 1. Vaya a la sección Actualización de software en Configuración.
Paso 2. Elige la opción "Descargar actualizaciones automáticamente" y selecciona la versión más reciente disponible.
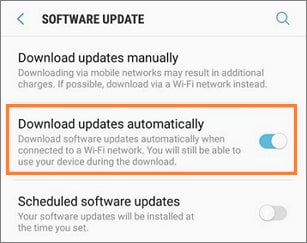
Si experimenta problemas durante el proceso de migración a iOS , puede deberse a que las aplicaciones se ejecutan en segundo plano. Por ejemplo, Gmail y otras aplicaciones que se sincronizan constantemente con los servidores pueden causar este problema. Para cerrar las aplicaciones sin problemas, simplemente siga estos pasos:
Paso 1. Desliza el dedo hacia arriba en tu dispositivo y mantén presionada la pantalla para ver las aplicaciones que abriste.
Paso 2. Para cerrarlas, simplemente deslice hacia arriba cada aplicación para cerrarla.
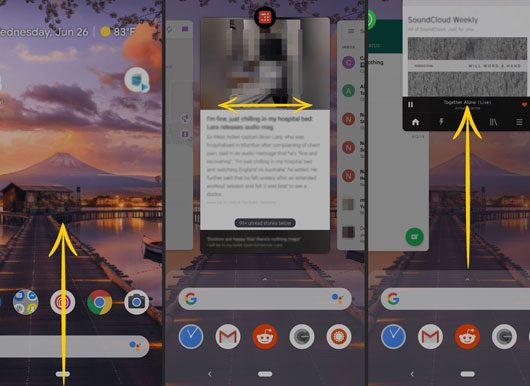
Las múltiples limitaciones de la app Move to iOS , como la necesidad de que ambos dispositivos tengan una conexión Wi-Fi estable, pueden ser frustrantes. Por eso, te sugerimos una alternativa fiable a Move to iOS .
Coolmuster Mobile Transfer es una alternativa válida. Tanto si usas Android como iPhone, esta app funciona con ambos. No solo gestiona y almacena tus datos de forma segura, sino que también transfiere la información de una plataforma a otra sin comprometer su seguridad.
Puedes copiar fácilmente uno o varios archivos a tu dispositivo iOS . Además, permite la transferencia de datos entre diferentes dispositivos en segundos. Con esta herramienta, puedes sincronizar fácilmente tus contactos, eBooks (PDF y ePubs) y otra información desde cualquier dispositivo Android a tu iPhone/iPad/iPod touch con un solo clic.
Características principales de Coolmuster Mobile Transfer :
Siga estos pasos para transferir archivos de Android a iPhone:
01. Abra el software en su computadora. Una vez hecho esto, conecte sus dispositivos a la PC con cables USB y active la depuración USB. Asegúrese de que los teléfonos estén correctamente colocados o pulse la pestaña "Voltear" para cambiar su ubicación.

02 Luego, seleccione los archivos que desea transferir y presione el botón "Iniciar copia".

Aunque se creó para ayudar a los usuarios a transferir sus datos Android a iPhone, a veces la función Transferir a iOS se bloquea al minuto desde Android . Después de leer este artículo, esperamos que puedas solucionar cualquier problema que pueda surgir con la transferencia a iOS , que no funciona correctamente. Además, te sugerimos probar Coolmuster Mobile Transfer si te encuentras en esta situación.
Artículos relacionados:
Cómo solucionar el error "No se detecta dispositivo iOS " al mover a iOS
Cómo solucionar el problema de que Move to iOS se queda bloqueado al calcular el tiempo restante
¿Se necesita Wi-Fi para migrar a iOS ? Resolver acertijos y dominar la transferencia de datos

 Transferencia de teléfono a teléfono
Transferencia de teléfono a teléfono
 Pasar a iOS atascado en 1 minuto, ¿cómo solucionarlo? [9 Posibles soluciones]
Pasar a iOS atascado en 1 minuto, ¿cómo solucionarlo? [9 Posibles soluciones]





