
Cómo arreglar Move to iOS atascado en el cálculo del tiempo restante

Actualmente tengo un Pixel 6 Pro y estoy intentando transferir todo con la app Move to iOS . Sin embargo, parece que se queda atascado en "Tiempo restante: estimando" sin ningún movimiento. Activé el modo avión y olvidé todas mis redes en los ajustes excepto una. El nuevo iPhone 16 también está en la misma red.
- de Reddit
Si desea adquirir un nuevo dispositivo iOS , debe analizar cómo transferir datos de su antiguo dispositivo al nuevo iOS , especialmente si usa un dispositivo Android . Para solucionar este problema, Apple desarrolló una aplicación de transferencia de datos llamada Move to iOS .
Sin embargo, muchos usuarios se quejan de que Move to iOS se bloquea al calcular el tiempo restante al usarlo. Tranquilo. Este artículo te explicará cómo solucionarlo para que transfieras tus datos correctamente.
En la siguiente sección se explicará cómo solucionar problemas como Mover a iOS dice 13 horas.
Activar el modo avión en tu teléfono te ayuda a evitar que las distracciones interrumpan el proceso de migración de datos. Aquí te explicamos cómo hacerlo de la manera más rápida:
Paso 1. En la pantalla de inicio, deslícese hacia abajo dos veces para abrir Configuración rápida .
Paso 2. En la cuadrícula, busque una función llamada Modo avión .
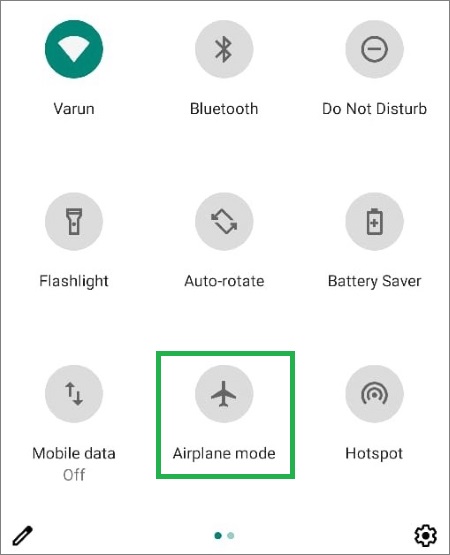
Paso 3. Púlsalo. Activa tu conexión Wi-Fi mientras la función Avión esté activada.
Paso 4. Si no encuentras el interruptor, desliza el dedo hacia los lados. Esto te permitirá acceder a más iconos.
Si tu Wi-Fi se desconecta, aparecerá el mensaje "Mover a iOS se queda atascado al transferir". Asegúrate de que tu conexión Wi-Fi sea estable.
Paso 1. Desde la pantalla de inicio, presione el ícono de la aplicación, busque Configuración y presiónelo.
Paso 2. Toque Wi-Fi en el menú Conexiones inalámbricas y redes.
Paso 3. Presione el símbolo de menú en la esquina superior derecha, seleccione Avanzado y luego ajuste la función Mantener Wi-Fi activado durante la suspensión a Siempre .
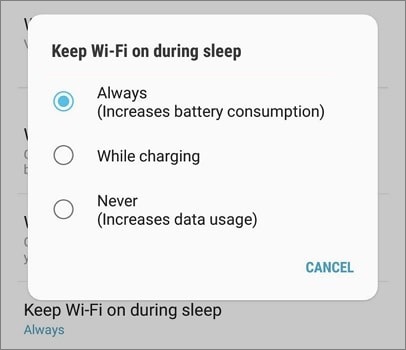
Paso 4. Si sus datos móviles están activados y enfrenta este problema, se recomienda que desactive la función de conexión automática .
Si desea saber "¿Moverse a iOS necesita Wi-Fi?", no dude en hacer clic en el enlace a continuación para encontrar la respuesta.
¿Se necesita Wi-Fi para migrar a iOS ? Resolver acertijos y dominar la transferencia de datosActualizar tu firmware por aire (OTA) podría ayudarte a solucionar el problema y a que puedas volver a trabajar. Esto facilita la distribución de actualizaciones de software para que todo funcione a la perfección. Sigue los pasos a continuación para una actualización sin complicaciones y soluciona el problema del tiempo restante al cambiar a iOS :
Paso 1. Abra la aplicación Configuración del teléfono y navegue hasta Actualizaciones de software.
Paso 2. Seleccione la opción Descargar actualizaciones automáticamente .
Paso 3. Seleccione la última actualización disponible.
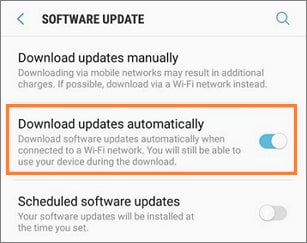
A veces, tu conexión Wi-Fi puede verse interrumpida, o puede que ya te hayas dado cuenta de que tu dispositivo no se conecta a las redes Wi-Fi ocasionalmente. También puede que tu dispositivo parezca estar conectado a tu red Wi-Fi, pero no tenga acceso a internet. Esto podría deberse a la función de ahorro de Wi-Fi, que suele estar activada por defecto. Desactivarla puede solucionar el problema. A continuación, te indicamos los pasos a seguir:
Paso 1. Vaya a la pantalla de inicio del teléfono.
Paso 2. Toque y mantenga presionado el ícono de Wi-Fi .
Paso 3. Toque Configuración (representado por el símbolo de engranaje en el panel de notificaciones).
Paso 4. Toque Menú (los tres puntos en la esquina superior derecha), seleccione AVANZADO y luego seleccione el modo de ahorro de energía de Wi-Fi (la función se desactivará una vez que la toque).
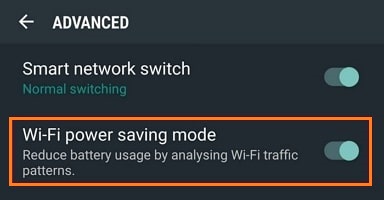
Paso 5. Reinicia tu dispositivo.
Nota: Si tu migración a iOS se queda atascada en 1 minuto , ¿qué debes hacer? Consulta esta guía para encontrar la solución.
Si sigues viendo el mensaje de error "Mover a iOS se bloquea al calcular el tiempo restante", prueba a usar tu conexión de datos móviles en lugar de tu red Wi-Fi. Esto te ayudará a determinar si el problema se debe a un problema relacionado con tu red inalámbrica. Sigue estos sencillos pasos para activar tus datos móviles:
Paso 1. En la pantalla de inicio, deslícese hacia abajo dos veces para abrir Configuración rápida .
Paso 2. En la cuadrícula, busque Datos móviles y actívelos tocándolos.
![]()
Paso 3. Apaga tu conexión Wi-Fi .
La aplicación Move iOS es difícil de usar y muchos usuarios han reportado problemas. Si tuviste una mala experiencia con Move to iOS , considera probar iOS . Si buscas la forma más fácil y sencilla de transferir datos de un Android a un iPhone, Coolmuster Mobile Transfer es tu mejor opción.
Con Coolmuster Mobile Transfer , puedes compartir datos de forma fácil y segura entre dispositivos iOS y Android . Funciona con iPhone, iPad, iPod, teléfonos Samsung Galaxy S/Note y más. También es compatible con las últimas versiones de ambos sistemas operativos ( iOS 17 y Android 14). Este software permite transferencias rápidas sin preocuparse por sobrescribir el contenido existente.
Características principales:
A continuación se muestran algunos pasos sencillos para transferir datos de un dispositivo Android a iOS usando Coolmuster Mobile Transfer :
01 Descargue e instale Coolmuster Mobile Transfer . Abra la aplicación y conecte sus dispositivos a su PC mediante un cable USB. Confirme que estén correctamente colocados. Su teléfono Android debe estar configurado como dispositivo de origen y el iPhone como dispositivo de destino . Si no están conectados correctamente, haga clic en el botón "Invertir" para intercambiar sus posiciones.

02 Seleccione todos los datos que desea transferir. En este caso, el programa admite la transferencia de Documentos y Contactos. Haga clic en el botón "Iniciar copia" para empezar a transferir sus datos de su Android a su nuevo iPhone.

1. ¿Por qué la aplicación "Mover a iOS se queda bloqueada en la pantalla "Calculando tiempo restante" durante el proceso de transferencia?
Podría deberse a una conexión Wi-Fi débil o inestable, un gran volumen de datos, conflictos de software, espacio de almacenamiento insuficiente u otros motivos.
2. Si mi dispositivo se queda bloqueado en la pantalla "Calculando tiempo restante", ¿cuánto tiempo debo esperar?
El tiempo de espera exacto depende de la cantidad de datos y la velocidad de la red. Si no hay progreso durante un tiempo prolongado, puede intentar reiniciar la aplicación o el dispositivo. Sin embargo, tenga en cuenta que, en algunos casos, la aplicación podría solicitarle que no apague el dispositivo. Si reiniciar no soluciona el problema, utilice las soluciones mencionadas en este documento.
3. ¿Reiniciar los dispositivos durante la transferencia provocará pérdida de datos?
Reiniciar los dispositivos durante la transferencia interrumpirá el proceso, pero no debería causar pérdida de datos en el dispositivo de origen. Sin embargo, es posible que deba reiniciar el proceso de transferencia desde el principio después de reiniciar.
El proceso de transferencia de datos a iOS es lento y a veces se bloquea al calcular el tiempo restante. Sin embargo, existen otras aplicaciones que puedes usar para transferir datos de un dispositivo Android a un iOS sin preocuparte por este problema. Todas las aplicaciones mencionadas anteriormente permiten transferir datos de un dispositivo Android a un iPhone.
Sin embargo, si quieres evitar por completo la migración a iOS , Coolmuster Mobile Transfer es la mejor opción. Es fácil de usar. Con esta app, podrás disfrutar de una transferencia sin complicaciones y sin interrupciones en un abrir y cerrar de ojos.
Artículos relacionados:
¿Por qué la migración a iOS tarda tanto? Soluciona el problema y acelera la transferencia de datos.
7 métodos útiles para solucionar el problema de batería baja al cambiar a iOS
¿Cómo solucionar el problema de migración a iOS ? [Razones y soluciones]
¿Cómo solucionar el problema de que no se puede migrar de Move to iOS sin problemas?

 Transferencia de teléfono a teléfono
Transferencia de teléfono a teléfono
 Cómo arreglar Move to iOS atascado en el cálculo del tiempo restante
Cómo arreglar Move to iOS atascado en el cálculo del tiempo restante





