
Cómo transferir datos de un Google Pixel a otro Google Pixel [6 formas]

Mi Pixel 5 me ha funcionado de maravilla. La batería parece tan buena como el primer día y el teléfono va casi tan fluido como nuevo. Pero después de cuatro años sin actualizaciones este año, es hora de cambiar. Mi nuevo teléfono debería llegar hoy. ¿Alguien podría encontrarme un enlace para migrar la configuración, la configuración de Nova, WhatsApp, mensajes, contactos, etc., a mi Pixel 10 Pro? Google One hace una copia de seguridad del teléfono a diario, pero no estoy seguro de que guarde todo lo que necesito.
- Android Central.com
Si has comprado un nuevo Google Pixel y quieres transferir datos de un Pixel a otro, los sencillos métodos de este artículo podrían serte útiles. En este artículo, presentamos seis métodos, incluyendo el uso de Coolmuster Mobile Transfer , la aplicación Data Transfer Tool y otros. Cada método es adecuado para situaciones específicas. Continúa leyendo para obtener más información.
![]()
Coolmuster Mobile Transfer es un software que permite transferir datos entre diferentes dispositivos. Es fácil de usar y admite una amplia gama de tipos de datos, como contactos, mensajes de texto, fotos, vídeos, música, registros de llamadas y más. Además, es compatible con casi todos los dispositivos Android e iOS . Además, es una herramienta útil para transferir datos entre dos Google Pixel.
Principales aspectos destacados
Cómo transferir de Pixel a Pixel con Coolmuster Mobile Transfer
01 Inicia el programa en tu ordenador e ingresa al módulo “Transferencia Móvil”.
02 Conecte ambos teléfonos Pixel a la computadora con dos cables USB que funcionen y active la depuración USB cuando se le solicite. Una vez conectados, aparecerá "Conectado" debajo de la imagen del dispositivo. (Asegúrese de que el teléfono Pixel que envía esté en la posición "Origen". Si es necesario, toque el botón "Invertir" para intercambiarlos).

03 Marque el contenido que desea transferir y presione el botón "Iniciar copia" a continuación para transferir datos de Pixel a Pixel.

Aquí está la guía en vídeo (de unos 2 minutos):
Para transferir datos de un teléfono Pixel a otro con la Herramienta de Transferencia de Datos, deberás seguir un proceso integrado en la configuración del teléfono. Esta herramienta funciona a la perfección con el adaptador Quick Switch que viene con tu nuevo dispositivo Pixel. Sin embargo, esta aplicación dejó de actualizarse en 2023 y los nuevos dispositivos Pixel no incluyen dicho adaptador.
Cómo transferir datos de un Pixel a otro con la herramienta de transferencia de datos
Paso 1. Enciende tu nuevo Pixel. Se te guiará a través del proceso de configuración inicial, que incluye la selección del idioma y la conexión a una red Wi-Fi.
Paso 2. Cuando llegues a la pantalla que pregunta "Copiar aplicaciones y datos", selecciona "Siguiente". Luego, conecta los dos teléfonos. Sigue las instrucciones en pantalla para conectar tu nuevo Pixel con tu antiguo.
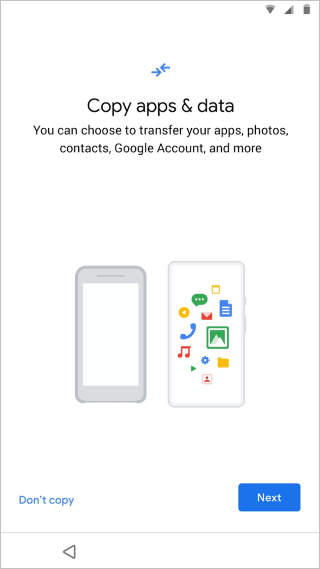
Paso 3. Conecta un extremo del cable USB-C a tu nuevo teléfono. Si tu teléfono anterior tiene un puerto USB-C, conecta el otro extremo del cable directamente a él. Si tu teléfono anterior tiene un puerto diferente (como un micro-USB antiguo), necesitarás usar el adaptador Quick Switch. Conecta el adaptador al puerto USB-C del nuevo Pixel y luego conecta el cable de tu teléfono anterior al adaptador.
Paso 4. Tu nuevo teléfono mostrará una lista de todos los datos que se pueden copiar. Selecciona el contenido que quieres transferir y pulsa "Copiar" o "Siguiente" para iniciar el proceso.
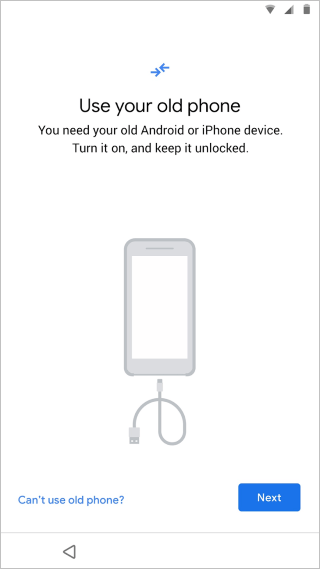
Paso 5. Espera a que finalice la transferencia. La transferencia de datos puede tardar desde unos minutos hasta varias horas, dependiendo de la cantidad de datos. Mantén ambos teléfonos conectados y cargados hasta que se complete el proceso. Después, completa la configuración y podrás usar tu nuevo Pixel.
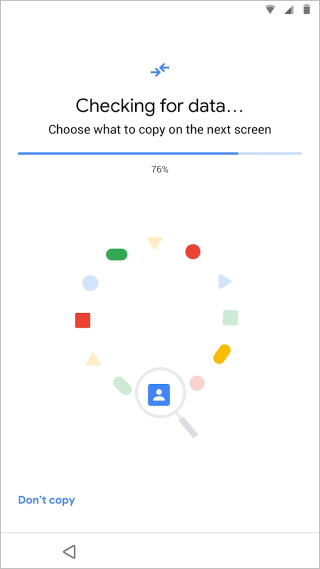
¿Cómo recuperar archivos borrados de un Google Pixel? Este artículo puede ayudarte.
Guía de recuperación de datos de Google Pixel: Cómo recuperar archivos borrados de Google Pixel (resuelto)Aunque la Herramienta de Transferencia de Datos no esté actualizada, puedes usar Android Switch para transferir datos entre tus teléfonos Pixel. Con ella, no necesitas un cable USB ni un adaptador, ya que es compatible con la transferencia inalámbrica de datos. Por cierto, es una función integrada en algunos dispositivos Pixel nuevos. Si no, puedes descargarla de Google Play. Aquí te explicamos cómo usarla para transferir datos:
Paso 1. Enciende ambos teléfonos Pixel y completa la configuración en el nuevo. Después, ve a Ajustes en tu antiguo Pixel, desplázate hacia abajo y selecciona "Copiar datos" > "Copiar datos con Android Switch".
Paso 2. Haz clic en "Iniciar". En la pantalla "Selecciona otro dispositivo", selecciona "Pixel o dispositivo Android ". Recibirás un código QR.
Paso 3. Abre la cámara del Pixel de destino y escanea el código QR. Cuando se te solicite, haz clic para conectar ambos dispositivos.
Paso 4. Cuando se te recuerde que debes ingresar la contraseña de tu cuenta de Google en el antiguo dispositivo Pixel, haz clic en "Omitir". En la pantalla "Copiar aplicaciones y datos", haz clic en "Siguiente".
Paso 5. Selecciona los tipos de datos que quieres transferir y haz clic en "Copiar" para comenzar el proceso. Una vez finalizado, haz clic en "Listo". Ahora puedes acceder a tus datos en tu nuevo Pixel.
![]()
Usar Google Drive para transferir datos es una opción práctica, especialmente para quienes prefieren soluciones en la nube. Permite transferir fácilmente diversos tipos de datos, como contactos, aplicaciones, fotos y más. (¿ Google Drive no funciona ? Esta solución podría serte de ayuda).
Aquí tienes una guía paso a paso sobre ello:
Paso 1. En el dispositivo Pixel anterior, ve a "Configuración" > "Sistema" > "Copia de seguridad" y activa "Copia de seguridad en Google Drive".
![]()
Paso 2. Pulsa "Copia de seguridad ahora" para iniciar una copia de seguridad inmediata. Esto guardará en Google Drive los datos de tu aplicación, el historial de llamadas, la configuración del dispositivo y los mensajes SMS.
Paso 3. Enciende tu nuevo dispositivo Pixel y sigue el proceso de configuración inicial hasta llegar a la pantalla "Copiar aplicaciones y datos".
Paso 4. En la pantalla "Copiar aplicaciones y datos", selecciona la opción "Copia de seguridad desde un teléfono Android ".
Paso 5. Inicia sesión en la cuenta de Google que usaste para hacer una copia de seguridad de tus datos en el antiguo dispositivo Pixel y elige la copia de seguridad más reciente de la lista (la que creaste en el paso 2).
Paso 7. Sigue las instrucciones en pantalla para completar la configuración. Tu nuevo Pixel descargará y restaurará los datos seleccionados de Google Drive.
Paso 8. El proceso de restauración puede tardar un tiempo, dependiendo de la cantidad de datos transferidos. Asegúrese de que ambos dispositivos permanezcan conectados a la red Wi-Fi durante este proceso.
Paso 9. Una vez completada la transferencia de datos, sigue las instrucciones restantes en pantalla para completar el proceso de configuración en tu nuevo dispositivo Pixel.
Bluetooth es adecuado para archivos y tipos de datos más pequeños. Para transferencias más grandes o si deseas transferir una mayor cantidad de datos, usar métodos como Google Drive o la herramienta de Transferencia de Datos puede ser más eficiente. Aun así, transferir datos de un Pixel a otro por Bluetooth es un proceso sencillo. Aquí tienes una guía sobre cómo hacerlo:
Paso 1. En ambos dispositivos Google Pixel, activa el Bluetooth. En el dispositivo emisor, ve a "Ajustes" > "Dispositivos conectados" > "Bluetooth" > "Emparejar nuevo dispositivo" para que sea visible. En el dispositivo receptor, busca los dispositivos Bluetooth disponibles y selecciona el dispositivo emisor de la lista.
![]()
Paso 2. Acepte la solicitud de emparejamiento en ambos dispositivos.
Paso 3. En el dispositivo de envío, navegue hasta los archivos o la información que desea transferir.
Paso 4. Compartir por Bluetooth. Por ejemplo:
Paso 5. En el dispositivo receptor, acepte la solicitud de transferencia Bluetooth. El proceso de transferencia puede tardar un tiempo dependiendo del tamaño y la cantidad de archivos. Repita el proceso para cada tipo de datos que desee transferir.
Este método implica conectar tus dispositivos Pixel a una computadora y copiar y pegar manualmente los datos que quieres transferir. Ten en cuenta que el proceso es más sencillo para ciertos tipos de datos, como fotos y documentos.
Cómo transferir datos de un Pixel a otro manualmente a través de una computadora
Paso 1. Usa un cable USB para conectar tu primer dispositivo Pixel a la computadora. En tu Pixel, cuando se te solicite, selecciona la opción "Transferencia de archivos" para que la computadora pueda acceder al almacenamiento.

Paso 2. Abre el explorador de archivos en tu computadora y navega hasta tu dispositivo Pixel conectado. Deberías ver el almacenamiento interno de tu dispositivo.
Paso 3. Identifique los datos que desea transferir y copie los datos seleccionados.
Paso 4. Desconecte el primer dispositivo Pixel y conecte el segundo a la computadora mediante un cable USB. En el segundo dispositivo Pixel, seleccione "Transferencia de archivos" cuando se le solicite para habilitar el acceso a los archivos.
Paso 5. Abra el explorador de archivos en su computadora y navegue hasta el almacenamiento interno o la tarjeta SD del segundo dispositivo Pixel.
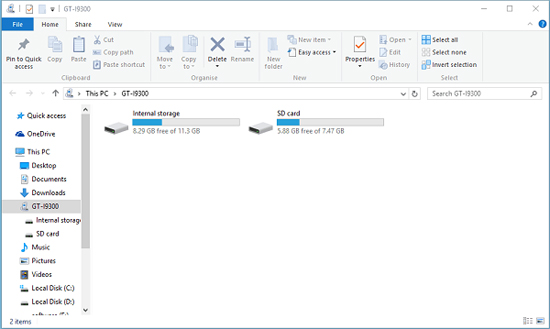
Paso 6. Pegue los datos copiados y espere a que finalice el proceso. Repita estos pasos para cada tipo de dato que desee transferir.
Nota: Este método es más manual y podría no ser tan eficiente para transferir ciertos tipos de datos, como datos o configuraciones específicos de la aplicación. En esos casos, usar la Herramienta de Transferencia de Datos u otras aplicaciones podría ser más adecuado.
Ahora tienes 6 métodos prácticos para transferir datos de un Google Pixel a otro. Si quieres transferir datos con un solo clic, puedes usar Coolmuster Mobile Transfer . Esta herramienta es compatible con muchos dispositivos Android e iOS . Otras herramientas como Android Switch, Google Drive, etc., pueden transferir tus datos sin problemas.
A medida que comienza la transición a su nuevo dispositivo Pixel, considere las diversas opciones que se presentan aquí para garantizar una transferencia fluida y completa de sus valiosos datos.
Artículos relacionados:
Cómo transferir fotos de Google Pixel a la computadora (5 formas sencillas)
¿Se pueden recuperar mensajes de texto borrados en un Google Pixel? (Resuelto)
¿La transferencia de archivos de Google Pixel no funciona? Lo solucionamos fácilmente.
¿Cómo hacer una copia de seguridad y restaurar un Google Pixel? (4 maneras fáciles)

 Transferencia de teléfono a teléfono
Transferencia de teléfono a teléfono
 Cómo transferir datos de un Google Pixel a otro Google Pixel [6 formas]
Cómo transferir datos de un Google Pixel a otro Google Pixel [6 formas]





