
[Actualizado] Guía práctica de seguridad y recuperación de datos de Mac

Los datos son un activo preciado y deben tratarse en consecuencia. La mayoría de los usuarios Mac dan por sentado la integridad de sus archivos personales y no se molestan en protegerlos de forma proactiva hasta que ocurre un desastre. Sin embargo, esta es una pendiente resbaladiza. Los errores humanos, los fallos de hardware y la actividad de malware pueden arruinar tus datos cuando menos te lo esperas.
Todos nos equivocamos a veces y borramos archivos sin querer. Los dispositivos de almacenamiento son susceptibles al impacto físico, al envejecimiento y a la corrupción. El código malicioso, como Mac ransomware, puede dañar gravemente sus archivos y hacerlos inaccesibles.
Debes tener un plan B para tales predicamentos. Esta guía arrojará luz sobre Mac mejores prácticas de seguridad y recuperación de datos Mac . Aprenderá cómo proteger sus archivos contra interferencias no deseadas y cómo recuperarlos si se pierden repentinamente.

Parte 1. Mac Fundamentos de seguridad de datos
Método 1. Haga una copia de seguridad de sus datos utilizando el tiempo Machine
Método 2. Haga una copia de seguridad de sus datos en la nube
Método 3. Usa FileVault para añadir cifrado y verificación de usuario adicional a la combinación
Parte 2. Cómo recuperar datos en Mac
Método 1. Recuperar archivos borrados de la papelera
Método 2. Recuperar datos de la copia de seguridad de Time Machine
Método 3: Usar Coolmuster Data Recovery para Mac
Una estrategia de copia de seguridad eficaz es la mejor manera de mitigar los riesgos para sus datos, independientemente de su procedencia. Recuperarse de un ataque de ransomware o lidiar con las secuelas de la corrupción del disco es fácil siempre que tenga copias adicionales de sus archivos almacenadas en un lugar seguro. El cifrado de datos es otra capa de protección que hará que los piratas informáticos frunzan el ceño incluso si obtienen acceso no autorizado a su dispositivo.
Afortunadamente, su Mac proporciona funciones de copia de seguridad y cifrado listas para usar. Aquí hay un resumen de técnicas efectivas para fortalecer la seguridad y privacidad de sus datos en Mac.
No tienes que reinventar la rueda: macOS viene con una función de copia de seguridad que hará todo el trabajo tedioso por ti. Tenga en cuenta que debe conectar un dispositivo de almacenamiento externo a su Mac para mantener copias de seguridad de datos de esta manera.
Paso 1: Ve a Preferencias del Sistema
Haz clic en el icono "Preferencias del sistema" en tu Dock. Esto abrirá una pantalla que abarca todos los controles y personalizaciones que le permiten personalizar su experiencia Mac .
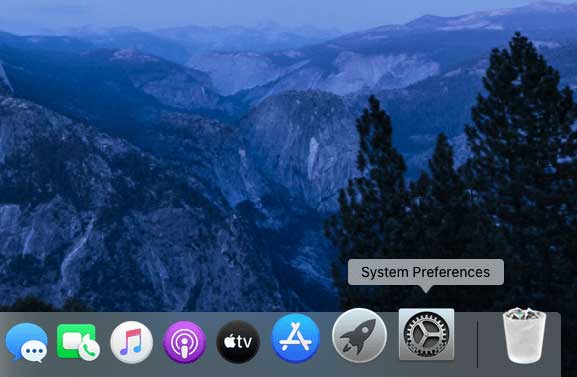
Paso 2: Configurar una copia de seguridad de datos con Time Machine
Abra "Time Machine" desde el panel de Preferencias del sistema. Haga clic en "Seleccionar disco de copia de seguridad", elija el medio externo para las copias de seguridad y siga las instrucciones adicionales para completar el proceso. A partir de ahora, Time Machine realizará copias de seguridad periódicas de forma automática.
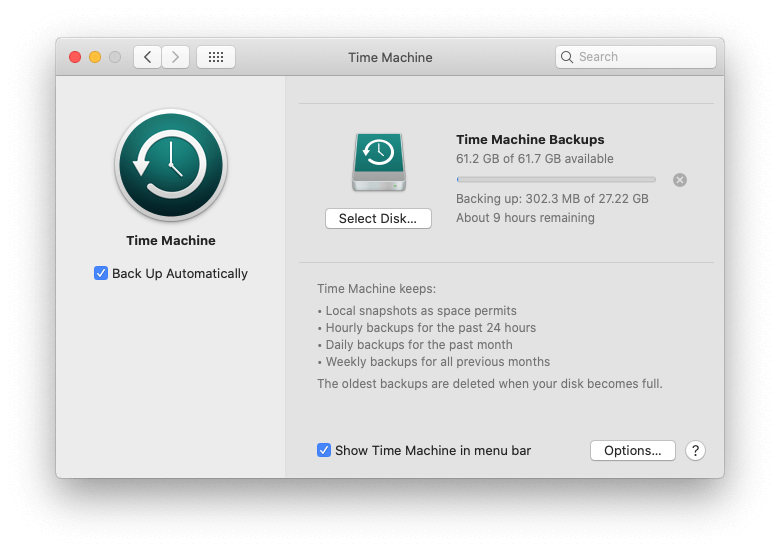
Tenga en cuenta que la primera copia de seguridad puede tardar mucho tiempo en completarse (probablemente varias horas), dependiendo de la cantidad de datos de su Mac. Una vez configurada la función, puede restaurar versiones anteriores de sus archivos cuando lo desee. Una vez que sus archivos se pierden, puede recuperar fácilmente los archivos eliminados de Mac en cualquier momento.
También puede utilizar servicios en la nube como Dropbox, Google Drive o iCloud para almacenar copias de seguridad de sus archivos. La principal ventaja de hacerlo es que puedes acceder a tus archivos desde cualquier lugar y desde cualquier dispositivo.
FileVault encripta automáticamente los archivos en su disco de arranque, lo que lo hace inútil para posibles intrusos que pueden afianzarse sigilosamente en su Mac. Cuando esté habilitado, también se le pedirá que inicie sesión con sus credenciales de administrador cada vez que se inicie su máquina.
Paso 1: Abre la función FileVault
Haz clic en el icono "Preferencias del sistema" en el Dock, selecciona "Seguridad y privacidad" y haz clic en la pestaña "FileVault".
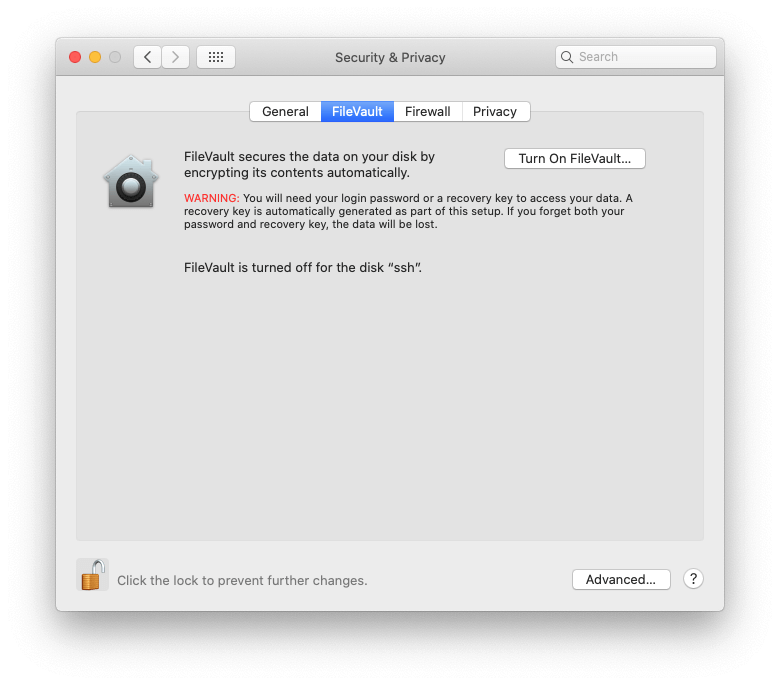
Paso 2: Habilitar FileVault
Antes de activar esta función, haga clic en el signo del candado en la parte inferior de la pantalla e ingrese su contraseña de administrador para realizar cambios. A continuación, haz clic en el botón "Activar FileVault" y sigue los consejos que aparecen en pantalla para proteger tus datos mediante el cifrado automático.
Consejos: ¿Se pierden archivos debido a la restauración del sistema? No te preocupes. Compruebe cómo recuperar archivos perdidos después de la restauración del sistema ahora.
Los escenarios de pérdida de datos varían, al igual que los mecanismos de recuperación aplicables. Si has eliminado accidentalmente un archivo y todavía está en la Papelera, restablecerlo es muy fácil. En caso de que los datos se hayan corrompido o dañado de alguna otra manera, el procedimiento es más desafiante. De cualquier manera, existen métodos probados y comprobados para abordar el problema de la seguridad del sistema operativo Mac .
Si los archivos que necesita recuperar todavía están en la carpeta Papelera, definitivamente vale la pena probar esta técnica. Es algo así como la recuperación del sistema Mac . A continuación te explicamos cómo hacerlo.
Paso 1: Abre la carpeta Papelera
Haz clic en el icono de la papelera en el Dock como se ilustra a continuación.

Paso 2: Restaura los archivos que necesitas recuperar
Busque en la carpeta Papelera el elemento o los elementos que desea restaurar. Para su comodidad, los archivos se agrupan por el momento en que se eliminaron (hoy, ayer, 7 días anteriores, 30 días anteriores, etc.). Haga clic con el botón derecho en el archivo que necesita y seleccione "Volver a poner" en el menú contextual. Ahora volverá a aparecer en el directorio del que se eliminó originalmente.
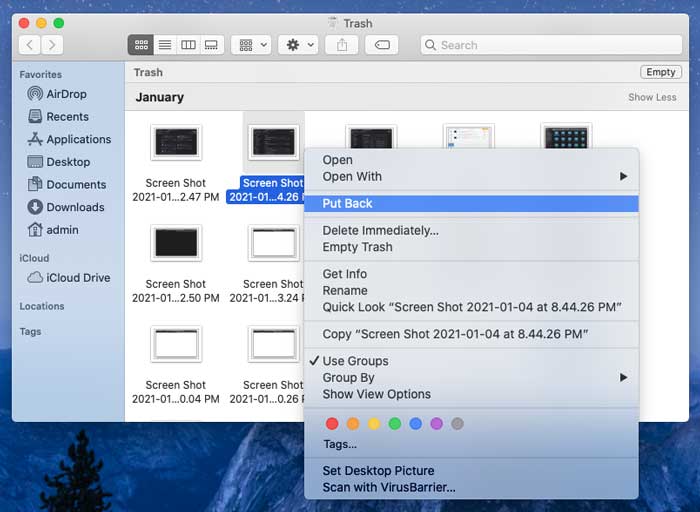
Notas: ¿Qué hacer si no hay archivos necesarios de la carpeta Papelera? Vea cómo recuperar archivos eliminados de la Papelera vacía en Mac aquí.
Si ha habilitado previamente las copias de seguridad automáticas de Time Machine, el uso de esta función es una forma increíblemente sencilla de recuperar los archivos perdidos. Funciona de maravilla incluso si ha vaciado su Papelera y los archivos requeridos ya no están allí.
Paso 1: Hora abierta Machine
Haz clic en el icono de la Macde la hora en la barra de herramientas del Finder y selecciona "Introducir la hora Macla hine".

Paso 2: Restaura las últimas versiones de tus archivos
Seleccione el elemento que desea restablecer. La función muestra una línea de tiempo para que pueda elegir la versión más reciente o una más antigua si así lo desea. Cuando haya terminado, haga clic en el botón "Restaurar". Eso es todo. El archivo ha vuelto. Vuelva a realizar el procedimiento para todos los demás elementos que desea recuperar.
Si ha purgado recientemente el contenido de la carpeta Papelera y no hay una copia de seguridad de Time Machine o en la nube disponible, no se asuste. Todavía hay una buena posibilidad de que pueda recuperar archivos perdidos de todos modos. Coolmuster Data Recovery for Mac es un software de recuperación de datos Mac increíblemente eficaz hecho a medida para recuperar datos que parecen haber desaparecido irreversiblemente. Por cierto, también está disponible la versión Windows de Coolmuster Data Recovery.
Los siguientes pasos te guiarán a través del proceso:
Paso 1: Descarga e instala Coolmuster Data Recovery para Mac
Descargue el instalador de la aplicación de 5,7 MB y ejecútelo.
Verá una ventana que le pedirá que mueva la utilidad a la carpeta Aplicaciones. Continúe y arrastre el icono como se indica.
Paso 2: Ejecute el software y seleccione una opción de recuperación
Abra el Launchpad, busque Coolmuster Data Recovery para Macy haga clic en él para ejecutar la herramienta. Luego, elija la opción de recuperación que se adapte a su situación.
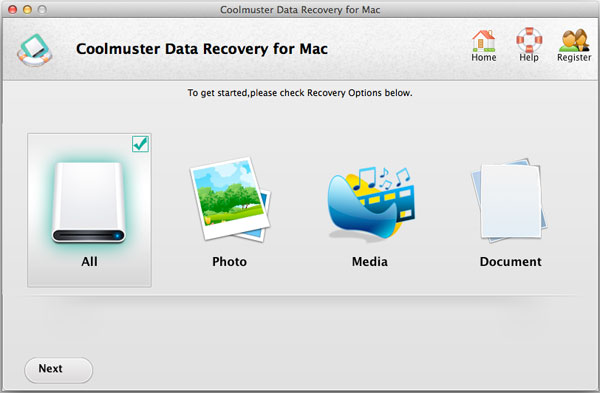
Paso 3: Selecciona el almacenamiento que quieres escanear
Una vez que especifique el modo de recuperación y haga clic en "Siguiente", la aplicación mostrará las particiones de su disco y los medios de almacenamiento disponibles. Seleccione la ubicación de la que se perdieron los datos y haga clic en "Escanear" para la recuperación de datos del disco duro Mac o la recuperación del disco Mac .
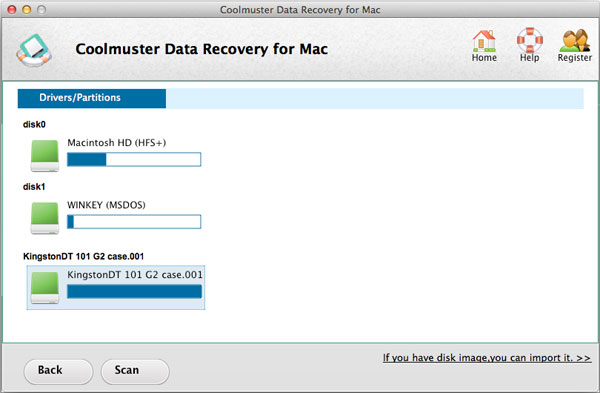
Paso 4: Recupera tus datos con el software de recuperación
Tan pronto como se complete el escaneo, el software de recuperación de archivos Mac enumerará todos los archivos recuperables que haya encontrado. Puede obtener una vista previa de los elementos para tomar una decisión informada. Coloque marcas de verificación junto a todos los archivos que desea restaurar y haga clic en el botón "Recuperar". Luego, especifique la ubicación a la que deben ir los datos restablecidos y haga clic en "Aceptar" para finalizar el proceso de recuperación de archivos Macintosh.
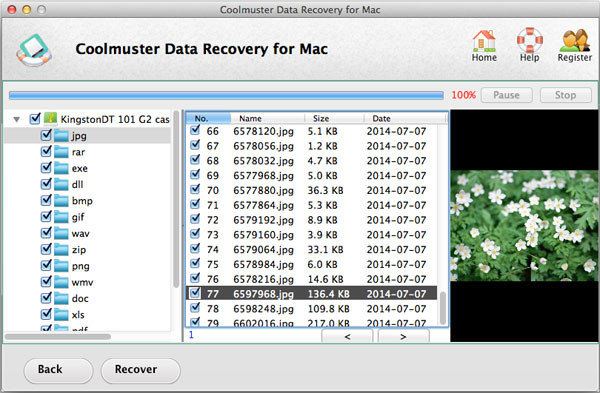
Hay una cosa importante que debe tener en cuenta en este punto: no se recomienda recuperar un archivo en la partición de la que desapareció originalmente porque esto podría resultar en sobrescribirlo.
Así que eso es todo sobre los consejos de Mac seguridad y recuperación de datos. ¿Tienes la información que quieres? ¿O esto te ayudó? Le invitamos a dejar lo que piensa en la zona de comentarios a continuación.
Artículos relacionados:
¿Cómo recuperar carpetas eliminadas del disco duro externo?
Desaformatear la tarjeta SD: recupere los datos de la tarjeta SD formateada en la computadora
¿Cómo recuperar archivos en la tarjeta de memoria SD?
¿Cómo recuperar datos perdidos / eliminados de la computadora HP?
MacBook Pro Photo Recovery para recuperar fotos borradas en Mac
¿Cómo recuperar datos perdidos de la tarjeta de memoria en Mac/Windows