
Guía sobre cómo comprimir archivos MP4 [7 métodos introducidos]

Un archivo de video MP4 es un archivo de video MPEG-4 que es un formato de archivo multimedia que contiene audio, video y subtítulos. Es un formato de video popular utilizado por teléfonos inteligentes, PC y plataformas de transmisión de video como YouTube. ¿Por qué debería comprimir archivos de video MP4? Si bien un MP4 tiene un equilibrio entre la calidad del video y el tamaño del archivo, comprimir archivos MP4 reduce el tamaño del archivo hasta en un 90%. Reducir el tamaño de un archivo MP4 permite compartirlo más fácilmente en múltiples plataformas, incluidos los archivos adjuntos de correo electrónico y los chats de Discord. Aprenda a comprimir MP4 manualmente o con la ayuda de un compresor de video en línea confiable.
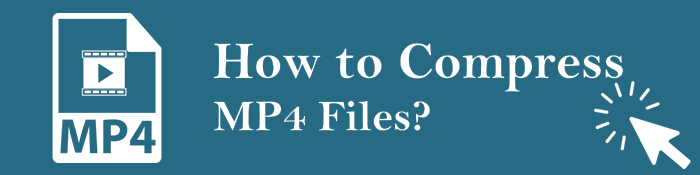
MP4 se conoce comúnmente como formato contenedor, un formato que le permite empaquetar archivos de video y audio en tamaños de archivo más pequeños. Desafortunadamente, cuando comprime archivos de audio y video, algunos formatos se deshacen de algunos datos para reducir su tamaño. Esto se conoce comúnmente como formato con pérdida.
MP4 se usa comúnmente ya que es un formato de archivo universal legible por todos los sistemas operativos. Además, MP4 produce un tamaño de archivo más pequeño que los formatos alternativos. También le permite adjuntar metadatos a su archivo de video.
Sin embargo, MP4 es un formato con pérdidas. Como tal, cada vez que guarde el mismo archivo de video como MP4, puede perder algunos datos y, posteriormente, parte de la calidad del video. Por lo tanto, si desea comprimir archivos MP4 sin perder calidad, necesita el mejor enfoque posible.
Al igual que con cualquier archivo comprimido con pérdidas, el ahorro de tamaño se realiza mediante la eliminación de algunos datos que un equipo considera redundantes y que el usuario probablemente no considere importantes. La compresión de archivos MP4 reduce el tamaño de un video al escupir las imágenes de cada fotograma de video en una caja más pequeña de píxeles.
A continuación:
Por lo tanto, al comprimir archivos de video MP4, es crucial lograr un equilibrio entre la calidad del video y el tamaño total del archivo. Cuanto más agresivamente comprimas el archivo MP4 para reducir su tamaño, peor será la calidad del video. Un compresor de video confiable puede ayudarlo a evitar perder gran parte de la calidad del video al comprimir su archivo MP4.
Ver también:
Cómo convertir video 4K a 1080P sin perder calidad
[Vlog Software] Los 11 mejores programas de edición de vlogs para los amantes de los vlogs
En la segunda sección, cubriremos una variedad de técnicas. Cada método se explicará en detalle, acompañado de instrucciones paso a paso, lo que le permitirá seguirlo con facilidad. Sigue leyendo.
Video Compressor es una popular herramienta de compresión de video que puedes usar para comprimir un MP4 sin perder calidad.
Las características que hacen que Video Compressor sea la herramienta de compresión de MP4 más popular incluyen:
Estos son los pasos detallados para comprimir archivos de video MP4 usando Video Compressor.
01Descarga e instala Video Compressor para tu dispositivo Windows o Mac . Una vez que la aplicación se esté ejecutando, seleccione Video Compressor en la caja de herramientas y agregue los archivos MP4 que desea comprimir a la herramienta.

02Establezca sus preferencias de salida de video, incluida su configuración de calidad y la carpeta de destino del archivo comprimido. Haz clic en el botón Comprimir y deja que el compresor se encargue de la compresión del archivo MP4 en menos de unos minutos.

En comparación con otros métodos de compresión de video, el uso de Video Compressor protege sus datos, lo que significa que no tiene que preocuparse por la seguridad de los datos o la violación de la privacidad.
Clideo es un compresor de MP4 gratuito en línea con funciones adicionales de edición de video. Desafortunadamente, limita las compresiones MP4 a archivos de 500 MB, a menos que actualice su cuenta a premium.
A continuación te explicamos cómo comprimir un MP4 con el compresor MP4 de Clideo.
Paso 1: Dirígete a la página del compresor de video MP4. Haz clic en Elegir archivos para añadir archivos MP4 desde Google Drive, Google Fotos o Dropbox.

Paso 2: Espera a que la herramienta procese tu compresión MP4. Esto puede llevar un tiempo dependiendo del tamaño del archivo MP4.
Paso 3: Descarga el MP4 comprimido. Clideo proporciona una vista previa del video comprimido. Puede hacer clic en Eliminar marca de agua para deshacerse de la marca de agua del archivo comprimido. Sin embargo, dado que está comprimiendo su MP4 con una cuenta gratuita, obtendrá la compresión MP4 con una marca de agua. Haga clic en Descargar para guardar el MP4 comprimido en su dispositivo o almacenamiento en la nube.

You Compress es un compresor de vídeo online gratuito que te ayudará a comprimir tu MP4 sin perder calidad. A continuación se muestran los pasos para comprimir archivos MP4 usando You Compress de forma gratuita.
Paso 1: Abre la página web You Compress. Haga clic en Seleccionar archivo para agregar sus archivos MP4, luego haga clic en Cargar archivo y comprimir para comenzar a procesar.
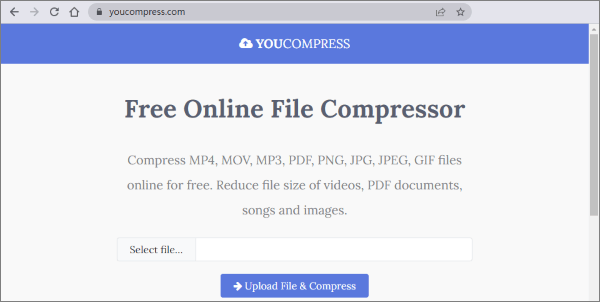
Paso 2: Una vez completada la compresión, puedes descargar el MP4 recién comprimido en buena calidad.
Windows Movie Maker nació en Windows 7 como un editor de vídeo sencillo y gratuito. Afortunadamente, está disponible en Windows 10 y 8, y puede ayudarte a convertir o comprimir archivos MP4 en la configuración de exportación de la aplicación. Simplemente omita el proceso de edición de video y exporte el MP4 con una tasa de bits más baja de audio y video.
Nota: Windows Movie Maker ha sido descontinuado durante varios años. Como tal, no cuenta con los últimos códecs eficientes, como VP9 y HEVC. Esto significa que no puede comprimir tanto tamaño MP4 como otras herramientas profesionales de compresión de video.
Siga estos pasos para comprimir archivos MP4 con Windows Movie Maker en Windows 7, 8 y 10.
Paso 1: Descarga e instala la aplicación Movie Maker en tu Windows computadora. Ejecute la aplicación y agregue los archivos MP4 que desea comprimir, luego espere a que la aplicación prepare los archivos.
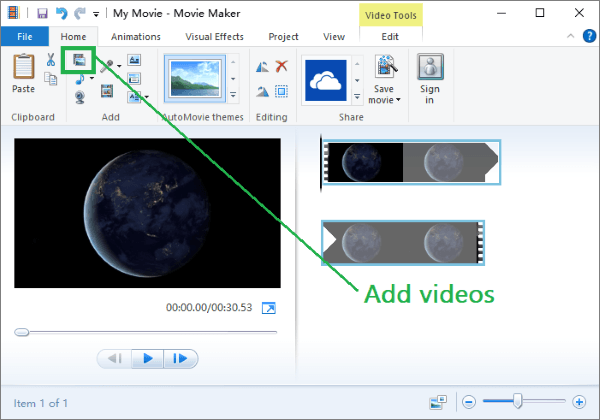
Paso 2: Haz clic en Editar, luego en Dividir, para eliminar cualquier metraje redundante de tu video.
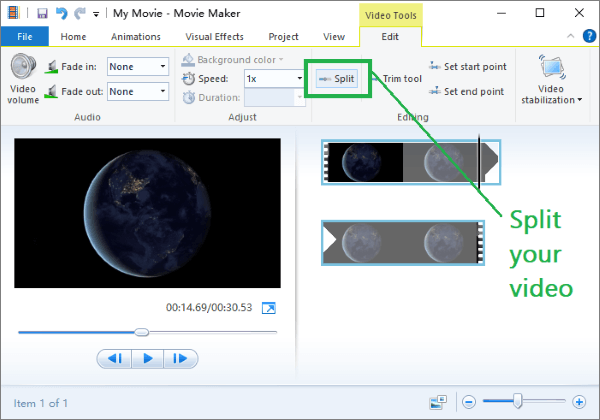
Paso 3: Regresa a la página de inicio, luego haz clic en Guardar película y luego en Crear configuración personalizada.

Paso 4: Reduce la tasa de bits de audio, la tasa de bits de video y la frecuencia de muestreo de audio.

Compruebe en la parte inferior de la pequeña ventana emergente una estimación del archivo reducido. Si está satisfecho con los resultados de la compresión, introduzca un alias para la configuración personalizada. Vuelva a hacer clic en Guardar película y, a continuación, seleccione los ajustes que acaba de crear. Finalmente, exporte el archivo MP4 comprimido desde Movie Maker y utilícelo según lo previsto.
Su formato de archivo MP4 puede afectar en gran medida su tamaño. Algunos formatos de video son más eficientes y pueden conducir a tamaños de archivo MP4 más pequeños. Los formatos de video más comunes son MP4, WMV, AVI y MKV.
MP4 es el formato de video más popular, ya que logra un equilibrio adecuado entre la calidad y el tamaño del archivo. Sin embargo, si tu video ya está en formato MP4 y aún quieres comprimirlo, puedes probar con un formato de video diferente. Si no está seguro del formato de video ideal, intente exportar el MP4 en varios formatos diferentes para determinar cuál da el mejor resultado sin perder calidad.
La tasa de bits es la cantidad de datos codificados en un MP4 por segundo. Las altas tasas de bits dan como resultado videos de mayor calidad y tamaños de archivo más grandes. Si desea reducir el tamaño de un archivo MP4, puede intentar reducir la tasa de bits. Tenga cuidado de no perder gran parte de la calidad del video. Para ajustar la tasa de bits, abra el archivo MP4 en un editor de video y luego expórtelo usando una configuración de velocidad de bits más baja.
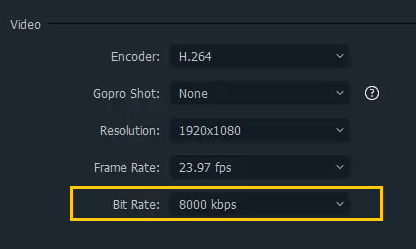
Los archivos zip pueden ayudarte a comprimir y combinar tus archivos para compartirlos más fácilmente. Puede crear archivos comprimidos (como un archivo 7Zip o Zip) para su archivo MP4. Esta es una forma confiable de comprimir un video MP4 en Windows 10.
Siga estos pasos para comprimir archivos de video MP4 comprimiendo:
Paso 1: Para comprimir varios archivos MP4, agrégalos todos en una sola carpeta en tu computadora.
Paso 2: Abre la carpeta, luego selecciona todos los videos que deseas comprimir. Haga clic con el botón derecho en cualquiera de los archivos MP4, luego seleccione Enviar a, luego Carpeta comprimida (zip) para comprimir el archivo.
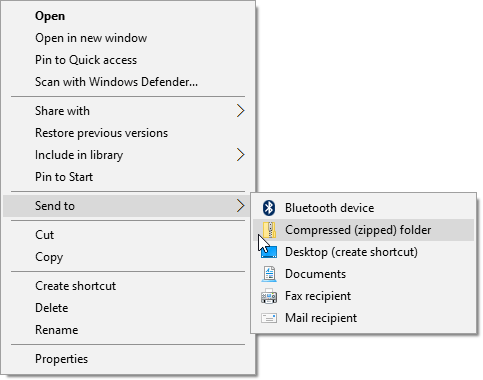
Windows comprimirá los archivos y creará un nuevo archivo, luego lo colocará en la carpeta como sus archivos MP4. Ten en cuenta que el tamaño del archivo será significativamente menor que el tamaño de tus archivos MP4 originales. Esto es aplicable a la mayoría de los tipos de archivos estándar, por ejemplo, si desea comprimir un archivo MP4 en Windows 10 y superior.
Más artículos relevantes:
¿Cómo convertir videos de iPhone a MP4 sin pérdida de calidad de 7 maneras?
10 increíbles opciones de grabadora de pantalla MP4: graba videos MP4 fácilmente
Hay muchas formas diferentes de reducir el tamaño de los archivos MP4 sin perder calidad. Puede usar herramientas y aplicaciones integradas, como VLC, para comprimir archivos MP4. Alternativamente, puede reducir el tamaño del archivo MP4 recortando el video o ajustando la tasa de bits.
Sin embargo, mediante el uso de herramientas de compresión de video dedicadas, puede reducir significativamente el tamaño de los archivos MP4 sin perder calidad de video. Descarga e instala Video Compressor para sacar el máximo partido a nuestra herramienta gratuita de compresión de MP4.
Artículos relacionados:
Los 12 mejores programas de conversión de video para Windows 11/10/8/7 (gratis y de pago)
¿Cómo convertir MP4 a MKV sin esfuerzo? [Aplicaciones y herramientas en línea]
¿Cómo convertir un archivo AVI a MP4? Resuelto de 5 maneras efectivas
¿Cómo convertir video a MP3 en iPhone? ¡Este podría ayudar!
Cómo convertir video 4K a 1080P sin perder calidad
Los mejores compresores de vídeo de 2023: una revisión completa