
5 métodos: Cómo grabar la pantalla en Android [Guía sin complicaciones]

Ya sea que desee capturar un video tutorial simple o transmitir un intrincado tutorial transmitido en vivo, hay muchas razones por las que es posible que deba grabar la pantalla de su dispositivo Android . Entonces, ¿cómo puedes lograr esto exactamente?
Android 11 ha transformado la forma en que usamos nuestros dispositivos con su función de grabación de pantalla. Si bien sus características son bastante elementales, se puede usar para crear grabaciones de juegos o videos instructivos en su teléfono. Desafortunadamente, si está utilizando una versión anterior de Android o necesita funciones más innovadoras para su creatividad y productividad, puede ser un desafío grabar la pantalla en Android.
Con el grabador de pantalla Android incorporado, puedes hacer varias cosas. Puede capturar fácilmente su pantalla en una impresionante resolución HD con audio opcional de su micrófono. Además, puede grabar toques en la pantalla para ayudar a crear más videos instructivos. Sin embargo, no le permite usar música, superposiciones de texto o efectos de video. Eso no debería ser un problema porque te mostraremos cómo grabar la pantalla en Android de la mejor manera posible.
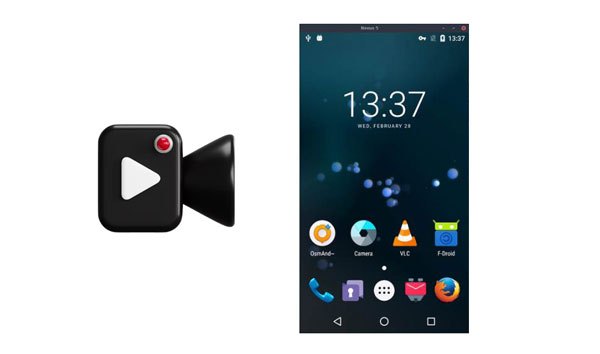
Sí, es posible grabar la pantalla en un Android. Puede lograrlo a través de la grabadora de pantalla incorporada o aplicaciones de terceros.
Durante muchos años, hemos sabido que la única forma de registrar lo que sucedía en la pantalla de nuestro dispositivo Android era mediante el uso de una aplicación de terceros. Afortunadamente, con Android 11 llegó una solución integrada: la herramienta nativa Screen Recorder. Este enfoque mucho más eficiente facilita el registro de la actividad de su teléfono sin instalar muchas aplicaciones.
Si un dispositivo Android se ejecuta en Android 11 y superior, tiene la herramienta de grabación de pantalla nativa para realizar la tarea. Pero, si su dispositivo es más antiguo, las herramientas de terceros le ayudarán. En esta guía, exploraremos ambas opciones, para que nadie se pierda la oportunidad de capturar sus experiencias.
Screen Recorder es un programa de grabación de pantalla de primer nivel que puede grabar cualquier actividad en sus computadoras Windows o Mac . Es una herramienta muy poderosa y fácil de usar que le permite capturar fácilmente pantallas en dispositivos Android y iOS después de duplicarlas en la computadora. Ya sean videos, juegos, seminarios web, conferencias, presentaciones o llamadas de cámara web, Aiseesoft lo tiene cubierto. Sus capacidades de grabación de pantalla y sus opciones de cambio de tamaño personalizables lo convierten en la mejor herramienta.
Este software de grabación no solo le permite capturar audio y video, sino que también viene con funciones de edición esenciales que le permiten crear el archivo de salida exacto que satisfaga sus necesidades. Incluso puedes poner imágenes, pegatinas, flechas, líneas o formas mientras grabas.
Para ayudarte a mantenerte al día con el progreso de tu grabación de pantalla, utiliza las funciones de resaltado para realizar un seguimiento del movimiento del cursor. Además, la avanzada tecnología de codificación de vídeo HD en tiempo real "Blue-light" garantiza una calidad de imagen y sonido inigualable.
La ventana de bloqueo es una gran característica que le permite seguir registrando el progreso en una ventana en particular. De esa manera, su grabación de pantalla no interferirá con otras operaciones. Puede guardar los videos en múltiples formatos, como MP4, WMV, AVI, MOV, GIF y TS para compartirlos y reproducirlos fácilmente.
Características clave de Screen Recorder:
* Grabe la pantalla Android en su computadora directamente con voz.
* Tome capturas de pantalla de su pantalla Android sin problemas.
* Admite la grabación de juegos con alta calidad.
* Admite formatos populares de video, imagen o audio como MP4, MP3, MOV, WMA, JPG, PNG y GIF, y más.
* Funciona como grabador de videojuegos, capturador de videollamadas, etc.
* Compatible con Mac, Windows computadoras, Androidy dispositivos iOS .
* Puede editar videos o instantáneas mientras graba la pantalla.
Descarga este Android grabador de pantalla.
Graba la pantalla en Android con este software:
01Descargue, instale e inicie el software en la computadora. Seleccione la opción "Teléfono" en el panel derecho de la pantalla.
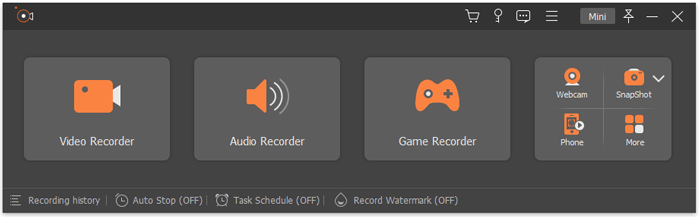
02Seleccione "Android grabadora" ya que desea grabar la pantalla de un dispositivo Android . Asegúrese de duplicar primero la pantalla Android en la computadora . Aquí, puede duplicar a través de Wi-Fi o a través de un USB. Puede utilizar los dos modos de conexión Wi-Fi proporcionados: código PIN o código QR.
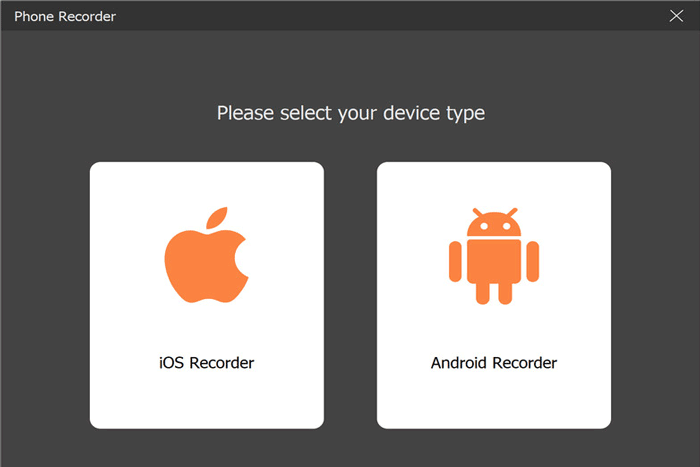
03Después de conectarse correctamente, ahora puede ver la pantalla de su dispositivo en la computadora y grabar la pantalla. Una vez hecho esto, obtenga una vista previa y luego edite el video. Toca "Exportar" una vez hecho esto.
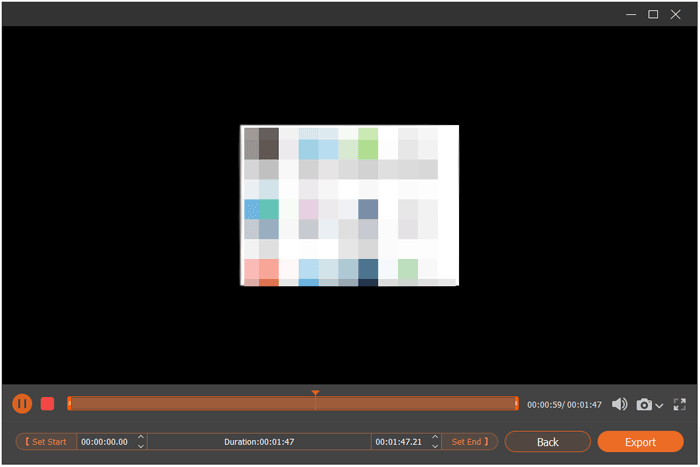
Te puede interesar: 10 increíbles opciones de grabador de pantalla MP4: graba videos MP4 fácilmente
Si tiene un teléfono o tableta que funciona con Android 11 y superior, tiene suerte ya que tiene una grabadora de pantalla incorporada. Sin embargo, para versiones anteriores, debe instalar una aplicación de terceros.
Estos son los pasos sobre cómo grabar la pantalla en Android Samsung con su grabador de pantalla nativo:
Paso 1: Desliza el dedo hacia abajo desde la parte superior de la pantalla de tu Android para acceder a la Configuración rápida de Android. Ahora desliza el dedo hacia la izquierda para ver más opciones. Haga clic en la opción "Grabador de pantalla". Después de eso, elija una opción en la configuración de sonido, como "Sin sonido", "Sonidos multimedia" o "Sonidos multimedia y micrófono".
Paso 2: Elige grabar audio desde tu teléfono/tableta, micrófono o ambos. Después de elegir, haga clic en "Iniciar". Verás una cuenta regresiva en la esquina superior derecha.
Paso 3: Cuando termine la cuenta regresiva, notarás que el ícono cambia a rojo fijo para mostrar que la pantalla se está grabando. Deje que el proceso continúe y, cuando haya terminado, deslice el dedo hacia abajo y haga clic en "Detener". Elija "Toque" para ver el video grabado en Google Fotos.
Paso 4: Haz clic en "Editar" y arrastra usando pequeños marcadores blancos al final de la línea de tiempo para seleccionar dónde comienza y termina el video. Mueva los marcadores blancos grandes en el centro para cambiar la ventana de vista previa.
Paso 5: Desliza el dedo por las opciones de la pantalla inferior con Recortar, Ajustar, etc., y realiza los cambios que desees. Una vez que haya terminado, haga clic en "Guardar copia".
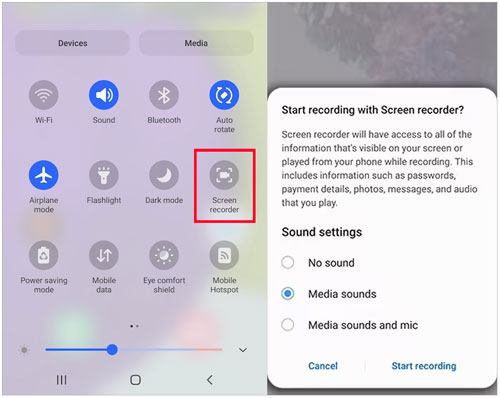
Ver más: ¿Quieres editar tus videos MP4 con funciones prácticas? Entonces puedes utilizar estos editores.
Si no tienes un dispositivo Android con la versión del sistema operativo 11 o superior, ¿puedes grabar la pantalla de tu teléfono? ¡Sí! Puede descargar una de las muchas aplicaciones de terceros disponibles para este mismo propósito. Te mostraremos algunas de las mejores aplicaciones para usar cuando quieras grabar la pantalla de tu Android.
AZ Screen Recorder es una aplicación confiable de grabación de pantalla con audio. No solo puede grabar la pantalla, sino que también puede crear videos de juegos, grabar videos y guardar videollamadas. Además, la aplicación tiene un potente editor de video para fines de edición. Es una aplicación gratuita de Google Play Store para todas tus tareas de grabación de pantalla Android .
Este programa ofrece más de una opción para capturar videos en varios formatos como avi, wmv, flv, mpg, mp4 y mov. Lo más importante es que puede seleccionar cualquier área para la grabación. Si lo que necesitas para tu producción es un fondo de color sólido o algo único y llamativo, simplemente utiliza la herramienta de pantalla verde. Es tan simple como eso.
AZ Screen Recorder no solo admite la grabación de lapso de tiempo, sino que también le permite agregar marcas de tiempo y marcas de agua a sus grabaciones. Esta es una excelente manera de proteger su trabajo de ser robado o utilizado sin permiso.
A continuación se explica cómo grabar la pantalla para Android a través de AZ Screen Recorder:
Paso 1: Inicia la aplicación y tendrás que elegir si quieres controlar la aplicación desde la barra de herramientas o desde el tono de notificación. Si desea acceder a ella a través de la barra de herramientas emergente, toque "Permitir" para permitir que esta aplicación se dibuje sobre otras aplicaciones. Sin embargo, nos centraremos en utilizar la técnica de notificación en su lugar.
Paso 2. Ahora otorgue permisos a la aplicación haciendo clic en el botón "Permitir". Antes de grabar la pantalla, haga clic en el icono del engranaje para ajustar la configuración. Encontrarás muchas opciones aquí; elija "Fuente de audio".
Paso 3: Al hacer clic en la opción Fuente de audio, verás más opciones en la ventana emergente: Silencio, Micrófono, Audio interno y Audio y micrófono internos. Elige "Audio interno".
Paso 4: Inicia la grabación desde la aplicación usando un botón flotante en la esquina inferior derecha o desde el tono de notificación. Después de hacer clic en el botón de grabación, se le pedirá que conceda permiso para grabar el audio. Elija la opción "Mientras usa la aplicación".
Paso 5: Haz clic en "Comenzar ahora" para iniciar el proceso. Una vez hecho esto, haz clic en "Detener" deslizando el dedo hacia abajo desde la parte superior de la pantalla. Verás una ventana emergente con accesos directos para eliminar, compartir o editar vídeos. Elija la opción que desee y su grabación se guardará en la carpeta AzScreenRecorder de su teléfono.
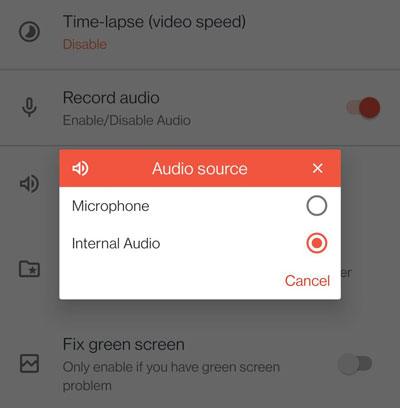
Lea también: Resuelto: Cómo recuperar videos de grabación de pantalla eliminados en dispositivos Android
Super Screen Recorder es una maravillosa aplicación de terceros que facilita la tarea de grabación de pantalla. Esta herramienta le permite grabar fácilmente su pantalla y tomar capturas de pantalla. Además, con su conveniente función de superposición emergente, puede capturar imágenes y videos o dibujarlos en su pantalla.
A continuación te explicamos cómo grabar tu pantalla en Android a través de Super Screen Recorder:
Paso 1: Instala Super Screen Recorder en tu dispositivo.
Paso 2: Toca "Configuración de video" para expandir el panel y configurar el audio según tus necesidades.
Paso 3: Toca "Inicio" para ver las herramientas de grabación, luego ajusta la ventana de grabación. Una vez hecho esto, toque "Grabar" para comenzar a grabar.
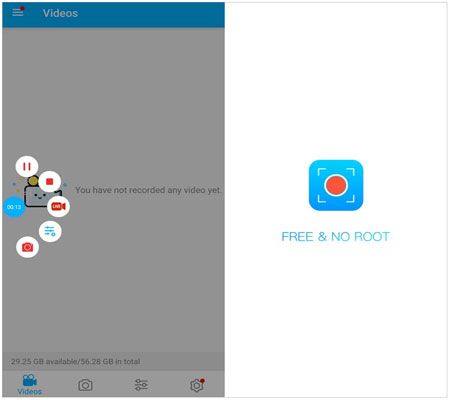
Más consejos: Ahora puede controlar su teléfono Android desde una PC de forma remota. Lee esta guía y selecciona una herramienta para controlar tu teléfono.
Si eres un entusiasta de los juegos que busca una forma buena y gratuita de capturar tus experiencias de juego, Google Play Games es la aplicación. Esta aplicación graba en 480p SD y 720p HD, lo que te permite grabar el juego que quieras. Además, puede agregar imágenes de la cámara desde la lente frontal del teléfono.
A continuación te explicamos cómo utilizarlo para grabar tu pantalla Android :
Paso 1: Instala la aplicación, ábrela y elige el juego en la pestaña "Inicio" o cualquier título que hayas descargado.
Paso 2: Haz clic en la miniatura del juego para comprobar los detalles. Luego, haz clic en el botón "Grabar" y elige la calidad de tu video.
Paso 3: Inicia el juego haciendo clic en "INICIAR". Cuando lo hagas, aparecerá una burbuja flotante para el video en la pantalla con la configuración de grabación. Simplemente arrastre la burbuja de video para encontrar una buena ubicación en la pantalla.
Paso 4: Haz clic en el botón rojo para comenzar la grabación de video. Espera a que se complete el temporizador de 3 segundos y Google Play Juegos comenzará a grabar. Haga clic en el botón de grabación para detener, o arrastre la burbuja flotante sobre el icono "X" en la pantalla. Ahora puedes editar y subir el video.
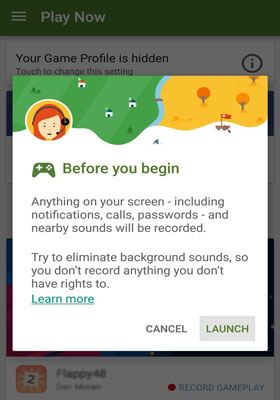
La grabación de pantalla se ha convertido en una práctica común entre muchas personas. Afortunadamente, existen muchas herramientas gratuitas que permiten grabar una pantalla Android . Puede usar el software Screen Recorder en su computadora para grabar su pantalla Android y editar el video con diferentes funciones. Además, funciona para iOS dispositivos, por lo que puede capturar la pantalla de un iPhone con facilidad.
Artículos relacionados:
Seleccione el mejor software de edición GoPro: 10 excelentes opciones
Los 14 mejores editores de video AVI | Identifique fácilmente sus archivos AVI
¿Cómo controlar el iPhone con la pantalla rota sin esfuerzo? (6 formas comprobadas)
3 formas de duplicar el iPhone en Mac directamente [Última guía]
Los 12 mejores programas de conversión de video para Windows 10/8/7 (gratis y de pago)
[Vlog Software] Los 11 mejores programas de edición de vlogs para los amantes de los vlogs