
Cómo tomar una captura de pantalla en Android con 5 formas [100% Útil]

Cuando se trata de teléfonos inteligentes, Android es la plataforma más popular. Puede que no se considere una plataforma premium como iOS , pero definitivamente ofrece una funcionalidad excelente. Por ejemplo, poder tomar una captura de pantalla en Android significa que puedes compartir fácilmente una gran cantidad de contenido con tus amigos. Eso incluye contenido como fotografías, "notas", citas y otras formas de comunicación que recibe exactamente como lo ve. Si no tienes idea de cómo tomar una captura de pantalla en Android o quieres conocer métodos adicionales, sigue leyendo.
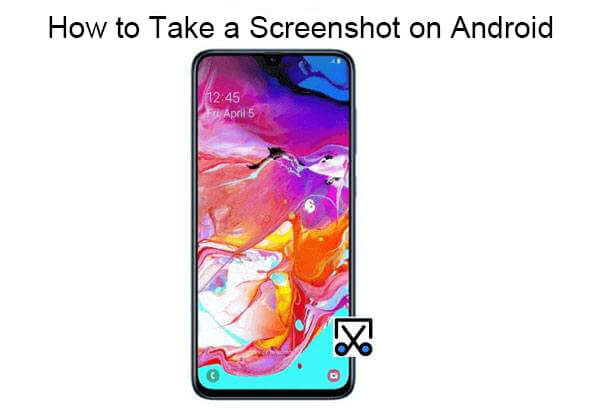
El método más común para tomar capturas de pantalla consiste en presionar los botones del hardware del teléfono. Este enfoque es prácticamente aplicable a todos los teléfonos inteligentes que ejecutan Android 4.0 Ice Cream Sandwich y versiones posteriores, ofrece simplicidad y no requiere configuraciones especiales. Imagine que está sosteniendo su teléfono y desea capturar rápidamente el contenido de la pantalla actual; todo lo que tienes que hacer es presionar una combinación de botones específica y la captura de pantalla se tomará con éxito. Entonces, ¿cómo se toma una captura de pantalla usando botones? Echemos un vistazo a los pasos específicos:
Paso 1. Primero, debes asegurarte de que estás viendo la pantalla que deseas capturar. Entonces, si desea capturar un mensaje en su bandeja de entrada, navegue hasta su bandeja de entrada y toque para mostrarlo.
Paso 2. Mientras la pantalla aún está encendida y se muestra el mensaje, presione los botones "Encendido" y "Bajar volumen" al mismo tiempo. Debería poder escuchar un sonido de clic o una animación de la imagen de pantalla capturada que se desvanece. Es posible que sean necesarias algunas pruebas y errores antes de hacerlo bien.
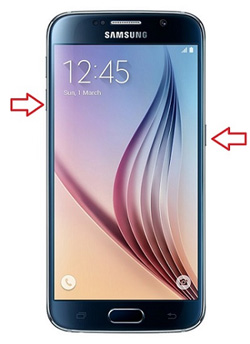
Paso 3. Asegúrate de mantener presionados los botones "Encendido" y "Bajar volumen" hasta que escuches un clic o veas la animación. De lo contrario, verá que su teléfono se apaga o que el volumen se reduce si presiona los botones brevemente.
Paso 4. Una vez que la captura de pantalla se haya tomado correctamente, podrás verla en la carpeta de capturas de pantalla de tu galería de fotos.
Para muchos teléfonos Android que admiten control por gestos, los usuarios pueden tomar capturas de pantalla con solo deslizar el dedo. Este método elimina la necesidad de presionar cualquier botón físico, lo que le permite capturar contenido rápidamente tocando la pantalla. Es particularmente adecuado para operar con una sola mano o cuando necesita tomar una captura de pantalla rápidamente. Si ya está acostumbrado a la navegación por gestos, usar los dedos para tomar capturas de pantalla será aún más conveniente.
¿Cómo tomar una captura de pantalla en una tableta Android con los dedos?
Paso 1. Asegúrese de que la función de captura de pantalla por gestos esté habilitada en su teléfono Android (la mayoría de los dispositivos Android modernos la admiten).
Paso 2. Desliza suavemente tres dedos simultáneamente desde la parte inferior de la pantalla hacia la parte superior (esto puede variar ligeramente entre diferentes dispositivos).

Paso 3. La pantalla parpadeará rápidamente o mostrará una vista previa de la captura de pantalla, lo que indica que la captura de pantalla se tomó correctamente. La captura de pantalla se guardará en la galería o carpeta de captura de pantalla.
Además de los botones y gestos físicos, muchos teléfonos Android ofrecen la funcionalidad de tomar capturas de pantalla a través de un menú de configuración rápida. Este método permite acceder rápidamente a la opción de captura de pantalla sin tener que buscar un botón ni recordar un gesto, lo que lo hace muy conveniente, especialmente para los usuarios que prefieren personalizar los atajos. Aquí están los pasos detallados:
Paso 1. Desliza el dedo hacia abajo desde la parte superior de la pantalla para abrir el tono de notificación.
Paso 2. Busque el ícono "Captura de pantalla" o "Captura de pantalla". Este botón puede aparecer en la configuración rápida de uso frecuente o es posible que deba agregarlo como una opción de menú rápido en su configuración.
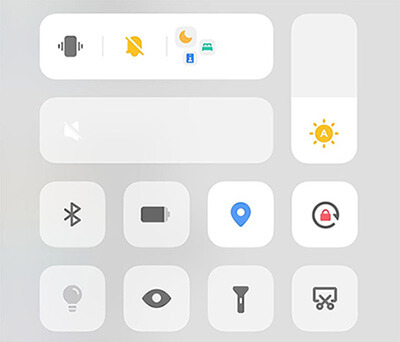
Paso 3. Una vez que toques el botón "Captura de pantalla", el teléfono capturará automáticamente la pantalla actual. La captura de pantalla se guardará en su álbum de fotos o carpeta de capturas de pantalla.
Si desea tomar capturas de pantalla en su teléfono mediante comandos de voz, los asistentes de voz de Android (como Google Assistant o Bixby) pueden ofrecerle esta comodidad. Las capturas de pantalla controladas por voz no solo simplifican la operación, sino que también resultan útiles cuando tienes las manos ocupadas o resulta incómodo tocar el teléfono. Siga estos pasos para permitir tomar una captura de pantalla mediante comandos de voz:
Paso 1. Activa tu asistente de voz. Para el Asistente de Google, simplemente diga "Hola Google" o mantenga presionado el botón de inicio; para dispositivos Samsung, puedes decir "Hola Bixby". (Varía según el modelo de teléfono en cuanto al nombre específico del asistente de voz y los comandos correspondientes).
Paso 2. Dile al asistente de voz: "Toma una captura de pantalla" o "Captura la pantalla". Su teléfono tomará y guardará automáticamente la captura de pantalla.
Paso 3. Puedes ver la captura de pantalla a través de notificaciones y también se guardará automáticamente en tu galería.
Además de los métodos de captura de pantalla que vienen con el sistema, las aplicaciones de terceros también pueden brindarle más funcionalidades de captura de pantalla, como Coolmuster Android Assistant , que ofrece una solución más flexible. El Asistente Android es una poderosa herramienta de administración de datos Android que, además de ayudarlo a administrar contactos, mensajes, fotos, aplicaciones y otros datos, admite la captura de capturas de pantalla directamente desde su teléfono Android a su computadora. Este método es especialmente adecuado para usuarios que necesitan ver el contenido del teléfono en una pantalla más grande y capturarlo, como durante presentaciones o grabaciones de tutoriales en pantalla.
En comparación con los métodos tradicionales de captura de pantalla, el Asistente Android realiza capturas de pantalla a través de una computadora, lo que da como resultado imágenes más claras y permite guardar y administrar simultáneamente otros datos del teléfono, lo que lo hace ideal para usuarios con necesidades de respaldo de datos.
Características principales del Coolmuster Android Assistant
Haga clic en los siguientes botones para descargar el Asistente Android y siga leyendo para ver cómo usarlo para tomar capturas de pantalla en su teléfono o tableta Android .
01 Ejecute el Asistente Android después de haber descargado e instalado el programa en su computadora. Luego, obtendrá la interfaz principal del programa como se muestra a continuación:

02 Vincula tu dispositivo Android a tu computadora mediante un cable USB o Wi-Fi. Active la depuración USB en su teléfono Android si es necesario. Luego, el Asistente Android detectará automáticamente el dispositivo Android conectado.

03 En la pantalla de inicio del programa, puedes hacer clic en el ícono de la cámara para tomar una captura de pantalla de tu teléfono Android . Después de eso, puedes elegir "Guardar captura de pantalla en la computadora" o "Copiar captura de pantalla al portapapeles".

En resumen, los teléfonos Android ofrecen una variedad de métodos de captura de pantalla, ya sea a través de botones físicos, gestos, menús rápidos, asistentes de voz o herramientas de terceros como Coolmuster Android Assistant . Cada método tiene sus ventajas únicas. Puede elegir el método de captura de pantalla más adecuado según sus necesidades y hábitos de uso. Especialmente, herramientas integrales como Coolmuster Android Assistant no solo le permiten tomar capturas de pantalla fácilmente sino también administrar los datos de su teléfono en su computadora, mejorando la eficiencia del trabajo. Esperamos que los métodos proporcionados en este artículo puedan ayudarlo a tomar capturas de pantalla de manera más eficiente. Si tiene otros consejos para realizar capturas de pantalla, compártalos con nosotros y recuerde compartir estos métodos también con sus amigos.
Artículos relacionados:
Capturando momentos: cómo tomar una captura de pantalla en un Motorola
¿Cómo tomar capturas de pantalla en Samsung? 6 maneras fáciles y rápidas
¿Cómo recuperar capturas de pantalla eliminadas de un teléfono Android con éxito? (Probado)
Realizar copias de seguridad de fotos para Android : los 8 mejores métodos directos





