
HTC Backup and Restore : Comment sauvegarder HTC One M8 sur un ordinateur ou un cloud ?

Il y a de nombreuses fois où vous souhaitez faire une sauvegarde et une restauration HTC après avoir obtenu un nouveau téléphone, mais que vous ne parvenez pas à l’accomplir ? Ne vous inquiétez pas si vous rencontrez le même problème. Ce tutoriel présentera quatre applications de sauvegarde HTC et vous guidera tout au long du processus, étape par étape. Vérifions.
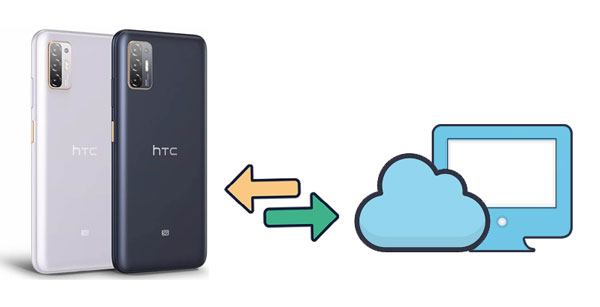
Méthode 1. Comment faire une sauvegarde et une restauration HTC en un clic via Coolmuster Sauvegarde Android
Méthode 2. Comment faire une sauvegarde et une restauration HTC One avec HTC Sync Manager
Méthode 3. Comment sauvegarder et restaurer HTC à l’aide de Google Drive
Méthode 4. Comment puis-je sauvegarder et restaurer HTC via HTC Backup
Lorsqu’il s’agit de sauvegarde et de restauration HTC, Coolmuster Sauvegarde Android vient en premier parmi les programmes de sauvegarde HTC. Non seulement parce qu’il vous permet de sauvegarder l’ensemble du contenu HTC sur un ordinateur par catégorie et de restaurer les sauvegardes sur un appareil Android en un clic. En outre, il conserve également la qualité du fichier d’origine et prend en charge presque tous les modèles HTC.
Pourquoi devriez-vous choisir Coolmuster Sauvegarde Android?
* Sauvegardez et restaurez HTC U12/U11/One M9/One M8 sur un ordinateur en un clic.
* Prend en charge divers types de fichiers, tels que les contacts, la musique, les photos, les messages, les documents, les vidéos, les journaux d’appels et les applications.
* Connexion USB et Wi-Fi.
* Facile, rapide et fiable.
* Entièrement compatible avec tous les modèles HTC, y compris HTC U12+/U12 Life/U Ultra/U19e/Desire 10 lifestyle/Desire 12 Plus/Desire 12s/Desire 19+/Desire 19s/U11 life/One M9+/One M9/One M8, etc.
1. Installez et exécutez ce logiciel sur votre ordinateur et appuyez sur Android Backup & Restore sur l’interface pour continuer.
2. Connectez votre téléphone HTC à l’ordinateur via un câble USB et activez le débogage USB sur votre téléphone comme vous y êtes invité. Une fois connecté, vous verrez l’interface suivante.

3. Cliquez sur le bouton Sauvegarder sur l’interface d’accueil, cochez les types de données que vous souhaitez sauvegarder et appuyez sur le bouton Sauvegarder pour sauvegarder les fichiers HTC sur l’ordinateur. Si nécessaire, appuyez sur le bouton Navigateur pour personnaliser l’emplacement de sauvegarde sur votre PC.

Une fois que vous avez sauvegardé vos données HTC sur l’ordinateur, vous pouvez les restaurer sur un nouvel appareil Android en un clic. Voici comment.
1. Ouvrez le logiciel sur votre ordinateur et connectez le nouvel appareil Android à l’ordinateur à l’aide d’un câble USB.
2. Lorsque le programme détecte votre nouvel appareil, vous entrez dans l’interface principale.

3. Cliquez sur le bouton Restaurer sur l’interface principale, sélectionnez un enregistrement de sauvegarde et vérifiez les types de données que vous souhaitez restaurer dans la fenêtre de droite. Ensuite, appuyez sur le bouton Restaurer pour restaurer les fichiers de la sauvegarde HTC sur un nouveau téléphone Android.

Pour aller plus loin :
Sauvegarder et restaurer les messages Kik sur les téléphones Android
LG Backup and Restore : Comment sauvegarder et restaurer un téléphone LG
HTC Sync Manager était le logiciel de sauvegarde officiel de HTC One pour sauvegarder et restaurer les données HTC. Cependant, depuis le 27 septembre 2020, l’application n’est plus disponible au téléchargement par la société HTC sur HTC Desire 12 / Desire 12+ / Desire 12s / U12 + / U12 Plus / U12 Life / U11 / U11+. Si vous utilisez un téléphone HTC antérieur fonctionnant sous Android 8 et versions antérieures, vous pouvez toujours essayer cette méthode gratuitement.
Comment sauvegarder mon HTC One ?
1. Installez HTC Sync Manager sur votre ordinateur, lancez-le et connectez votre téléphone HTC à l’ordinateur à l’aide d’un câble USB.
2. L’application détectera automatiquement votre appareil. Lorsqu’il affiche les informations HTC à l’écran, cliquez sur la fonction Transfert et sauvegarde sur le panneau de gauche et appuyez sur le bouton Sauvegarder maintenant sous la section Sauvegarde et restauration .
3. Attendez un moment jusqu’à ce que l’application sauvegarde votre HTC One sur l’ordinateur.
Puisque vous avez sauvegardé votre téléphone HTC sur l’ordinateur, vous pouvez facilement restaurer des fichiers sur votre téléphone en suivant les étapes suivantes.
1. Ouvrez HTC Sync Manager sur votre ordinateur et branchez votre appareil Android sur l’ordinateur avec un câble USB.
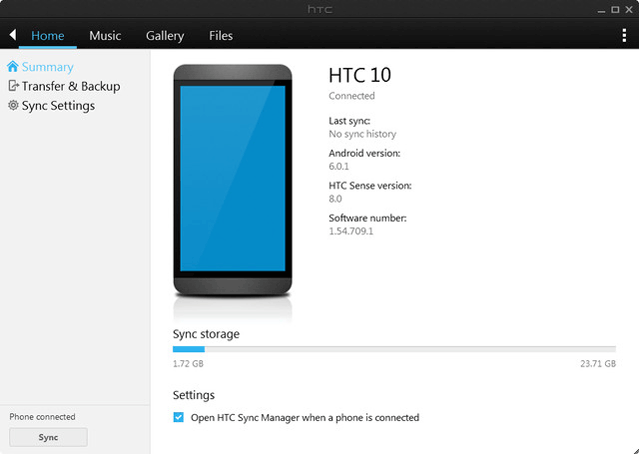
2. Appuyez sur l’onglet Transfert et sauvegarde sur le côté gauche et appuyez sur le bouton Restaurer sous la section Sauvegarde et restauration .
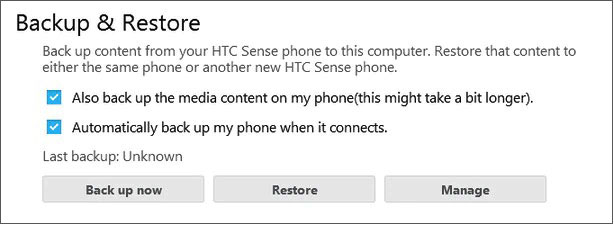
Tous les appareils HTC disposent du service Google intégré. Vous pouvez également effectuer une sauvegarde et une restauration HTC avec Google Drive et restaurer des fichiers à partir du stockage en nuage sur vos autres appareils si vous avez activé le service Google .
1. Allez dans les paramètres de HTC > Système > Sauvegarde et réinitialisation et activez l'option Sauvegarder mes données .
2. Connectez-vous à votre compte Google pour sauvegarder les données sur votre Google Drive.
3. Suivez les instructions à l’écran pour terminer la sauvegarde du HTC One sur Google Drive.
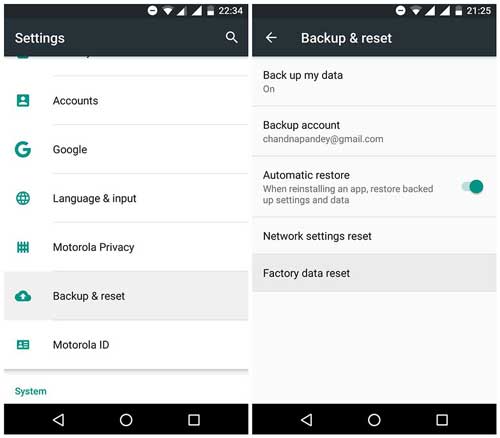
1. Ouvrez Applications > Paramètres > Comptes et synchronisez et sélectionnez votre compte Google sur votre nouvel appareil Android.
2. Appuyez sur Synchronisation du compte, activez les données que vous souhaitez synchroniser et appuyez sur le menu à trois points dans le coin supérieur droit.
3. Cliquez sur le bouton Synchroniser maintenant pour restaurer les fichiers de Google Drive sur votre nouveau téléphone.

HTC Backup est une autre application développée par HTC pour sauvegarder et restaurer vos données HTC, comme les contacts, les paramètres de compte, les dictionnaires, les applications, etc. Mais maintenant, cette application n’est plus disponible sur Android 6.0 et versions ultérieures. Donc, si vous utilisez toujours un téléphone HTC fonctionnant sous Android 5 et versions antérieures, vous pouvez effectuer une sauvegarde et une restauration HTC avec l’application HTC Backup.
1. Installez et exécutez l’application HTC Backup sur votre téléphone HTC.
2. Appuyez sur l’option Activer la sauvegarde automatique sur l’interface, cochez la case à côté de l’option Sauvegarder le téléphone quotidiennement , puis appuyez sur Suivant.
3. Connectez-vous avec un compte de service cloud, appuyez sur le service cloud et appuyez sur OK. Assurez-vous que le commutateur de sauvegarde est activé.
4. Vous pouvez également cliquer sur l’option Sauvegarder maintenant pour sauvegarder manuellement vos données HTC.
1. Après avoir lancé HTC Backup sur votre téléphone, choisissez l’option Restaurer à partir de HTC Backup sur l’interface.
2. Connectez-vous avec le même compte cloud que celui que vous avez utilisé pour sauvegarder votre téléphone HTC et sélectionnez un historique de sauvegarde dans la liste.
3. Appuyez sur Suivant et connectez-vous à nouveau avec le même compte cloud.
4. Suivez les instructions à l’écran pour restaurer à partir de la sauvegarde HTC.
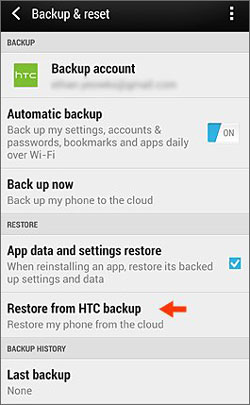
La sauvegarde et la restauration HTC sont beaucoup plus faciles que vous ne le pensez. Vous pouvez utiliser le Coolmuster Sauvegarde Android pour sauvegarder tout le contenu HTC sur un ordinateur en quelques minutes ou utiliser un compte Google pour sauvegarder HTC sur Google Drive. Et nous ne vous recommandons pas d'essayer HTC Sync Manager et HTC Backup, sauf si vous utilisez encore des téléphones HTC plus anciens.
Enfin, si vous trouvez cet article utile, n’hésitez pas à le partager avec vos amis.
Articles connexes :
5 solutions éprouvées sur Samsung Backup and Restore
Guide complet sur la façon de transférer des données de HTC vers Samsung

 Transfert Android
Transfert Android
 HTC Backup and Restore : Comment sauvegarder HTC One M8 sur un ordinateur ou un cloud ?
HTC Backup and Restore : Comment sauvegarder HTC One M8 sur un ordinateur ou un cloud ?





