
6 solutions éprouvées sur la sauvegarde et la restauration Samsung [mise à jour]

Samsung occupe depuis longtemps la première place dans les expéditions mondiales de smartphones et constitue la marque détenant la plus grande part de marché au sein de l’écosystème Android . La sauvegarde et la restauration Samsung sont deux actions qui ne doivent pas être prises à la légère, car si elles sont effectuées de manière inadéquate, vos données risquent d'être effacées ou endommagées définitivement. Il existe de nombreuses approches différentes pour effectuer une sauvegarde et une restauration Samsung, mais seules les suivantes ont été considérées comme dignes de confiance. Vous pouvez effectuer une sauvegarde et une restauration Samsung sans erreur en utilisant l'approche adéquate ci-dessous.
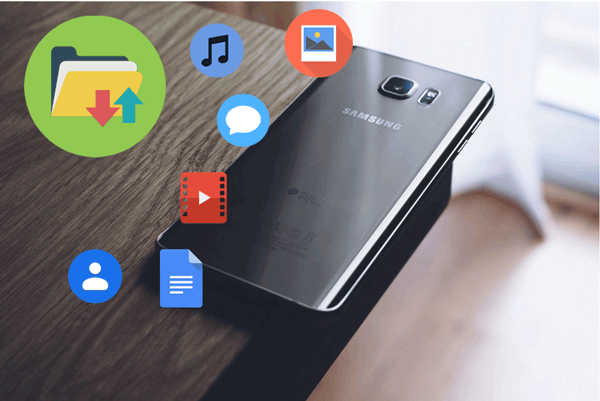
Lors de la sauvegarde des données d'un téléphone Samsung, alors que les outils officiels (tels que Smart Switch) offrent des fonctionnalités de base, si vous avez besoin d'un processus de sauvegarde plus rapide, d'une couverture complète des données ou si vous souhaitez enregistrer vos données directement sur un ordinateur pour une gestion locale du cryptage, Coolmuster Android Backup Manager est sans aucun doute une alternative plus puissante. Il prend non seulement en charge toute la gamme de modèles Samsung (y compris le dernier Galaxy S25), mais vous permet également d'avoir un contrôle total sur le contenu de la sauvegarde, évitant ainsi une consommation inutile de stockage.
Principales fonctionnalités du gestionnaire de sauvegarde Android
01 Téléchargez Android Backup Manager sur votre ordinateur, puis procédez à son exécution.
02 Connectez votre appareil Samsung à votre PC avec un câble USB, puis activez le débogage USB et faites en sorte que le programme détecte votre téléphone conformément aux instructions.

03 Une fois votre téléphone détecté, sélectionnez l'option "Sauvegarde". Choisissez le contenu que vous souhaitez sauvegarder, puis choisissez l'emplacement sur le PC pour enregistrer les sauvegardes Samsung, après cela, cliquez sur le bouton "Sauvegarder" pour sauvegarder les données Samsung sur le PC.

Une fois votre appareil Samsung détecté par le programme, cliquez sur l'option "Restaurer" dans l'interface principale. Sélectionnez l'enregistrement de sauvegarde et les types de fichiers que vous souhaitez restaurer, puis cliquez sur le bouton "Restaurer" pour restaurer les fichiers de sauvegarde sur votre téléphone Samsung connecté.

Guide vidéo
Samsung Cloud fournit une solution intégrée pour sauvegarder et restaurer les données de votre téléphone Samsung. Il vous permet de sauvegarder vos contacts , votre calendrier, vos photos, vos notes, vos applications et bien plus encore, tout en offrant également la possibilité de tout restaurer de manière transparente en cas de besoin. Samsung Cloud est très pratique pour les utilisateurs qui préfèrent une solution de sauvegarde basée sur le cloud, garantissant la sécurité de leurs données même s'ils perdent ou endommagent leur téléphone.
Étape 1. Accédez à « Paramètres » sur votre téléphone Samsung, puis appuyez sur « Cloud et compte ».
Étape 2. Dans la section Samsung Cloud, appuyez sur « Sauvegarde et restauration ».
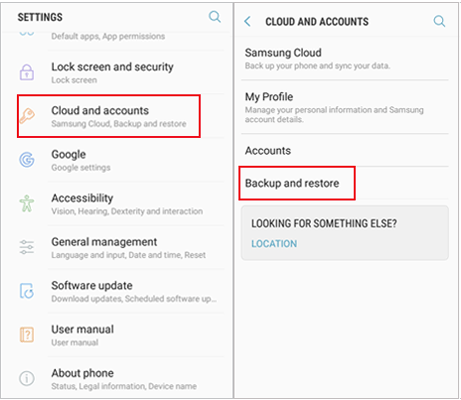
Étape 3. Appuyez sur « Sauvegarder les données ». Ici, vous pouvez choisir les éléments que vous souhaitez sauvegarder, tels que les applications, les contacts, les photos et les messages.
Étape 4. Après avoir sélectionné vos données, appuyez sur « Sauvegarder » pour démarrer le processus de sauvegarde. Vos données seront stockées en toute sécurité dans le Samsung Cloud.
Étape 1. Allez dans « Paramètres », puis « Comptes et sauvegardes » et sélectionnez « Samsung Cloud ».
Étape 2. Appuyez sur « Restaurer », puis choisissez le fichier de sauvegarde à partir duquel vous souhaitez restaurer.
Étape 3. Sélectionnez les éléments que vous souhaitez restaurer, puis appuyez sur « RESTAURER MAINTENANT ». Les données sélectionnées seront restaurées sur votre appareil Samsung.
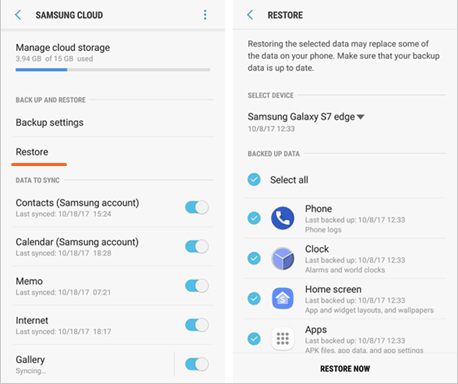
Samsung Smart Switch est une autre méthode officielle de sauvegarde et de restauration des appareils Samsung. Il est disponible pour les ordinateurs Windows et Mac , ainsi que pour les appareils mobiles, permettant un transfert de données rapide et facile entre téléphones . Cet outil est idéal si vous passez à un nouveau téléphone Samsung ou si vous devez sauvegarder toutes vos données sur un PC ou Mac .
Étape 1. Téléchargez et installez le Samsung Smart Switch sur votre ordinateur ou lancez-le sur votre appareil mobile.
Étape 2. Connectez votre appareil Samsung à l'ordinateur via un câble USB ou Wi-Fi.
Étape 3. Ouvrez Smart Switch et cliquez sur « Sauvegarder ». Vous pouvez sélectionner les types de données que vous souhaitez sauvegarder.
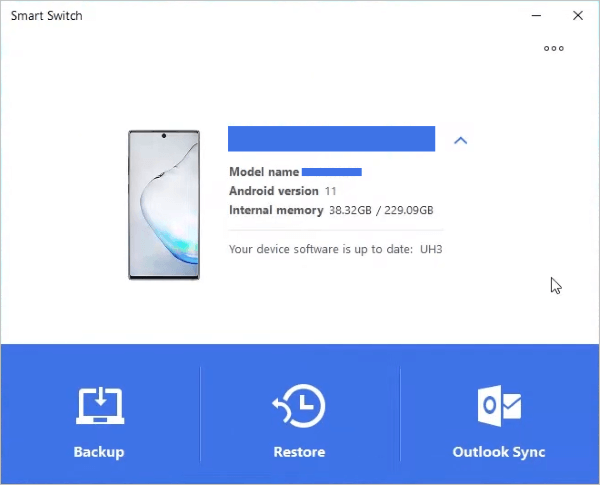
Étape 4. Choisissez un emplacement sur votre ordinateur pour enregistrer la sauvegarde, puis cliquez sur « OK » pour commencer le processus.
Étape 1. Lancez Smart Switch sur l'ordinateur et connectez-y l'appareil avec un câble USB.
Étape 2. Une fois l'appareil reconnu, cliquez sur « Restaurer ».
Étape 3. Cliquez sur « Restaurer maintenant ». Si vous souhaitez restaurer à partir d'une sauvegarde effectuée précédemment, cliquez sur "Sélectionner une autre sauvegarde".
Étape 4. Appuyez sur « Autoriser » sur votre téléphone.
Étape 5. Appuyez sur « OK » pour terminer la restauration. Après cela, vous pourrez accéder à tout.
Remarque : Smart Switch est compatible avec les téléphones Galaxy fonctionnant sous Android 4.3 ou version ultérieure pour un transfert de données régulier. Pour le transfert de données cryptées, Android 7.0 ou une version plus récente est requis. Les ordinateurs compatibles incluent ceux exécutant Windows 10 ou version ultérieure, ou macOS 10.9 ou version ultérieure. Les Chromebooks ne sont pas pris en charge.
Google Drive offre un moyen simple et sécurisé de sauvegarder et de restaurer vos données Samsung. Il sauvegarde automatiquement vos contacts, votre calendrier, les données de vos applications et les paramètres de votre appareil, ce qui en fait un outil utile pour les utilisateurs de Google. Cependant, il convient de noter que l'espace de stockage de Google Drive est limité à 15 Go, ce qui pourrait ne pas suffire pour des sauvegardes plus volumineuses.
Sauvegarde manuelle
Étape 1. Pour accéder à cette fonctionnalité, rendez-vous dans « Paramètres » et ouvrez-la.
Étape 2. Appuyez sur « Comptes et sauvegardes », puis sélectionnez « Sauvegarder les données » sous Google Drive.
Étape 3. Cliquez sur « Sauvegarder maintenant ».

Sauvegarde automatique
Google sauvegardera automatiquement les données de votre téléphone lorsqu'il sera connecté à un réseau Wi-Fi, inactif et en charge pendant au moins deux heures.
Étape 1. Pour activer la sauvegarde automatique de votre compte Google via votre téléphone, accédez à « Paramètres » et ouvrez-le.
Étape 2. Appuyez sur « Comptes et sauvegardes », puis sélectionnez « Sauvegarder les données » sous Google Drive.
Étape 3. Activez le commutateur à côté de « Sauvegarder à l'aide de données Wi-Fi mobiles ou mesurées ».
Étape 1. Après avoir réinitialisé votre appareil Samsung ou en avoir configuré un nouveau, connectez-vous avec votre compte Google.
Étape 2. Lorsque vous y êtes invité, sélectionnez « Restaurer depuis Google Drive ».
Étape 3. Choisissez le fichier de sauvegarde contenant les données que vous souhaitez restaurer et suivez les instructions à l'écran pour terminer la restauration.
Pour les appareils Samsung prenant en charge le stockage externe, l'utilisation d'une carte SD est un moyen efficace de sauvegarder des fichiers importants. Cette méthode vous permet d' enregistrer des photos , des vidéos, de la musique et des documents sur une carte SD, qui peuvent être transférées vers un autre appareil ou un ordinateur pour les conserver en toute sécurité.
Étape 1. Insérez votre carte SD dans votre appareil Samsung.
Étape 2. Ouvrez « Paramètres » et accédez à « Stockage ».
Étape 3. Sélectionnez « Carte SD », puis choisissez les fichiers que vous souhaitez sauvegarder (photos, vidéos, etc.).
Étape 4. Appuyez sur « Déplacer vers la carte SD » pour commencer le processus de sauvegarde.
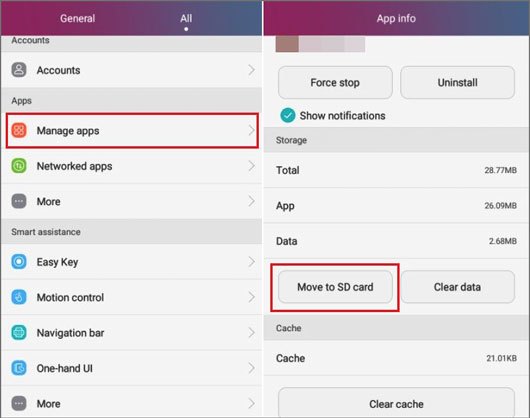
Étape 1. Insérez la carte SD dans votre appareil Samsung.
Étape 2. Ouvrez « Mes fichiers » ou « Gestionnaire de fichiers » et accédez à la carte SD.
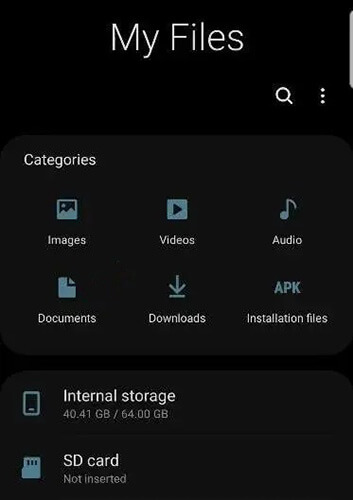
Étape 3. Sélectionnez les fichiers que vous souhaitez restaurer et appuyez sur « Copier vers le stockage du téléphone » ou « Déplacer vers le téléphone ».
Pour les utilisateurs qui préfèrent un contrôle total sur le processus de sauvegarde, les sauvegardes manuelles peuvent être une option utile. Cette méthode consiste à copier et coller des fichiers de votre appareil Samsung vers un ordinateur ou un périphérique de stockage externe.
Étape 1. Connectez votre appareil Samsung à votre ordinateur à l'aide d'un câble USB.
Étape 2. Ouvrez « Explorateur de fichiers » ( Windows ) ou « Finder » ( Mac ) et sélectionnez votre appareil.
Étape 3. Copiez et collez les fichiers (photos, vidéos, musique, etc.) sur votre ordinateur ou périphérique de stockage externe.

Étape 1. Connectez votre périphérique de stockage de sauvegarde au téléphone Samsung (via USB ou carte SD).
Étape 2. Ouvrez « Explorateur de fichiers » ou « Mes fichiers » et accédez à l'emplacement de sauvegarde.
Étape 3. Copiez les fichiers à l'emplacement souhaité sur la mémoire interne de votre téléphone.
Pour conclure, toutes les méthodes mentionnées ci-dessus ont leurs avantages et leurs limites. Bien que les solutions basées sur le cloud comme Samsung Cloud et Google Drive soient pratiques, elles sont limitées par le stockage et ne sauvegardent pas tous les types de données. Samsung Smart Switch est une option solide pour transférer des données entre appareils, mais il peut être lent et nécessite un ordinateur. Les cartes SD et les sauvegardes manuelles offrent un contrôle total, mais elles peuvent être fastidieuses et ne couvrent pas tout ce que vous souhaitez sauvegarder.
Pour une expérience plus complète et sans tracas, Coolmuster Android Backup Manager est le meilleur choix. Il permet une sauvegarde et une restauration en un clic, couvrant tous les types de données et garantissant la sécurité de vos fichiers, sans les limitations ou la complexité des autres méthodes. Que vous recherchiez la vitesse, la sécurité ou la facilité d'utilisation, Coolmuster Android Backup Manager est fortement recommandé pour sauvegarder et restaurer votre téléphone Samsung.
Articles connexes :
Comment restaurer la sauvegarde Samsung sur un nouveau téléphone ? Un guide complet
Sauvegarde des messages Samsung : 7 façons de sauvegarder facilement les SMS Samsung
Les 8 meilleures méthodes pour sauvegarder un téléphone Samsung sur un PC [Professionnel]
Logiciel de sauvegarde Samsung : une revue complète avec 7 meilleurs choix





