
Les 6 meilleures façons de transférer des contacts d’Android vers un ordinateur

Dans le monde interconnecté d'aujourd'hui, nos smartphones recèlent un trésor d'informations précieuses, en particulier nos contacts. Perdre ces contacts peut être une expérience intimidante, c'est pourquoi il est crucial de les sauvegarder régulièrement. Une méthode efficace consiste à transférer des contacts de votre appareil Android vers votre ordinateur. Dans cet article, nous allons explorer diverses méthodes sur la façon de transférer des contacts d’Android vers un ordinateur.
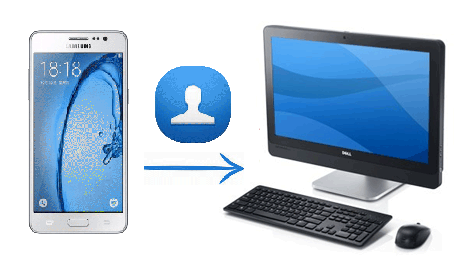
Le transfert de contacts de votre téléphone Android vers votre ordinateur peut être un moyen utile de sauvegarder vos contacts ou de les gérer plus efficacement. Il existe plusieurs méthodes que vous pouvez utiliser pour y parvenir, en fonction de vos préférences et des outils à votre disposition. Voici un guide étape par étape sur la façon de transférer des contacts d'un téléphone Android vers un ordinateur.
Coolmuster Android Assistant s’agit d’un outil puissant qui simplifie le processus de gestion et de transfert de données entre les appareils Android et les ordinateurs. Ses fonctionnalités complètes et son interface conviviale en font un choix populaire pour les utilisateurs d’Android à la recherche de solutions de gestion de données efficaces. Voici quelques-unes des principales caractéristiques de Coolmuster Android Assistant :
Pour transférer des contacts d’un téléphone Android vers un ordinateur portable à l’aide de Coolmuster Android Assistant, suivez les étapes ci-dessous :
01Téléchargez et installez Coolmuster Android Assistant sur votre ordinateur portable. Activez le débogage USB sur votre téléphone Android et connectez-le à votre ordinateur portable à l’aide d’un câble USB.

02Lancez Coolmuster Android Assistant, sélectionnez les contacts que vous souhaitez transférer et cliquez sur le bouton « Exporter » pour enregistrer les contacts sur votre ordinateur portable.

Lire la suite :
Comment transférer des contacts d’un ordinateur vers un téléphone Android [Méthodes éprouvées]
Comment transférer des contacts de l’iPhone vers Android [Guide complet]
Si vous préférez ne pas utiliser de logiciel tiers pour transférer des contacts de votre appareil Android vers un ordinateur Windows, vous avez une autre option. Vous pouvez transférer vos contacts directement d’Android vers un PC à l’aide de fichiers VCF. Cette méthode, qui consiste à utiliser une connexion USB, est un moyen traditionnel mais efficace d’effectuer le transfert.
Pour transférer les contacts d’un téléphone Android vers un PC, procédez comme suit :
Étape 1. Ouvrez l’application « Contacts » sur votre Android.
Étape 2. Dans le menu, choisissez « Gérer les contacts » > « Importer/Exporter » > « Exporter vers un stockage USB ». Ensuite, vos contacts seront enregistrés sous forme de VCF dans la mémoire de votre téléphone Android.
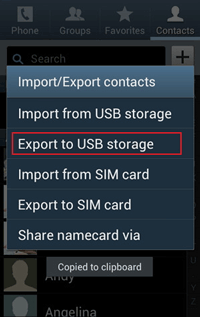
Étape 3. Connectez votre Android à l’ordinateur à l’aide d’un câble USB.
Étape 4. Sur votre ordinateur, recherchez votre appareil et accédez au stockage interne. Trouvez les fichiers de contacts, copiez-les et collez-les sur votre ordinateur.
Note: Tous les téléphones Android n’offrent pas la possibilité de déplacer tous les contacts vers la mémoire du téléphone. Par conséquent, il est crucial de vérifier si votre appareil Android prend en charge cette fonctionnalité avant de procéder au transfert.
Si vous utilisez un compte Google sur votre appareil Android, vous pouvez facilement transférer vos contacts sur votre ordinateur à l’aide de Gmail. Le processus est simple. Il vous suffit de suivre les instructions ci-dessous pour transférer vos contacts d’Android vers un PC à l’aide de Gmail :
Étape 1. Allez dans « Paramètres » sur votre téléphone, choisissez « Compte » > « Google ».
Étape 2. Connectez-vous avec votre compte Gmail et activez l’option « Contacts » pour synchroniser vos contacts d’Android vers Google.
Étape 3. Connectez-vous à votre compte Google sur votre ordinateur. Accédez à « Contacts » et cliquez sur « Plus » > « Exporter ».
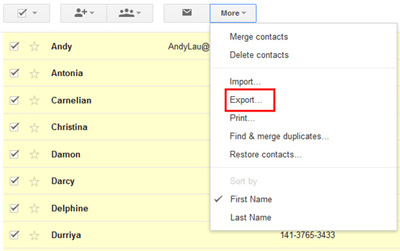
Étape 4. Ensuite, vous pouvez choisir les contacts que vous souhaitez transférer d’Android vers l’ordinateur. Après avoir choisi le format, cliquez sur le bouton « Exporter » pour transférer vos contacts d’Android vers l’ordinateur.
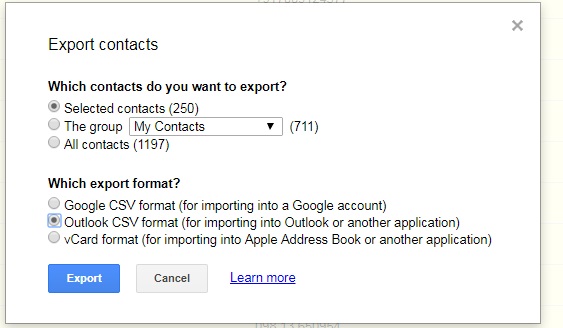
Voir aussi :
Comment imprimer une liste de contacts à partir d’un téléphone Android de 4 manières simples
Comment importer facilement des contacts de Gmail vers un téléphone Android ? (Dernière mise à jour)
Une autre option pour transférer des contacts d’Android vers un ordinateur consiste à utiliser Bluetooth. Cette méthode permet un transfert facile et sans fil de vos contacts. Cependant, avant de continuer, il est important de s’assurer que votre appareil Android et votre ordinateur disposent tous deux de la capacité Bluetooth et qu’ils fonctionnent correctement.
Pour commencer à transférer vos contacts d’Android vers l’ordinateur à l’aide de Bluetooth, procédez comme suit :
Étape 1. Activez le « Bluetooth » sur votre Android et sur l’ordinateur pour activer le transfert de contacts.

Étape 2. Associez votre Android et l’ordinateur. Dans le menu Bluetooth, choisissez « Ajouter un nouvel appareil » sur votre Android et votre ordinateur.
Étape 3. Ouvrez l’application « Contacts » sur votre Android, choisissez les contacts que vous souhaitez transférer, puis choisissez « Partager la carte de visite via Bluetooth ».
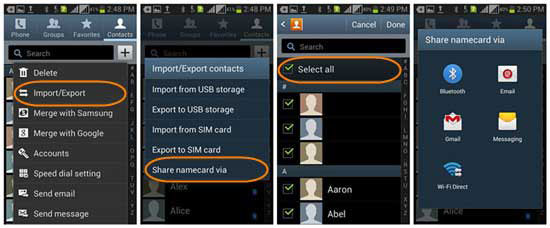
Étape 4. Confirmez le processus de transfert sur votre ordinateur. Maintenant, vos contacts seront transférés d’Android vers l’ordinateur.
À ne pas manquer :
3 façons éprouvées de restaurer des contacts supprimés sur un téléphone Android et une carte SIM
3 façons pratiques de récupérer des contacts à partir d’une carte SIM
Xender est une application de partage de fichiers populaire qui permet un transfert sans fil facile de fichiers entre les appareils Android et les PC. Avec des vitesses rapides et une interface conviviale, il offre également des fonctionnalités telles que la gestion des contacts et la mise en miroir d’écran, ce qui en fait un outil polyvalent pour accéder au contenu Android à partir d’un PC.
Pour accéder aux contacts Android à partir d’un PC à l’aide de Xender, vous pouvez suivre les étapes ci-dessous :
Étape 1. Tout d’abord, assurez-vous que Xender est installé à la fois sur votre appareil Android et sur votre PC. Vous pouvez télécharger et installer Xender à partir du site officiel ou de la boutique d’applications pour vos appareils respectifs.
Étape 2. Lancez Xender sur votre appareil Android et votre PC. Sur votre appareil Android, appuyez sur l’option « Se connecter au PC », généralement située dans le menu latéral. Sur votre PC, ouvrez Xender et sélectionnez l’option « Connecter le téléphone » ou « Connecter le mobile ».
Étape 3. Xender sur votre appareil Android générera un code QR. Sur votre PC, cliquez sur l’option « Scanner le code QR » pour scanner le code QR affiché sur votre appareil Android. Vous pouvez également vous connecter en saisissant l’adresse IP fournie ou en vous connectant via un point d’accès si disponible.
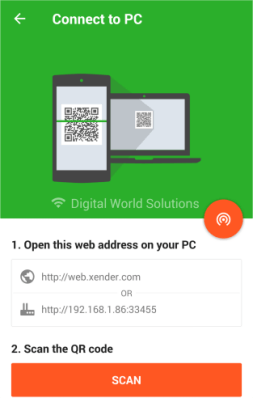
Étape 4. Sur l’interface web de Xender, cliquez sur l’option « Contacts » pour accéder à vos contacts Android. Sélectionnez les contacts que vous souhaitez transférer sur votre PC en cochant les cases correspondantes.
Étape 5. Après avoir sélectionné les contacts, cliquez sur le bouton « Télécharger » ou sur toute autre option similaire fournie par Xender pour lancer le processus de transfert. Les contacts sélectionnés seront téléchargés sur votre PC dans un format de fichier (tel que VCF ou CSV) compatible avec les applications de gestion des contacts.
Les utilisateurs de Samsung disposent d’une méthode supplémentaire pour transférer leurs contacts d’Android vers un ordinateur, grâce à Samsung Kies. Samsung Kies est un outil officiel conçu pour faciliter la sauvegarde, la restauration et la gestion des données pour les appareils Samsung.
Pour transférer vos contacts d’un téléphone Samsung vers un ordinateur à l’aide de Samsung Kies, procédez comme suit :
Étape 1. Téléchargez et lancez le logiciel sur votre PC.
Étape 2. Connectez votre Samsung à l’ordinateur via USB, cliquez sur le bouton « Activer le stockage USB » et votre mémoire de stockage Android sera détectée par le programme.
Étape 3. Sur l’interface principale, cliquez sur « Importer/Exporter » > « Exporter ». Choisissez ensuite le dossier « Contacts » dans la liste et cliquez sur le bouton « Exporter » pour transférer vos contacts de Samsung vers l’ordinateur.
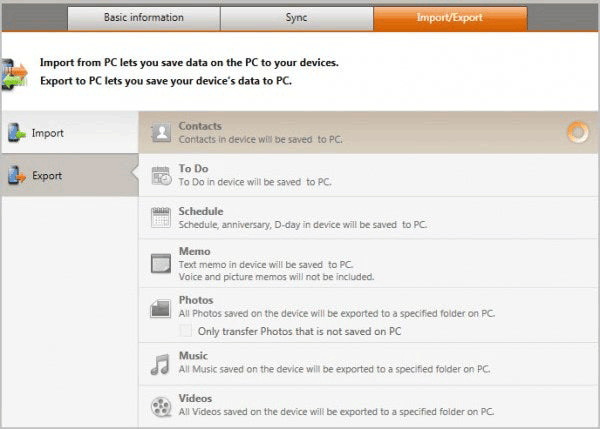
Peut aimer :
Comment transférer des contacts de Samsung à Samsung de 6 façons ? Actualisé!
Comment transférer des contacts de Samsung vers OPPO ? (6 solutions faciles et rapides)
Pour éviter de perdre vos données, il est crucial de sauvegarder régulièrement vos contacts . Bien qu’il existe différentes méthodes disponibles, une option fiable et pratique consiste à sauvegarder vos contacts sur votre ordinateur, vous pouvez utiliser Coolmuster Android Backup Manager. Coolmuster Android Backup Manager simplifie la sauvegarde et la gestion des données sur les appareils Android. Il offre des sauvegardes sélectives ou complètes, la navigation et la prévisualisation des données sauvegardées, ainsi qu’une compatibilité avec divers appareils Android. Une interface conviviale le rend accessible aux utilisateurs de différents horizons techniques. Cliquez sur le bouton ci-dessous pour télécharger le gestionnaire de sauvegarde Android Coolmust.
Dans cette section, nous vous guiderons pas à pas dans le processus de sauvegarde de vos contacts sur l’ordinateur par Coolmuster Android Backup Manager.
01Installez Coolmuster Android Backup Manager sur votre ordinateur et connectez votre appareil Android via USB avec le débogage USB activé. Pour accéder à Coolmuster Android Backup Manager et gérer les fichiers Android, il suffit d’appuyer sur le module « Sauvegarde et restauration Android ».

02Une fois que votre appareil Android est reconnu par le programme, l’interface principale vous sera présentée. À partir de là, vous pouvez lancer le processus de sauvegarde en cliquant sur le bouton « Sauvegarder » pour protéger les données de votre téléphone Android.

03Sélectionnez les types de données que vous souhaitez sauvegarder et appuyez sur le bouton « Sauvegarder » pour commencer à sauvegarder les fichiers Android.

Le transfert de contacts de votre appareil Android vers votre ordinateur est une tâche simple mais essentielle pour assurer la sécurité et l’accessibilité de vos précieuses informations de contact. Que vous choisissiez d’utiliser votre compte Google, des applications tierces comme Coolmuster Android Assistant ou une connexion USB directe, les méthodes mentionnées dans cet article offrent des options fiables pour effectuer ce transfert de manière transparente. En suivant ces étapes, vous pouvez avoir l’esprit tranquille en sachant que vos contacts sont sauvegardés en toute sécurité sur votre ordinateur.
Articles connexes :
Comment exporter des contacts Android au format Excel (CSV ou XLS)
Vous envisagez OPPO Contact Backup ? 3 façons étonnantes peuvent vous aider (étape par étape)
Guide complet pour importer des contacts CSV sur un téléphone Android en 2023
Meilleur éditeur de contacts Samsung : Modifier les contacts Samsung Galaxy/Note sur PC
Comment transférer des messages texte d’Android vers un ordinateur (Windows/Mac)
Comment transférer de la musique d’Android vers un ordinateur [3 méthodes]





