
4 méthodes efficaces pour sauvegarder et restaurer les données de votre ZTE (mise à jour 2025)

Nos smartphones contiennent une quantité considérable de données précieuses : contacts, messages, photos et documents importants. Si vous utilisez un téléphone ZTE, la protection de ces informations doit être une priorité absolue. C'est là qu'interviennent les solutions de sauvegarde et de restauration ZTE. Que vous souhaitiez changer d'appareil, effectuer une réinitialisation d'usine ou simplement prévenir la perte de données, un plan de sauvegarde et de restauration fiable garantit la protection et l'accessibilité de vos données. Dans ce guide, nous explorerons plusieurs méthodes pratiques pour effectuer facilement des sauvegardes et des restaurations ZTE, afin que vous puissiez choisir celle qui répond le mieux à vos besoins.

Coolmuster Android Assistant est un outil complet de gestion des données Android qui prend en charge la sauvegarde et la restauration sélectives, ainsi que la sauvegarde et la restauration en un clic de différents types de données sur les appareils Android . Avec cet outil, la compatibilité est assurée : il fonctionne parfaitement avec tous les modèles de téléphones Android courants, y compris ZTE.
Voici les principales fonctionnalités de Coolmuster Android Assistant :
Comment réaliser une sauvegarde et une restauration ZTE ?
01 Installez et lancez Coolmuster Android Assistant sur votre ordinateur.
02 Connectez ZTE à l'ordinateur via un câble USB. Activez ensuite le débogage USB et accordez les autorisations sur votre téléphone ZTE lorsque vous y êtes invité. Une fois la connexion établie, vous verrez les informations principales de ZTE sur ce programme.

Sauvegarde ZTE. Cliquez sur « Super Toolkit » en haut de l'interface > « Sauvegarde » > Sélectionnez le nom de votre appareil ZTE, cochez les fichiers à sauvegarder et choisissez un emplacement de stockage sur votre ordinateur > « Sauvegarder ». Vous sauvegarderez ensuite les fichiers sélectionnés de votre ZTE sur votre ordinateur.

04 Restauration ZTE. Cliquez également sur « Super Toolkit » en haut de l'interface > « Restaurer » > Choisissez le nom de l'appareil cible et cochez les fichiers de sauvegarde à restaurer > « Restaurer ». Vous restaurerez ensuite les sauvegardes de votre téléphone ZTE sur le nouvel appareil mobile.

Regardez la vidéo pour en savoir plus.
Si vous avez besoin d'un outil léger dédié uniquement à la sauvegarde et à la restauration, Coolmuster Android Backup Manager est un excellent choix. Il est conçu pour aider les utilisateurs à créer des sauvegardes complètes de leurs téléphones Android et à les restaurer à tout moment.
Il prend également en charge divers types de données, notamment les messages, les journaux d'appels, les photos, la musique, les vidéos, les documents et les applications. Grâce à Coolmuster Android Backup Manager , vous pouvez sauvegarder et restaurer votre ZTE via un câble USB ou le Wi-Fi. Ces deux modes garantissent un transfert sûr et fluide, sans risque de perte de données.
Comment effectuer une sauvegarde et une restauration d'un téléphone ZTE ?
01 Installez Coolmuster Android Backup Manager sur votre ordinateur.
02 Connectez votre téléphone ZTE à votre PC avec un câble USB. Activez le débogage USB sur votre Android et accordez les autorisations nécessaires en suivant les instructions à l'écran. Une fois votre ZTE détecté, l'interface ci-dessous s'affichera.

03 Sauvegardez votre téléphone ZTE. Cliquez sur l'icône « Sauvegarde » et sélectionnez les types de fichiers à sauvegarder. Choisissez l'emplacement de sauvegarde sur votre PC. Cliquez sur le bouton « Sauvegarder » pour créer une sauvegarde ZTE sur votre PC.

04 Restaurez le téléphone ZTE. Sur l'interface principale du logiciel, cliquez sur « Restaurer » > Choisissez la sauvegarde et les types de fichiers à restaurer > Cliquez sur le bouton « Restaurer » pour récupérer les fichiers du PC sur le téléphone ZTE.

Voici également un guide vidéo pour vous.
Les téléphones ZTE prennent en charge les services Google intégrés, qui vous permettent de sauvegarder certaines données comme vos contacts, vos données d'applications, votre calendrier et vos paramètres sur votre compte Google. Vous pouvez sauvegarder automatiquement vos données importantes et les restaurer intégralement ou partiellement si nécessaire. Voici la procédure :
Comment sauvegarder un téléphone ZTE ?
Étape 1. Ouvrez votre application Paramètres et accédez à « Système » > « Sauvegarde ».
Étape 2. Sur l'écran de sauvegarde, assurez-vous que l'option « Sauvegarde par Google One » est activée. Appuyez ensuite sur « Sauvegarder maintenant » pour lancer la sauvegarde de votre téléphone ZTE dans le cloud.
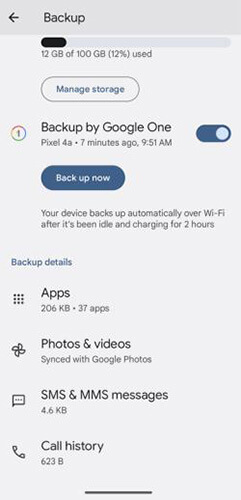
Étape 1. Lors de la configuration de votre téléphone ZTE après une réinitialisation d'usine (ou sur un nouvel appareil), sélectionnez « Copier les applications et les données » pendant la configuration. Cela active la fonction de restauration.
Étape 2. Connectez-vous avec le même compte Google que celui utilisé pour la sauvegarde précédente. Choisissez « Une sauvegarde depuis le cloud », sélectionnez la sauvegarde souhaitée et votre appareil ZTE restaurera automatiquement vos données.
![]()
Étape 1. Lancez l’application Google Drive sur votre téléphone ZTE.
Étape 2. Accédez à la section « Sauvegardes » et parcourez les types de données de sauvegarde disponibles.
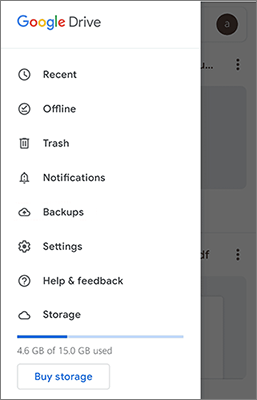
Étape 3. Sélectionnez les fichiers, photos ou données d’application spécifiques que vous souhaitez restaurer et téléchargez-les sur votre appareil selon vos besoins.
Si vous préférez ne pas utiliser de logiciel tiers ni de services cloud, vous pouvez sauvegarder et restaurer manuellement votre téléphone ZTE en transférant directement les fichiers entre votre téléphone et votre ordinateur via un câble USB. Cette méthode vous donne un contrôle total sur les données sauvegardées et restaurées.
Comment sauvegarder manuellement les données d'un téléphone ZTE sur un ordinateur
Étape 1. Connectez votre téléphone ZTE à votre ordinateur à l’aide d’un câble USB.
Étape 2. Sur votre téléphone, déroulez le panneau de notification et sélectionnez le mode « Transfert de fichiers » ou « MTP ».
Étape 3. Sur votre ordinateur, ouvrez l’Explorateur de fichiers et localisez votre appareil ZTE sous Ce PC.
Étape 4. Parcourez les dossiers tels que DCIM (photos et vidéos), Musique, Téléchargements ou Documents, et copiez les fichiers que vous souhaitez sauvegarder dans un dossier sur votre ordinateur.
Comment restaurer manuellement les données d'un ordinateur vers un téléphone ZTE
Étape 1. Connectez à nouveau votre téléphone ZTE à l’ordinateur à l’aide d’un câble USB.
Étape 2. Réglez la connexion USB sur le mode « Transfert de fichiers ».
Étape 3. Sur votre ordinateur, ouvrez le dossier dans lequel sont stockés vos fichiers de sauvegarde ZTE.
Étape 4. Faites glisser et déposez les fichiers (photos, musique, documents, etc.) dans les dossiers appropriés de votre téléphone ZTE - par exemple, placez les photos dans le dossier DCIM, la musique dans le dossier Musique et les documents dans le dossier Documents.

Comment réaliser une sauvegarde et une restauration ZTE ? Il existe quatre solutions simples. Nous recommandons vivement Coolmuster Android Assistant et Coolmuster Android Backup Manager , qui permettent de sauvegarder et de restaurer facilement et rapidement un appareil ZTE. Vous pouvez également opter pour les deux dernières méthodes, mais sachez qu'elles prennent en charge des types de données limités et peuvent être relativement complexes et chronophages. Quoi qu'il en soit, vous pouvez essayer la méthode qui vous convient.
D'ailleurs, si vous rencontrez un problème lors de l'utilisation ou si vous avez quelque chose à nous faire savoir, n'hésitez pas à laisser un commentaire ci-dessous.
Articles connexes:
Top 5 des outils de récupération ZTE : comment récupérer facilement vos données ZTE
Comment récupérer des photos supprimées d'un téléphone ZTE avec 3 méthodes simples
Comment récupérer facilement des SMS supprimés sur ZTE [4 méthodes]
Les 3 meilleures façons de transférer des photos d'un téléphone ZTE vers un ordinateur

 Transfert Android
Transfert Android
 4 méthodes efficaces pour sauvegarder et restaurer les données de votre ZTE (mise à jour 2025)
4 méthodes efficaces pour sauvegarder et restaurer les données de votre ZTE (mise à jour 2025)





