
Comment sauvegarder des applications Android sur un compte Google et deux alternatives

Perdre ses applications préférées ou leurs données après un changement de téléphone ou une réinitialisation peut être frustrant. Heureusement, Android propose une solution intégrée pour sauvegarder ses applications via votre compte Google. Mais est-ce vraiment efficace ? Et si vous avez besoin de plus de contrôle sur vos sauvegardes ?
Dans ce guide, nous expliquerons comment sauvegarder les applications Android sur votre compte Google, si Google sauvegarde vraiment vos applications et explorerons deux alternatives fiables utilisant les outils Coolmuster pour des sauvegardes plus flexibles et sécurisées.
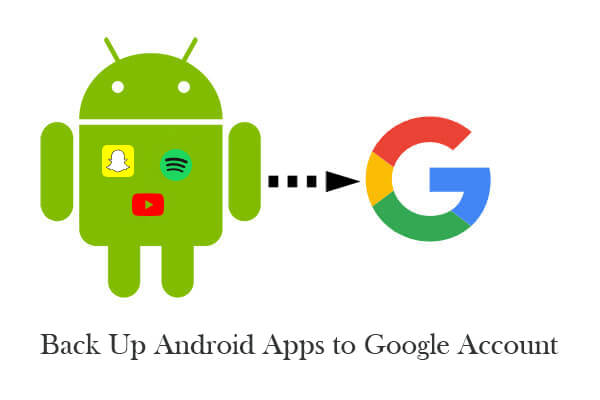
Oui. Google sauvegarde vos applications Android , mais pas de la manière dont beaucoup d'utilisateurs le pensent. Lorsque vous activez la fonction de sauvegarde intégrée Android , la liste des applications installées, certaines données d'applications (pour les applications compatibles), les mots de passe Wi-Fi, les paramètres de l'appareil, etc., sont stockés dans votre compte Google.
Cependant, il existe quelques limitations importantes :
Bien que cela soit pratique pour les besoins de base, cela peut ne pas être suffisant si vous souhaitez conserver toutes les fonctionnalités de l'application ou la restaurer sur plusieurs appareils.
Tout d’abord, nous vous montrons comment sauvegarder des applications Android sur un compte Google :
Étape 1. Ouvrez votre téléphone Android et appuyez sur « Paramètres ».
Étape 2. Appuyez sur « Google » > « Sauvegarde ». Sur certains appareils, accédez à « Paramètres » > « Système » > « Sauvegarde ».
Étape 3. Activez « Sauvegarde par Google One » ou « Sauvegarder sur Google Drive ».

Étape 4. Appuyez sur « Sauvegarder maintenant » pour démarrer une sauvegarde immédiate des applications, des SMS, des journaux d'appels, etc.
Une fois activé, votre Android sauvegardera automatiquement vos applications et données de support sur votre compte Google chaque fois qu'il est en charge et connecté au Wi-Fi.
Si la sauvegarde de Google ne suffit pas à vos besoins, par exemple pour sauvegarder des fichiers APK d'applications, exporter des listes d'applications ou créer des sauvegardes sans connexion Internet, des solutions tierces peuvent vous aider. Voici deux des alternatives les plus efficaces :
Coolmuster Android Assistant est un outil complet de gestion de bureau, spécialement conçu pour les utilisateurs Android . Il vous permet non seulement de sauvegarder vos applications Android (y compris les fichiers APK), mais aussi de contrôler la quasi-totalité des données de votre appareil.
Qu'est-ce qui le rend unique ?
Vous pouvez désormais télécharger la version d'essai gratuite du programme de sauvegarde d'applications Android , puis lire le guide suivant pour savoir comment procéder.
01 Après avoir téléchargé l'outil de sauvegarde Android Assistant sur votre ordinateur, installez-le étape par étape. Lancez-le et découvrez son interface intuitive Android comme illustré ci-dessous. Connectez votre téléphone Android à votre tablette Android via un câble USB.

02 Une fois le débogage USB terminé, accédez à l'écran de votre appareil et appuyez sur l'option « Autoriser ». Les paramètres de votre appareil, notamment le modèle de téléphone, la version du système et la taille de l'espace de stockage, s'afficheront alors dans l'interface principale.

03 Après avoir analysé votre appareil Android , l'Assistant Android catégorise vos données, y compris les applications. Ouvrez simplement l'onglet « Applications », prévisualisez les applications répertoriées, sélectionnez celles que vous souhaitez sauvegarder et cliquez sur « Exporter » pour les enregistrer sur votre ordinateur en quelques secondes.

Si vous recherchez un outil plus simple, plus performant et plus efficace pour sauvegarder et restaurer vos applications et autres données sur votre téléphone Android , Coolmuster Android Backup Manager est le choix idéal. Spécialement conçu pour la sauvegarde de données Android , il offre une utilisation en un clic, rendant le processus rapide et sans tracas.
Grâce à cet outil, vous pouvez sauvegarder l'intégralité de votre appareil Android en un clic : applications, contacts, SMS, journaux d'appels, photos, musique, vidéos, documents, etc. Tous les fichiers de sauvegarde sont enregistrés localement sur votre ordinateur, ce qui vous permet de les restaurer à tout moment sans connexion Internet. De plus, il prend en charge la sauvegarde sélective : si vous souhaitez sauvegarder uniquement des applications, vous pouvez le faire facilement sans encombrer vos données.
Comment sauvegarder les applications Android sur l'ordinateur en 1 clic ?
01 Tout d'abord, téléchargez, installez et lancez Android Backup Manager sur votre ordinateur. L'installation est rapide et l'interface est claire et conviviale.
02 Connectez votre téléphone Android à l'ordinateur à l'aide d'un câble USB. Une fois la connexion établie, le programme détectera automatiquement votre appareil et affichera son panneau de configuration principal.

03 Cliquez sur l'option « Sauvegarde », puis sélectionnez « Applications » dans la liste des types de données. Choisissez ensuite le dossier de votre ordinateur où vous souhaitez stocker la sauvegarde, puis cliquez sur « Sauvegarder ». Vos applications sélectionnées seront sauvegardées en toute sécurité sur votre ordinateur en quelques minutes.

Pour une vision plus claire du processus, vous pouvez également consulter le didacticiel vidéo étape par étape ci-dessous.
Dans ce guide, nous vous avons montré comment sauvegarder vos applications avec votre compte Google et exploré deux alternatives fiables : Coolmuster Android Assistant et Coolmuster Android Backup Manager . Si vous recherchez un contrôle accru, une sauvegarde sélective ou une copie locale complète de vos applications et autres données de votre téléphone, ces outils Coolmuster offrent plus de flexibilité et de sécurité que les solutions cloud.
Vous avez encore des questions ? N'hésitez pas à laisser un commentaire ci-dessous, nous serons ravis de vous aider.
Articles connexes:
Sauvegarder et restaurer Android en un clic [4 meilleures méthodes en 2025]
Comment restaurer à partir d'une sauvegarde Google après l'installation ? [Mise à jour : 2025]
Où sont stockées les applications sur Android et comment y accéder [4 méthodes]

 Transfert Android
Transfert Android
 Comment sauvegarder des applications Android sur un compte Google et deux alternatives
Comment sauvegarder des applications Android sur un compte Google et deux alternatives





