
5 façons d'exporter le calendrier Samsung de manière transparente [éprouvé et sûr]

"J'utilisais Samsung Calendar. Il ne migrerait pas vers mon nouveau OnePlus. J'ai donc exporté du Samsung Calendar vers Google Calendar sur le Samsung. Il ne migrera toujours pas vers le One+. Un appel de l'assistance leur a indiqué que les systèmes n'étaient pas compatibles et, par conséquent, ils ne pourraient pas migrer. Ce n'est pas la bonne réponse pour moi. "
- Communauté d'aide Google Agenda
De nos jours, les calendriers gardent nos horaires et nos événements de routine bien rangés et facilitent l'organisation des choses. Ainsi, lorsque vous passez de Samsung à un nouveau téléphone , vous souhaiterez peut-être exporter le calendrier Samsung en même temps. C'est aussi pour cela que vous êtes ici. À l'aide de ce didacticiel détaillé, vous transférerez rapidement votre calendrier Samsung vers un nouveau téléphone, Google Calendar ou Outlook.
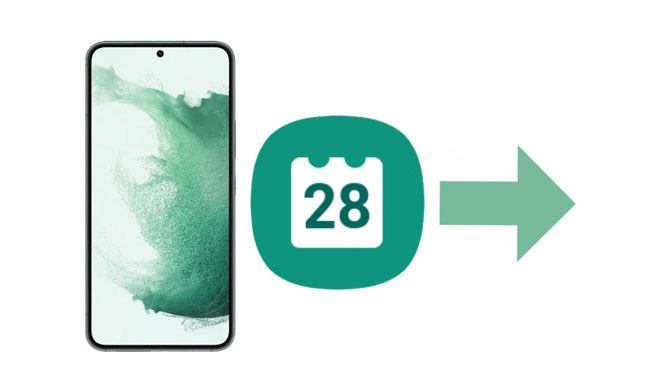
Puis-je transférer mon agenda Samsung vers Google Agenda ? La réponse est oui. Samsung Calendar Backup est le meilleur moyen d'exporter un calendrier Samsung vers un ordinateur, vous permettant de prévisualiser et de choisir l'événement du calendrier que vous souhaitez sauvegarder. Après cela, vous pouvez restaurer la sauvegarde du calendrier sur n'importe quel appareil Android ou iOS .
Puisqu'il fonctionne avec tous les modèles Samsung fonctionnant sous Android 2.1 et supérieur, comme le Samsung Galaxy S25/S24/S23, vous n'aurez pas à vous soucier des problèmes de compatibilité.
Principales fonctionnalités de Samsung Calendar Transfer :
Comment exporter mon calendrier Samsung Galaxy en un clic ?
01 Installez et ouvrez le logiciel sur votre ordinateur. Ensuite, appuyez sur « Sauvegarde du téléphone » pour continuer.

02 Connectez votre téléphone Samsung à l'ordinateur via un câble USB et assurez-vous d'avoir activé le débogage USB sur votre téléphone. Si votre téléphone Samsung exécute Android 4.2.2 ou version ultérieure, une fenêtre contextuelle vous demandera d'autoriser le débogage USB. Veuillez appuyer sur « OK » pour continuer. Une fois connecté, cliquez sur « Ma sauvegarde » pour continuer.
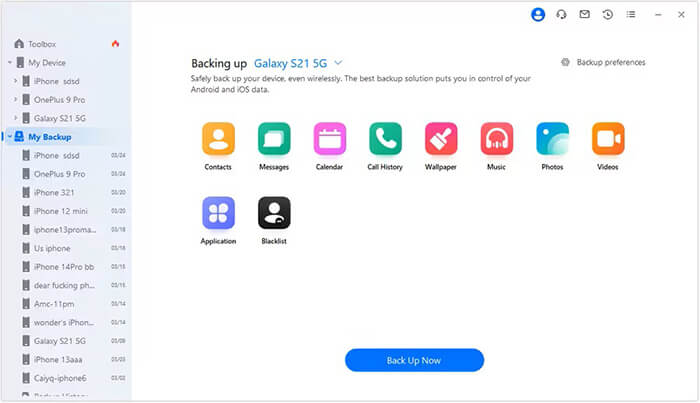
03 Choisissez « Calendrier » dans l'interface et cliquez sur le bouton « Sauvegarder » ci-dessous pour commencer à exporter les calendriers Samsung vers l'ordinateur. Le processus de sauvegarde prendra quelques minutes. Veuillez garder votre appareil Samsung connecté et ne l'utilisez pas pendant le processus. Une fois terminé, vous pouvez appuyer sur le bouton « Afficher l'historique des sauvegardes » pour vérifier les sauvegardes sur votre PC.
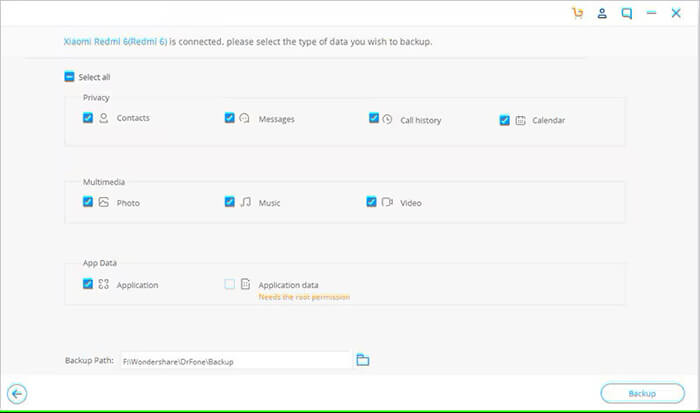
Samsung Smart Switch est une application officielle de Samsung permettant de transférer des calendriers, des contacts et d'autres fichiers d'un téléphone Samsung à un autre. Tant que les deux téléphones Samsung fonctionnent sous Android 4.3 ou supérieur, vous pouvez utiliser cette méthode pour transférer le calendrier Samsung vers un nouveau téléphone Samsung .
Pour transférer le calendrier vers le nouveau téléphone Samsung :
Étape 1. Placez les deux appareils proches l'un de l'autre et assurez-vous que vous disposez du Samsung Smart Switch sur les deux appareils.
Étape 2. Exécutez l'application sur les deux appareils. Sur votre téléphone Samsung source, choisissez « Sans fil » > « Envoyer » > « Connecter ».
Étape 3. Ensuite, choisissez « Sans fil » > « Recevoir » > Connectez-vous sur le Samsung cible et marquez l'ancien appareil comme Android .

Étape 4. Une fois connecté, vous verrez les fichiers que vous pouvez transférer vers l'appareil cible. Choisissez « Calendrier » et appuyez sur le bouton « Transférer » pour transférer le calendrier de Samsung vers Samsung.
Vous pouvez également exporter le calendrier Samsung vers un autre téléphone Android via Bluetooth. Cependant, il ne prend pas en charge le partage des événements du calendrier, mais seulement quelques autres détails sur le nouvel appareil.
Comment exporter mon calendrier Android vers Android avec Bluetooth ?
Étape 1. Activez Bluetooth sur les deux appareils Android et suivez les invites à l'écran pour les coupler et établir une connexion entre eux.
Étape 2. Ouvrez l'application Calendrier sur l'appareil Android source, appuyez longuement sur l'événement que vous souhaitez partager, puis cliquez sur l'icône « Partager le calendrier ».
Étape 3. Choisissez « Bluetooth » > le nom de Android cible et appuyez sur « Accepter » sur le nouveau téléphone Android pour démarrer le processus de transfert.
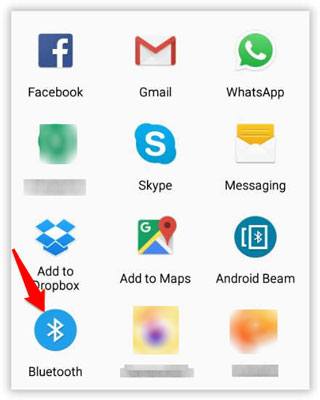
Une autre façon de protéger les données du calendrier consiste à exporter le calendrier Samsung vers Google Calendar. Vous aurez besoin d'une application tierce appelée iCal Import/Export pour utiliser cette méthode. Pour commencer, installez l'application depuis le Google Play Store et référez-vous aux instructions suivantes.
Comment importer le calendrier Samsung dans Google Agenda ?
Étape 1. Exécutez iCal Import/Export sur votre téléphone Samsung.
Étape 2. Cliquez sur « Exporter » > « E-mail » et choisissez comment recevoir le fichier .ics dans le menu déroulant.
Étape 3. Entrez le nom du fichier et appuyez sur le bouton « Démarrer l'exportation ». Plus tard, vous recevrez la confirmation et les numéros d'entrée de calendrier enregistrés une fois le processus terminé.
Étape 4. Transférez le fichier .ics sur votre ordinateur à l'aide d'un câble USB et ouvrez google.com/calendar à partir d'un navigateur d'ordinateur.
Étape 5. Connectez-vous avec un compte Google valide et appuyez sur la flèche vers le bas à côté de l'option « Autres calendriers ».
Étape 6. Cliquez sur l'option « Importer », choisissez le fichier .ics sur votre ordinateur et cliquez sur le bouton « Importer » pour synchroniser les calendriers avec votre compte Google.
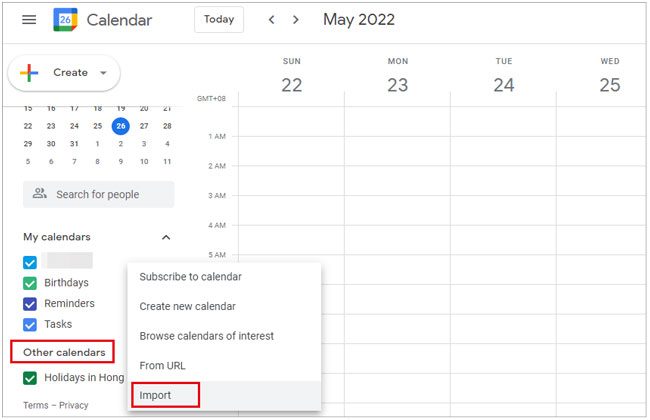
Étape 7. Une fois terminé, vous pouvez vous connecter avec le même compte Google sur votre nouveau téléphone pour y synchroniser librement le calendrier Samsung.
Les étapes ci-dessous vous montrent comment exporter le calendrier Samsung vers Microsoft Outlook. Vérifiez ces étapes si cette méthode vous intéresse.
Pour exporter le calendrier Samsung vers Outlook :
Étape 1. Assurez-vous d'avoir synchronisé votre calendrier Samsung avec Google Calendar. Reportez-vous à la partie 4 pour le synchroniser d'abord si vous ne l'avez pas encore fait.
Étape 2. Ouvrez Outlook sur votre ordinateur ou via le Web. Allez dans « Paramètres » (icône d’engrenage) > « Afficher tous les paramètres Outlook ».
Étape 3. Accédez à « Calendrier » > « Calendriers partagés ».
Étape 4. Sous Publier un calendrier, sélectionnez le calendrier Google que vous souhaitez synchroniser.
Étape 5. Copiez le lien ICS fourni.
Étape 6. Dans Outlook, accédez à « Fichier » > « Ouvrir et exporter » > « Importer/Exporter ».
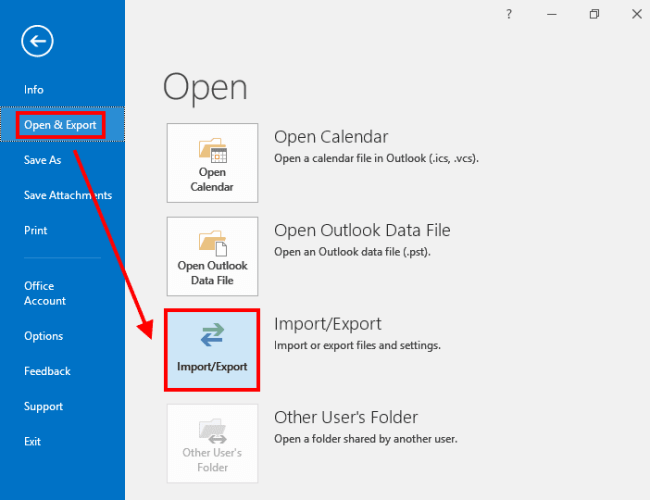
Étape 7. Sélectionnez « Importer un fichier iCalendar (.ics) ou vCalendar (.vcs) » et cliquez sur « Suivant ».
Étape 8. Choisissez le fichier ICS que vous avez téléchargé ou collez le lien ICS. Suivez ensuite les invites pour terminer l’importation.
1. Comment ajuster les paramètres de Samsung Calendar ?
Le réglage des paramètres de Samsung Calendar peut être effectué via l'application de calendrier elle-même. Voici un guide étape par étape pour vous aider à naviguer dans les paramètres :
Étape 1. Lancez l'application Samsung Calendar sur votre appareil.
Étape 2. En fonction de votre appareil et de la version de votre application, vous devrez peut-être appuyer sur l'icône « menu » (généralement trois points verticaux ou un menu hamburger ≡) dans le coin supérieur gauche ou supérieur droit.
Étape 3. Dans le menu, sélectionnez « Paramètres » ou une option équivalente. Ici, vous pouvez ajuster les paramètres liés à l'apparence du calendrier, tels que les thèmes, la taille du texte et les couleurs des événements.
2. Comment créer des événements dans le calendrier ?
Suivez les étapes pour créer des événements dans le calendrier :
Étape 1. Cliquez sur l'icône « plus » dans le coin inférieur droit.
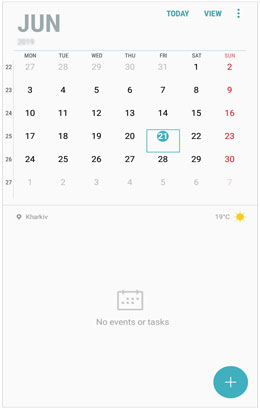
Étape 2. Modifiez un titre clair dans le champ Titre. Assurez-vous que c'est clair et en deux ou trois mots.
Étape 3. Choisissez « Début » et « Heure de fin » dans les sections pertinentes. Notez que l’heure de fin sera automatiquement répertoriée une heure après l’heure de début.
Étape 4. L'emplacement se trouve généralement sous les options « Heure et données ». Vous pouvez appuyer sur le champ et saisir le lieu ou appuyer sur le lien à la fin du texte pour permettre à la carte d'accéder à votre position et d'accorder l'autorisation.
Étape 5. Choisissez le calendrier exact pour placer l'événement.
Étape 6. Définissez une alerte pour votre événement. Vous pouvez choisir les minutes, les jours, les semaines, les mois et définir les chiffres de 0 à 99.
Étape 7. Si nécessaire, choisissez « Ne pas répéter » et ajustez les paramètres en fonction de vos besoins.
Étape 8. Ajoutez une courte note au calendrier numérique.
Étape 9. Téléchargez un fichier vers un événement depuis votre téléphone.
Étape 10. Assurez-vous que le fuseau horaire correspond aux endroits vers lesquels vous voyagez.
3. Comment partager des calendriers ?
Il est facile de partager des calendriers avec des appareils Samsung :
Étape 1. Ouvrez Calendrier sur votre téléphone Samsung.
Étape 2. Faites défiler jusqu'à la section Calendriers sur la page Paramètres.
Étape 3. Choisissez le calendrier sous celui que vous avez importé, qui comporte une petite icône bleue.
Étape 4. Appuyez sur « Créer un calendrier partagé » et acceptez toutes les conditions pour rejoindre Samsung Social.
Étape 5. Saisissez l'adresse e-mail d'un contact pour partager des calendriers avec d'autres membres Samsung.
Vous découvrez maintenant cinq façons d’exporter le calendrier Samsung et vous pouvez sélectionner la méthode souhaitée en conséquence. Étant donné que Samsung Calendar Backup vous aide à exporter le calendrier Samsung vers un ordinateur ou un autre téléphone en quelques clics, il est fortement recommandé de l'essayer. Aussi, si vous avez quelque chose à nous dire, veuillez laisser un commentaire ci-dessous.
Articles connexes :
Comment transférer le calendrier d' Android vers Android
Comment transférer le calendrier de l'iPhone vers Android [100 % sécurisé]
Comment restaurer les événements du calendrier sur un téléphone Android (taux de réussite de 98 %)
[Étape par étape] Comment synchroniser le calendrier iCloud avec le calendrier Google ?

 Transfert Android
Transfert Android
 5 façons d'exporter le calendrier Samsung de manière transparente [éprouvé et sûr]
5 façons d'exporter le calendrier Samsung de manière transparente [éprouvé et sûr]





