
Comment transférer le calendrier de Samsung vers Samsung sans douleur ? (Guide complet)

"Quelqu'un peut-il m'aider à transférer le calendrier de l'ancien téléphone vers le nouveau ? Les deux téléphones sont Samsung. Merci."
- De la communauté Samsung
Il est révolu le temps où les gens consultaient uniquement des calendriers pour vérifier les dates et les jours fériés. De nos jours, l'application Calendrier sur votre smartphone facilite la planification des réunions et des délais, l'obtention de rappels d'activités à venir et même l'enregistrement de périodes mensuelles.
Cependant, lorsque vous changez de téléphone, vous risquez de perdre de précieuses données d’agenda. Pour cette raison, de nombreuses personnes espèrent transférer leurs calendriers sur un nouveau téléphone afin de continuer à conserver les événements du calendrier. Mais savez-vous comment transférer des calendriers de Samsung vers Samsung ? Si la réponse est négative, continuez à lire le didacticiel et consultez les 5 méthodes réalisables répertoriées ci-dessous.
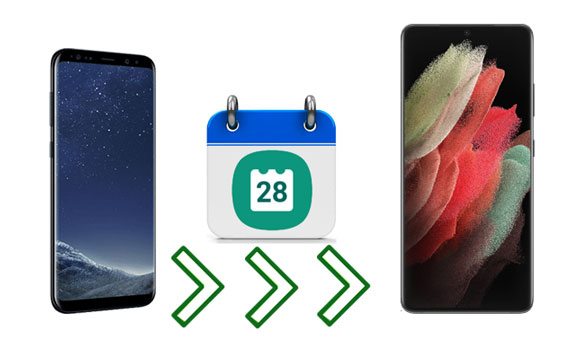
Samsung Calendar Transfer est le moyen en un clic de transférer des calendriers d'un ancien téléphone Samsung vers un nouveau téléphone Samsung. La raison pour laquelle cette méthode figure en tête de notre liste réside dans sa simplicité d’utilisation et sa vitesse de transfert rapide. Une fois que les deux téléphones Samsung sont connectés à l'ordinateur exécutant le programme, vous pouvez sauvegarder tous les événements du calendrier d'un appareil sur l'ordinateur et restaurer les événements du calendrier sur un autre téléphone.
Outre les calendriers, vous pouvez également transférer des contacts, des messages, des photos, de la musique, des vidéos, des applications et d'autres données d'un Samsung à un autre .
Les principales fonctionnalités de Samsung Calendar Transfer :
Comment transférer des calendriers de Samsung vers Samsung en un clic ?
01 Installez le logiciel de transfert de téléphone sur votre ordinateur et sélectionnez « Sauvegarde du téléphone » dans la boîte à outils.

02 Connectez votre téléphone Samsung source à votre PC à l'aide d'un câble USB. Assurez-vous d'avoir activé le débogage USB sur votre téléphone. Si vous utilisez Android 4.2.2 ou version ultérieure, une fenêtre contextuelle apparaîtra à l'écran vous demandant votre autorisation pour autoriser le débogage USB. Cliquez simplement sur "OK" pour continuer. Une fois connecté, sélectionnez l'option "Ma sauvegarde" sur l'interface pour continuer.
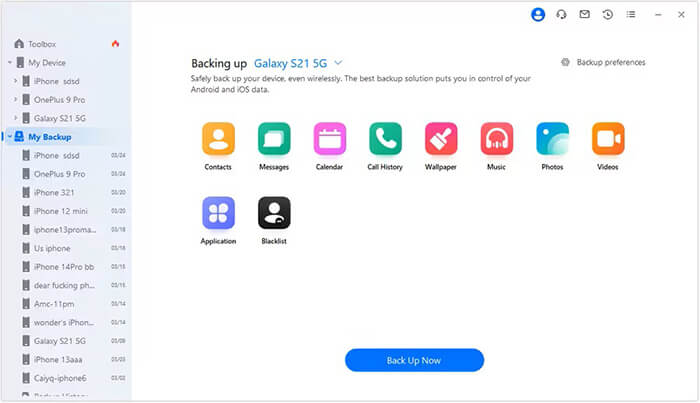
03 Dans la nouvelle fenêtre, choisissez le type de fichier que vous souhaitez sauvegarder (Calendrier). Ensuite, cliquez sur « Sauvegarder » et votre ordinateur lancera le processus. Une fois terminé, déconnectez votre source Samsung de l'ordinateur.
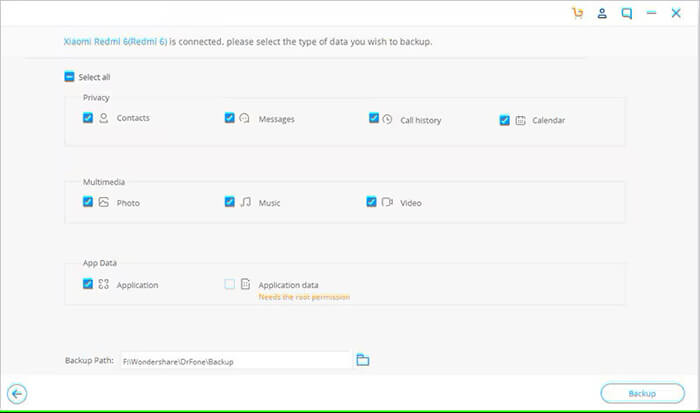
04 Branchez votre téléphone Samsung cible à l'ordinateur via un câble USB. Sélectionnez le fichier de sauvegarde correspondant dans Ma sauvegarde. Choisissez les données que vous souhaitez restaurer et cliquez sur « Restaurer sur l'appareil » en bas de l'écran. Suivez les instructions du logiciel pour transférer le calendrier sur votre téléphone Samsung cible.
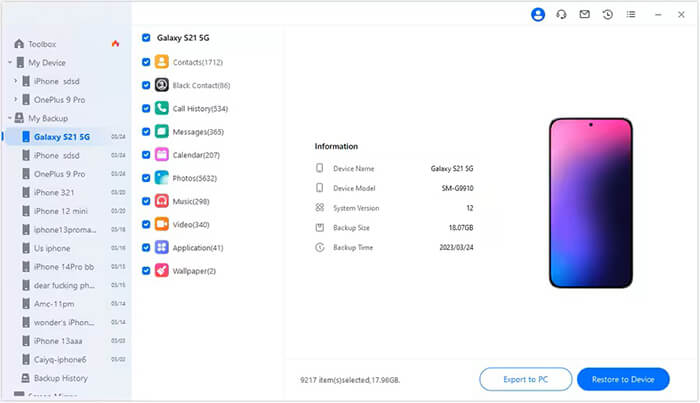
Samsung Smart Switch transfère-t-il le calendrier de Samsung vers Samsung ? Absolument. Samsung Smart Switch est une application fiable et sécurisée qui vous permet de migrer des contacts , des calendriers (contenu de l'appareil uniquement), des photos, de la musique, des mémos, des documents et d'autres données de Samsung vers Samsung. Mais pour utiliser cette méthode, les deux appareils Samsung doivent exécuter Android 4.0 ou des versions supérieures.
Pour transférer des calendriers vers un nouveau téléphone Samsung :
Étape 1. Exécutez Samsung Smart Switch sur les deux appareils. Ensuite, ouvrez « Paramètres » > « Cloud et comptes » > « Smart Switch » > « Sans fil » pour connecter les deux appareils sans fil.
Remarque : Pour les Samsung Galaxy exécutant Android 6.0.1, accédez à « Paramètres » > « Sauvegarder et réinitialiser » > « Smart Switch » > « Sans fil » pour connecter les deux appareils sans fil.)
Étape 2. Appuyez sur « Envoyer » sur votre ancien Samsung et « Recevoir » sur votre nouveau Samsung. Suivez ensuite les invites à l'écran pour établir une connexion entre les appareils Galaxy.
Étape 3. Une fois connecté, choisissez « Calendrier » et les autres fichiers que vous souhaitez transférer sur l'ancien téléphone Samsung et appuyez sur « Envoyer ». Pendant ce temps, cliquez sur « Recevoir » sur le nouvel appareil pour lancer le processus de transfert.

Samsung Cloud est un autre moyen simple et efficace de transférer des calendriers d'un appareil Samsung à un autre. En synchronisant votre calendrier avec le service cloud de Samsung, vous pouvez facilement y accéder depuis n'importe quel appareil Samsung lié au même compte Samsung. Cette méthode ne nécessite pas de câbles ni d'applications tierces et garantit que vos données sont sauvegardées et transférées en toute sécurité. ( 7 astuces simples pour résoudre le problème d'échec de la sauvegarde Samsung Cloud. )
Comment transférer des calendriers de Samsung vers Samsung à l'aide de Samsung Cloud ?
Étape 1. Sur votre téléphone Samsung source, accédez à « Paramètres » > « Comptes et sauvegardes » > « Samsung Cloud ».

Étape 2. Appuyez sur « Sauvegarder les données », puis sélectionnez « Calendrier » dans la liste des éléments à sauvegarder. Assurez-vous que les événements de votre calendrier sont sauvegardés avec succès en vérifiant l'état de la sauvegarde.
Étape 3. Sur votre nouveau téléphone Samsung, accédez à « Paramètres » > « Comptes et sauvegardes » > « Samsung Cloud ».
Étape 4. Connectez-vous avec le même compte Samsung que celui utilisé sur l'ancien appareil. Appuyez sur « Restaurer les données » et choisissez « Calendrier » dans la liste des données disponibles à restaurer.
Vous pouvez également transférer des calendriers vers un nouveau téléphone via Bluetooth. Cependant, tous les modèles Samsung ne prennent pas en charge le partage de calendriers via Bluetooth. Ainsi, avant de suivre nos instructions, mettez d'abord à jour votre système d'exploitation Android sur votre Samsung pour vous assurer qu'il prend en charge le partage de calendriers.
Comment transférer des données de Samsung vers Samsung via Bluetooth ?
Étape 1. Activez Bluetooth sur les deux appareils Samsung. Après cela, allez dans « Paramètres » > « Bluetooth » > sélectionnez l'autre appareil Samsung sous Appareils disponibles et associez-le avec les instructions à l'écran.
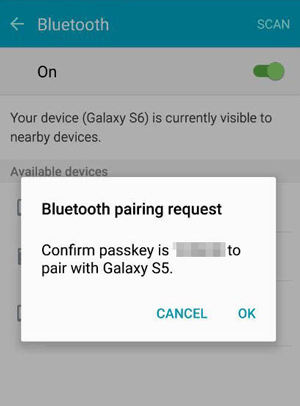
Étape 2. Une fois la correspondance effectuée, ouvrez l'application Calendrier sur le Samsung source, appuyez et maintenez l'événement que vous souhaitez partager, puis cliquez sur l'option « Partager le calendrier ».
Étape 3. Sélectionnez l'icône « Bluetooth » > le téléphone Samsung cible pour envoyer l'événement du calendrier. Maintenant, tournez-vous vers le téléphone Samsung cible et appuyez sur Accepter dans la fenêtre contextuelle.
Le service Google étant préinstallé sur tous les appareils Android , vous pouvez également utiliser un compte Google pour synchroniser les calendriers de Samsung vers Samsung. L'opération est extrêmement simple. Il vous suffit d'activer le service Google sur les deux téléphones Samsung, puis de vous référer aux étapes ci-dessous.
Comment transférer des calendriers entre téléphones Samsung via un compte Google ?
Étape 1. Ouvrez les paramètres sur le téléphone Samsung source et faites défiler jusqu'à « Compte et synchronisation » > « Google ». Ensuite, ajoutez votre compte Google et assurez-vous que l'option "Synchroniser le calendrier" est activée.
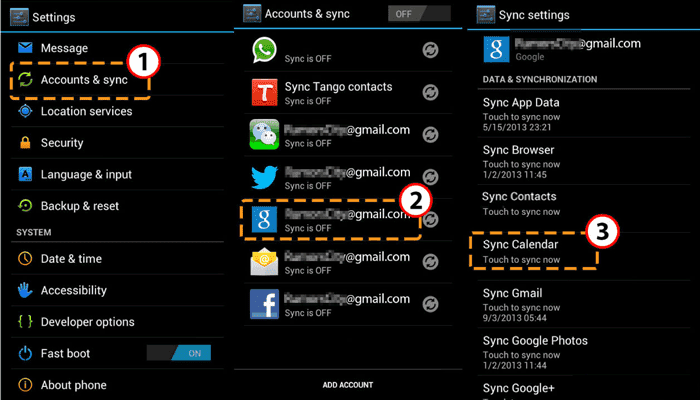
Étape 2. Ouvrez l'application Calendrier sur votre téléphone Samsung source, appuyez sur « Plus » > « Comptes » et ajoutez votre compte Google.
Étape 3. Sur votre nouveau téléphone Samsung, ouvrez l'application Calendrier et configurez votre compte Google. Une fois cela fait, vous verrez directement les événements du calendrier sur le nouveau Samsung.
Voilà pour savoir comment transférer le calendrier de Samsung vers Samsung. Si vous souhaitez transférer tous les événements du calendrier de l'ancien Samsung vers le nouveau Samsung sans limitations, nous vous recommandons fortement d'essayer Samsung Calendar Transfer . Bien entendu, vous pouvez également sélectionner Samsung Smart Switch, Samsung Cloud ou Google Backup. Ce sont toutes des solutions fiables.
Cependant, je ne vous recommande pas d'essayer la méthode Bluetooth. C’est fastidieux et prend du temps. Enfin, si vous avez quelque chose à nous faire savoir, veuillez commenter ci-dessous.
Articles connexes :
5 façons d'exporter des calendriers Samsung de manière transparente [éprouvé et sûr]
Comment transférer le calendrier d' Android vers Android [2025]
Comment transférer des photos de Samsung vers Samsung en 6 méthodes [2025]
Comment transférer des messages de Samsung vers Samsung en quelques minutes

 Transfert de téléphone à téléphone
Transfert de téléphone à téléphone
 Comment transférer le calendrier de Samsung vers Samsung sans douleur ? (Guide complet)
Comment transférer le calendrier de Samsung vers Samsung sans douleur ? (Guide complet)





