
Sauvegarde Motorola : comment sauvegarder efficacement votre téléphone Motorola

Motorola Migrate était autrefois l'outil le plus couramment utilisé pour sauvegarder les téléphones Motorola, permettant aux utilisateurs de transférer facilement des données d'anciens appareils vers de nouveaux . Cependant, à partir de 2015, Motorola a annoncé l'arrêt du support de cet outil. Les appareils Motorola exécutant Android 6 ou des versions ultérieures ne pourront plus utiliser Motorola Migrate. Par conséquent, il est impératif d'explorer des méthodes de sauvegarde Motorola alternatives et efficaces pour garantir la sécurité des données mobiles. Cet article abordera en détail 6 méthodes pratiques pour sauvegarder les téléphones Motorola.

Si vous recherchez un outil simple mais efficace pour sauvegarder votre téléphone Motorola, Coolmuster Android Backup Manager est un excellent choix. Ce logiciel vous permet de sauvegarder des contacts , des messages, des journaux d'appels, des photos et bien plus encore en un seul clic. Vous pouvez créer plusieurs sauvegardes à l'aide de cet outil et, bien sûr, vous pouvez facilement restaurer l'enregistrement de sauvegarde souhaité sur votre téléphone Android .
Découvrez les principales fonctionnalités de Coolmuster Android Backup Manager :
Comment créer une sauvegarde Motorola en 1 clic ?
01 Installez et exécutez ce logiciel sur votre PC.
02 Connectez Moto à votre PC avec un câble USB, puis suivez l'invite à l'écran pour terminer la connexion. Une fois terminé, vous verrez la fenêtre ci-dessous.

03 Choisissez « Sauvegarde », puis sélectionnez les types de données que vous souhaitez sauvegarder ; cliquez sur « Navigateur » pour sélectionner un emplacement pour stocker les sauvegardes sur votre PC, puis cliquez sur « Sauvegarder » pour enregistrer les fichiers sur votre PC.

Guide vidéo
Une autre excellente solution pour sauvegarder votre Motorola Moto X consiste à utiliser Coolmuster Android Assistant . Cet outil vous permet non seulement de sauvegarder des données sur votre ordinateur , mais vous permet également de gérer, transférer et restaurer facilement vos données.
Comme l'outil précédent, il vous permet de connecter votre ordinateur et votre téléphone mobile via USB ou Wi-Fi et prend également en charge les types de données tels que les contacts, les photos, les vidéos, etc. De plus, il vous permet également de gérer les données de votre mobile. téléphone directement sur l'ordinateur, comme désinstaller des applications de votre téléphone mobile sur l'ordinateur , supprimer des contacts directement sur l'ordinateur, etc. Il s'agit d'un logiciel de gestion Android avec des fonctions plus riches.
Comment sauvegarder sélectivement le Moto g 5G sur PC ?
01 Après avoir installé et lancé ce programme, branchez Moto sur le PC avec un cordon USB.
02 Activez le débogage USB sur Moto > Installer le pilote > « Autoriser » le débogage USB > Installer l'Assistant Android > Appuyez sur « OK » pour voir la fenêtre ci-dessous.

03 Choisissez les données que vous souhaitez sauvegarder à gauche, telles que « Musique ». Ensuite, vous pouvez voir toute votre musique Moto, cocher la musique et cliquer sur « Exporter » pour la sauvegarder sur l'ordinateur.

Bien entendu, le logiciel prend également en charge la sauvegarde en un clic : accédez à "Super Toolkit" pour choisir "Sauvegarde" sous l'onglet Essentiels. Sélectionnez le contenu que vous devez sauvegarder et définissez une destination pour les enregistrer. Cliquez ensuite sur "Sauvegarder" pour copier les fichiers.

L'utilisation d'un compte Google est l'un des moyens les plus simples et les plus accessibles de sauvegarder votre téléphone Motorola. Google permet la sauvegarde automatique des contacts, des données d'applications, des mots de passe Wi-Fi et bien plus encore sur votre Google Drive. Voici les étapes :
Étape 1. Accédez à « Paramètres » sur votre téléphone Motorola.
Étape 2. Faites défiler vers le bas et appuyez sur « Système » > « Sauvegarde ».
Étape 3. Activez « Sauvegarder sur Google Drive ».

Étape 4. Connectez-vous à votre compte Google si ce n'est pas déjà fait et sélectionnez les données que vous souhaitez sauvegarder.
Software Fix est l'outil de réparation de logiciels officiel de Motorola. Outre la résolution des problèmes, ses fonctions de sauvegarde et de restauration vous permettent de sauvegarder vos contacts personnels , vos photos, votre musique et vos vidéos avant de résoudre les problèmes. Voici comment procéder :
Étape 1. Téléchargez et installez Software Fix sur votre ordinateur. Ensuite, sélectionnez l'option "Sauvegarde et restauration" en haut de l'écran.
Étape 2. Connectez votre téléphone à l'ordinateur à l'aide d'un câble USB. Cliquez sur le lien « Se connecter via USB » en bas et suivez les instructions sur votre téléphone pour activer le débogage USB.
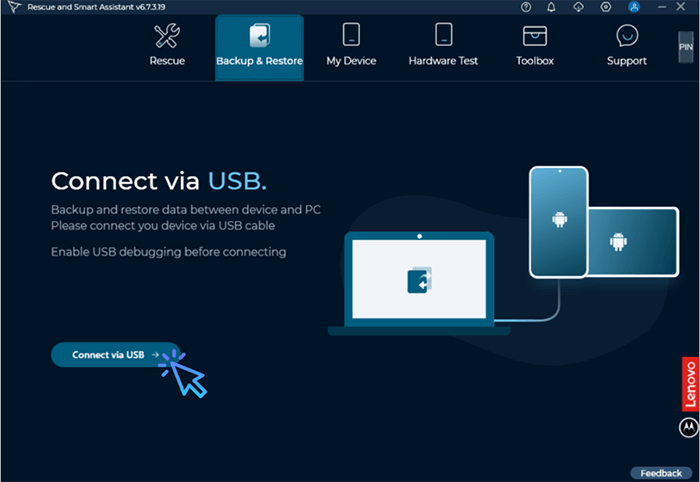
Remarque : pour les versions plus récentes, Software Fix fournira un code qui doit être saisi sur votre appareil pour autoriser une connexion USB pour le transfert de données.
Étape 3. Une fois l'appareil détecté, vous verrez différents types de données personnelles pouvant être incluses dans la sauvegarde. Sélectionnez les types de données que vous souhaitez inclure dans la sauvegarde.
Étape 4. Lorsque vous êtes prêt à démarrer la sauvegarde, vous serez invité à confirmer les autorisations sur votre téléphone. Appuyez sur « Autoriser » sur votre téléphone et Software Fix accédera aux fichiers et lancera le processus de sauvegarde.
Étape 5. Pour protéger vos fichiers de données enregistrés, vous serez invité à créer un mot de passe. Après avoir défini votre mot de passe, la sauvegarde commencera.
Pour ceux qui préfèrent une approche manuelle, sauvegarder votre Motorola Edge à l'aide d'un câble USB est une méthode simple. Vous pouvez copier des fichiers tels que des photos, des vidéos et des documents directement sur votre ordinateur. Voici les étapes pour sauvegarder votre téléphone Motorola sur votre ordinateur :
Étape 1. Connectez votre Motorola Edge à votre ordinateur avec un câble USB.
Étape 2. Sélectionnez le mode « Transférer des fichiers » dans le panneau de notification de votre téléphone.

Étape 3. Ouvrez l'explorateur de fichiers sur votre ordinateur et localisez votre téléphone Motorola.
Étape 4. Copiez les fichiers que vous souhaitez sauvegarder et collez-les sur votre ordinateur.
Les services cloud tels que Dropbox offrent un moyen sécurisé de sauvegarder les données de votre téléphone Motorola en ligne. Vous pouvez télécharger des fichiers importants tels que des photos, des documents et des vidéos sur Dropbox et y accéder à tout moment. Vous trouverez ci-dessous le guide pour créer une sauvegarde cloud Motorola :
Étape 1. Téléchargez et installez Dropbox depuis le Play Store.
Étape 2. Ouvrez l'application et connectez-vous à votre compte Dropbox.
Étape 3. Appuyez sur le bouton « + » et choisissez « Télécharger ».
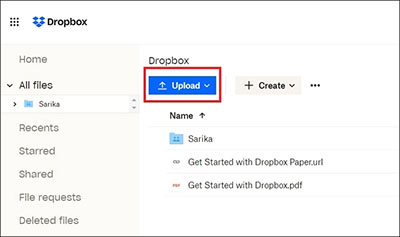
Étape 4. Sélectionnez les fichiers que vous souhaitez sauvegarder et téléchargez-les sur votre compte Dropbox.
En conclusion, il existe 6 façons efficaces de sauvegarder votre téléphone Motorola. Nous pensons que vous avez trouvé l’inspiration après avoir lu ce passage. Si vous hésitez sur la méthode à utiliser, nous vous recommandons Coolmuster Android Assistant et Coolmuster Android Backup Manager , car ils sont puissants et rassurants pour sauvegarder et restaurer votre Moto facilement et rapidement, que ce soit à en juger par le niveau technique ou par l'expérience de l'utilisateur. . Essayez de télécharger la version d'essai gratuitement dès maintenant !
Articles connexes :
Comment récupérer des contacts supprimés d'un téléphone Motorola avec/sans sauvegarde
Récupération de téléphone Android Motorola - Comment récupérer facilement des fichiers supprimés
Comment récupérer des photos supprimées de Motorola en 3 meilleurs choix
Récupération de SMS Motorola - Comment récupérer des messages texte supprimés de Motorola





