
Comment déplacer des photos de Google Photos vers la galerie sur Android/iPhone/ordinateur

Avez-vous déjà voulu économiser de l’espace sur votre appareil en transférant des images vers un stockage en nuage comme Google Photos ? Mais maintenant, vous souhaitez télécharger des photos de Google Photos vers Galerie. Alors, comment déplacer des photos de Google Photos vers une galerie ? Cet article vous guidera sur la façon de procéder sur votre téléphone et votre ordinateur, ainsi que sur une méthode supplémentaire pour transférer des photos entre différents appareils.
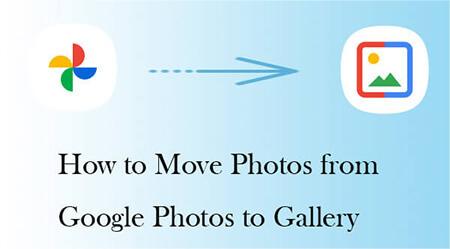
Comment transférer plusieurs photos de Google Photos vers la galerie ? Dans cette section, nous allons vous montrer comment enregistrer des photos dans la galerie sur Android et iPhone.
Le téléchargement de photos de Google Photos vers Android galerie est simple. Suivez ces étapes pour savoir comment synchroniser Google Photos avec Samsung Gallery :
Étape 1. Sur votre téléphone Samsung, ouvrez l’application Google Photos.
Étape 2. Sélectionnez les photos que vous souhaitez déplacer vers la galerie. Cliquez sur le bouton « partager » dans le coin supérieur droit (généralement une icône à trois points).
Étape 3. Choisissez l’option « Télécharger » dans le menu qui s’affiche. Les photos seront téléchargées dans le dossier de téléchargement par défaut de votre appareil, qui est généralement la Samsung Gallery.
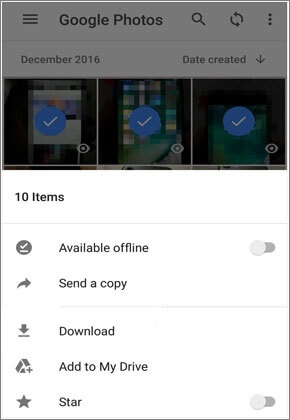
Lire la suite : Google Photos n’affiche pas toutes les photos ? Ne vous inquiétez pas. Cliquez sur le lien pour le corriger facilement.
Si vous êtes un utilisateur d’iPhone, vous pouvez également le faire facilement. Voici comment transférer toutes les photos de Google Photos vers la galerie sur iPhone :
Étape 1. Lancez l’application Google Photos sur votre iPhone.
Étape 2. Après avoir sélectionné la photo à déplacer, cliquez sur les trois points dans le coin supérieur droit.
Étape 3. Choisissez l’option « Enregistrer sur l’appareil » dans le menu contextuel. Ensuite, ces images seront enregistrées dans la galerie de votre iPhone.
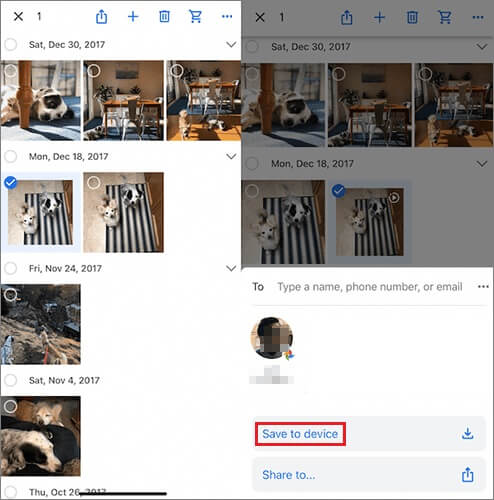
Le téléchargement de photos sur un téléphone portable est un moyen courant, mais si vous souhaitez les télécharger sur un ordinateur, il existe également des méthodes très simples. Ensuite, nous allons vous présenter comment déplacer des photos de Google Photos vers la galerie sur un ordinateur.
Vous pouvez télécharger directement des photos de Google Photos sur votre ordinateur en suivant ces étapes, mais cela nécessite de vérifier une par une.
Étape 1. Ouvrez la version Web de Google Photos et connectez-vous à votre compte Google.
Étape 2. Une fois que vous vous êtes connecté avec succès, vous verrez toutes vos photos. Appuyez sur l’icône en forme de coche dans le coin supérieur gauche de chaque image pour sélectionner les images que vous souhaitez télécharger.
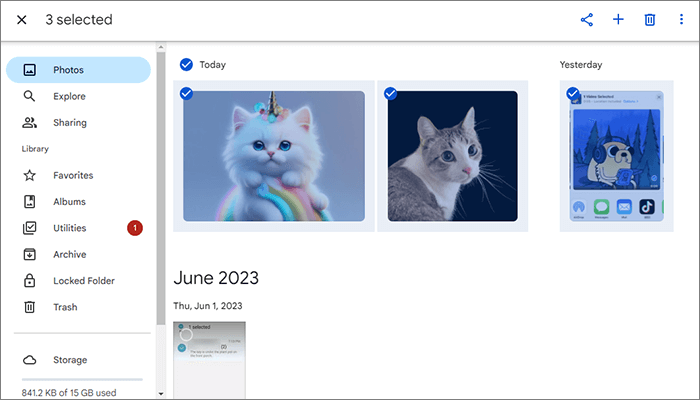
Étape 3. Après avoir sélectionné la photo, cliquez sur le symbole de menu et sélectionnez « Télécharger » pour télécharger des photos de Google Photos dans la galerie de l’ordinateur.
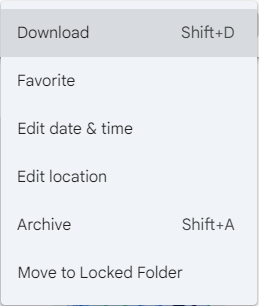
Si vous souhaitez déplacer toutes les photos de votre Google Photos vers votre ordinateur en même temps, vous pouvez essayer Google Takeout. Vous trouverez ci-dessous le guide étape par étape sur la façon de déplacer Google Photos vers la galerie sur un ordinateur :
Étape 1. Rendez-vous sur le site Web de Google Takeout et connectez-vous à votre compte Google.
Étape 2. Dans la liste des données disponibles à exporter, faites défiler vers le bas et cliquez sur « Google Photos ».
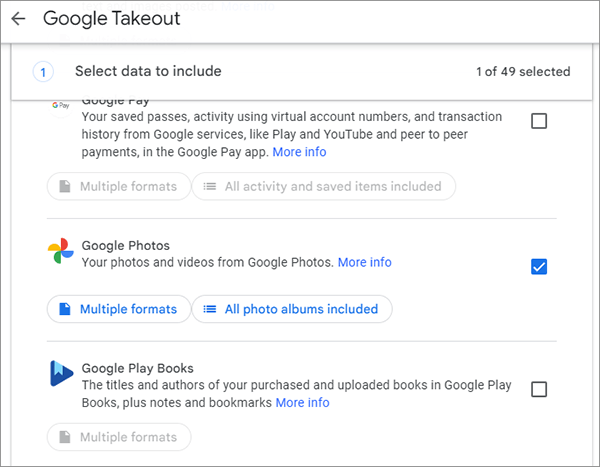
Étape 3. Choisissez les options d’exportation que vous préférez (par exemple, sélectionnez toutes les photos ou des albums spécifiques).
Étape 4. Cliquez sur « OK » > « Étape suivante », et choisissez le type de fichier, la fréquence et la destination. Après cela, appuyez sur « Créer une exportation ».
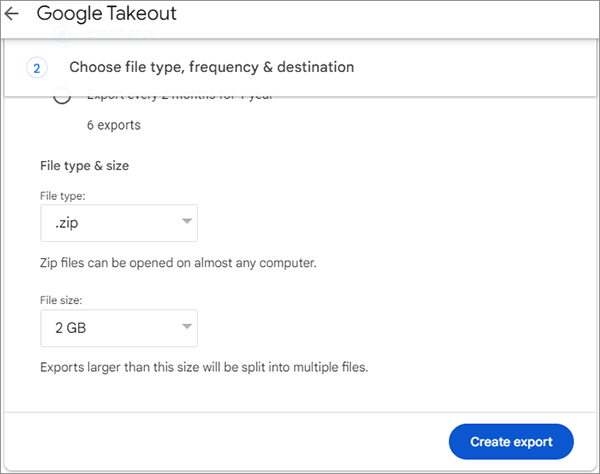
Étape 5. Une fois le téléchargement terminé, décompressez le fichier et importez les photos dans votre photothèque ou votre logiciel d’album.
Pourboire: Vous voulez récupérer des photos définitivement supprimées de Google Photos ? Cet article peut vous aider.
Si vous souhaitez déplacer rapidement et facilement un grand nombre de photos entre différents appareils, vous pouvez envisager d’utiliser un logiciel tiers tel que Coolmuster Mobile Transfer. Coolmuster Mobile Transfer'est un outil très pratique et puissant pour transférer des données mobiles. Il peut vous aider à transférer facilement, rapidement et en toute sécurité des données entre différents appareils, y compris divers types de fichiers tels que des photos, des vidéos, de la musique, des contacts, etc.
Principales caractéristiques de Coolmuster Mobile Transfer
Coolmuster Mobile Transfer prend en charge le transfert de données entre différents téléphones. Ici, nous prenons l’exemple de la façon de transférer des photos entre Android téléphones :
01Tout d’abord, téléchargez et lancez ce logiciel sur votre ordinateur. Ensuite, choisissez le mode « Transfert mobile » à l’écran pour continuer.

02Connectez les deux Android téléphones à votre ordinateur à l’aide de câbles USB. Assurez-vous d’activer le débogage USB sur chaque appareil. Pendant ce temps, assurez-vous que l’ancien téléphone est sélectionné comme périphérique « Source ». Si nécessaire, vous pouvez utiliser le bouton « Retourner » pour changer de position.

03Choisissez l’option « Photos » dans la liste, puis cliquez sur le bouton « Démarrer la copie » pour commencer à transférer les données.

Guide vidéo
Vous ne devriez avoir aucun mal à déplacer des photos de Google Photos vers la galerie locale sur votre appareil en suivant les instructions fournies dans cet article. Que vous utilisiez votre téléphone ou votre ordinateur, vous avez le choix entre plusieurs méthodes. Si vous devez déplacer un grand nombre de photos d’un appareil à l’autre, Coolmuster Mobile Transfer peut être un meilleur choix. Si vous avez d’autres questions ou si vous avez besoin d’aide supplémentaire à ce sujet, n’hésitez pas à laisser un message ci-dessous. Nous sommes là pour vous aider !
Articles connexes :
Top 11 des alternatives à Google Photos (gratuites et payantes)
Google Photos vs iCloud : Google Photos ou iCloud sont-ils meilleurs ?
Résoudre les problèmes courants - Google Photos ne sauvegarde pas ? [Dépannage]
Transférez facilement Google Photos vers iCloud avec la qualité d’origine

 Plus de solutions
Plus de solutions
 Comment déplacer des photos de Google Photos vers la galerie sur Android/iPhone/ordinateur
Comment déplacer des photos de Google Photos vers la galerie sur Android/iPhone/ordinateur





