
Résolu : 10 meilleures solutions de Google Photos qui n’affiche pas toutes les photos

Divers bugs et problèmes peuvent empêcher Google Photos d'afficher toutes les photos. Vous pouvez en trouver la cause et résoudre le problème grâce à des solutions simples, comme la mise à jour de l'application, le redémarrage de votre appareil, etc. Pour des méthodes plus efficaces, lisez ce qui suit. Ce guide vous permettra de vous débarrasser de vos inquiétudes.
Plusieurs raisons peuvent expliquer pourquoi Google Photos n'affiche pas toutes les photos. Voici quelques raisons possibles :
1. Problèmes de synchronisation : il est possible que l'appareil et le service de stockage cloud Google Photos doivent être synchronisés correctement.
2. Stockage insuffisant : Il est possible que le compte Google ait atteint sa capacité de stockage maximale.
3. Problèmes de réseau : il est possible que le gadget soit lié à un réseau instable.
4. Problèmes d'autorisation : il est possible que les autorisations d'accès de l'appareil soient incorrectes.
5. Photos qui ont été masquées ou supprimées : Les utilisateurs peuvent avoir choisi de masquer ou de supprimer certaines photos.
Voici quelques solutions pour résoudre le problème des photos qui ne s'affichent pas. Examinons chacune d'elles :
Pour garantir le bon chargement des photos, assurez-vous d'abord que votre appareil est connecté à un réseau Internet fiable. La procédure générale est la suivante, mais elle peut varier légèrement selon le modèle de votre téléphone :
Étape 1. Ouvrez les paramètres sur votre appareil.
Étape 2. Accédez à « Réseau et Internet » ou à une option similaire.

Étape 3. Appuyez sur les options « Wi-Fi » ou « Réseau mobile » pour vous assurer que vous êtes connecté à un réseau disponible.
Si la connexion réseau est bonne, mais que Google Photos n'affiche toujours pas toutes les photos sur votre iPhone/ Android /ordinateur, cela peut être dû à un problème de cache ou de données de l'application. Suivez ces étapes pour vider le cache et afficher toutes les photos :
Étape 1. Accédez aux paramètres de votre appareil.
Étape 2. Recherchez et appuyez sur « Applications et notifications » ou une option similaire.
Étape 3. Recherchez et appuyez sur « Google Photos » dans la liste des applications.
Étape 4. Appuyez sur l'option « Stockage ».
Étape 5. Appuyez sur les boutons « Vider le cache » et « Effacer les données ».

Vérifiez que les paramètres de l'application Google Photos sont correctement configurés. Pour que toutes les photos s'affichent correctement, vous devrez peut-être effectuer quelques ajustements. Voici comment procéder :
Étape 1. Ouvrez l’application Google Photos.
Étape 2. Appuyez sur le bouton « Menu » situé dans le coin supérieur droit.
Étape 3. Sélectionnez l'option « Paramètres des photos ».

Étape 4. Vérifiez les options « Synchronisation » et « Sauvegarde » pour vous assurer qu'elles sont correctement configurées.
Pourquoi mes photos n'apparaissent-elles pas ? Si votre appareil dispose d'un espace de stockage limité, certaines photos pourraient ne pas s'afficher. Veuillez libérer de l'espace de stockage sur votre appareil pour que les photos puissent se charger correctement.
Étape 1. Accédez aux paramètres de votre appareil.
Étape 2. Recherchez et appuyez sur l'option « Stockage » ou « Espace de stockage ».
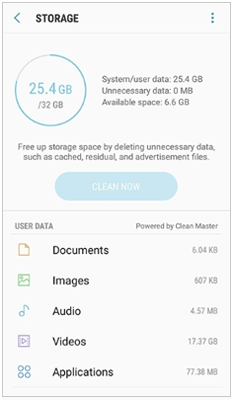
Étape 3. Vérifiez l'utilisation de l'espace de stockage de votre appareil et supprimez les fichiers ou applications inutiles.
Il se peut que Google Photos n'affiche pas toutes les photos en raison de versions logicielles obsolètes. Pour des performances optimales, utilisez toujours la version la plus récente de l'application Google Photos.
Étape 1. Ouvrez l’application Google Play Store.
Étape 2. Appuyez sur le bouton de menu dans le coin supérieur droit.
Étape 3. Sélectionnez l’option « Mes applications et jeux ».
Étape 4. Recherchez « Google Photos » et appuyez sur le bouton « Mettre à jour ».
Il arrive que certaines photos Google Photos ne soient pas visibles en raison de leur statut d'archivage. Il est possible que des photos archivées soient dissimulées dans vos photos Google Photos ; il est donc crucial d'examiner les archives afin de récupérer les photos manquantes. Voyons comment accéder aux archives et garantir que toutes vos photos sont affichées dans leur intégralité.
Étape 1. Ouvrez l’application Google Photos.
Étape 2. Pour accéder à l'option « Archive », faites glisser votre doigt vers le bas sur l'écran principal.
Étape 3. Appuyez sur « Archiver » pour voir s'il contient des photos dont vous avez besoin.
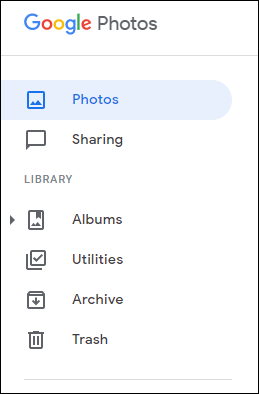
Effacer accidentellement des photos est un phénomène courant au quotidien, mais heureusement, Google Photos les transfère vers la corbeille au lieu de les effacer définitivement. Une autre solution pour résoudre le problème : Google Photos n'affiche pas toutes les photos de votre iPhone/ Android /ordinateur. Vérifiez la corbeille pour trouver les photos supprimées accidentellement. Nous verrons comment y remédier.
Étape 1. Ouvrez l’application Google Photos.
Étape 2. Appuyez sur le bouton « Menu » dans le coin supérieur droit.
Étape 3. Sélectionnez l'option « Corbeille ». Vérifiez si vous avez besoin de photos et restaurez-les.
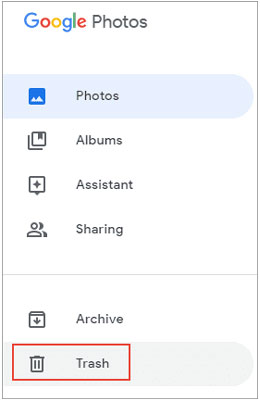
Google Photos n'affiche pas toutes vos photos ? Il est impératif d'activer la fonction de sauvegarde et de synchronisation dans vos paramètres Google Photos pour garantir que chaque photo soit intégralement sauvegardée et affichée. Vos photos sont synchronisées sur tous vos appareils et sont toujours récupérables grâce à la sauvegarde et à la synchronisation. Nous verrons ensuite comment activer la sauvegarde et la synchronisation.
Étape 1. Ouvrez l’application Google Photos.
Étape 2. Appuyez sur l’icône « Menu » située dans le coin supérieur droit.
Étape 3. Sélectionnez l’option « Paramètres ».
Étape 4. Appuyez sur « Sauvegarder et synchroniser ». Assurez-vous que le bouton est activé pour activer la sauvegarde et la synchronisation.

L'application Google Photos nécessite des autorisations spécifiques pour accéder à l'espace de stockage et à la galerie photo de votre appareil. Si ces autorisations ne sont pas accordées correctement, Google Photos risque de ne pas afficher toutes les photos. Pour garantir un affichage correct des photos, nous verrons ci-après comment vérifier et définir les autorisations de l'application.
Étape 1. Accédez aux paramètres de votre appareil.
Étape 2. Recherchez et appuyez sur « Applications et notifications » ou une option similaire.
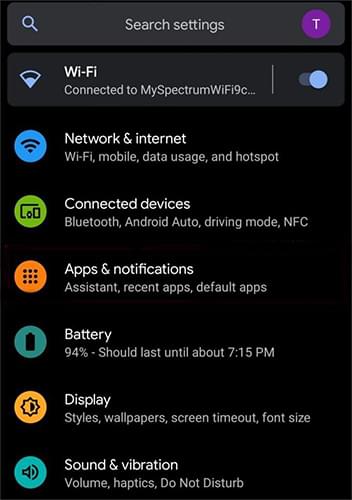
Étape 3. Dans la liste des applications, recherchez et sélectionnez « Google Photos ».
Étape 4. Appuyez sur l'option « Autorisations ». Assurez-vous que toutes les autorisations sont activées.
Vous pouvez contacter l'assistance Google si vous avez besoin de conseils plus spécifiques ou si aucune des solutions ci-dessus ne permet de résoudre le problème d'affichage incomplet des photos dans Google Photos. Si vous contactez l'assistance technique de Google, elle vous proposera des solutions personnalisées pour résoudre votre problème et restaurer toutes vos images.
Après avoir résolu le problème de l'affichage incomplet de toutes les photos par Google Photos, il est crucial de garantir la sécurité de vos photos. Bien que Google Photos propose des services de stockage cloud, il est toujours recommandé de sauvegarder régulièrement ses photos sur un ordinateur ou un autre appareil. Ainsi, même en cas d'imprévu, vos précieux souvenirs seront protégés. Voici deux méthodes alternatives pour sauvegarder vos photos.
Coolmuster Android Backup Manager est une solution performante, conçue pour répondre aux besoins de sauvegarde des utilisateurs Android , alliant fiabilité et exhaustivité. Sauvegardez toutes vos photos Android sur votre ordinateur en un clic. La qualité des fichiers reste inchangée, vous permettant ainsi de conserver la résolution d'origine de vos photos après la sauvegarde. De plus, vous pouvez restaurer vos photos sauvegardées sur votre appareil Android à tout moment.
Principales fonctionnalités de Coolmuster Android Backup Manager :
Pour sauvegarder des photos Android à l'aide de Coolmuster Android Backup Manager , suivez ces étapes :
01 Téléchargez et installez Coolmuster Android Backup Manager sur votre ordinateur.
02 Connectez votre appareil Android à l'ordinateur via un câble USB, en vous assurant que le débogage USB est activé. Une fois la détection effectuée, l'interface suivante s'affichera. Poursuivez en sélectionnant « Sauvegarde ».

03 Cochez l'option « Photos », puis cliquez sur le bouton « Sauvegarder » pour démarrer le processus de sauvegarde sécurisé.

Coolmuster iOS Assistant est un choix judicieux pour les propriétaires d'iPhone à la recherche d'une application tout-en-un de gestion et de sauvegarde de données. Spécialement conçu pour les appareils iOS , cet assistant offre de nombreuses fonctionnalités. Vous pouvez transférer rapidement vos fichiers de votre iPhone ou iPad vers votre ordinateur et vice versa, modifier vos contacts, gérer vos notes, etc.
Principales fonctionnalités de Coolmuster iOS Assistant :
Pour sauvegarder les photos de l'iPhone à l'aide Coolmuster iOS Assistant, suivez ces étapes :
01 Téléchargez et installez Coolmuster iOS Assistant sur votre ordinateur. Connectez ensuite votre iPhone à l'ordinateur à l'aide d'un câble USB.

02 Sélectionnez les images à enregistrer dans la section « Photos » du menu de gauche. L'étape suivante consiste à lancer la sauvegarde sur votre ordinateur en cliquant sur le bouton « Exporter ».

En suivant les méthodes ci-dessus, vous pouvez résoudre le problème d'affichage incomplet de vos photos par Google Photos et opter pour des solutions alternatives pour sauvegarder vos photos. Pour une protection optimale de vos données, nous vous recommandons d'essayer Coolmuster Android Backup Manager un logiciel de sauvegarde et de récupération d'images et de données pour appareils Android . Ce programme de sauvegarde garantit la sécurité de toutes vos données importantes en sauvegardant non seulement vos images, mais aussi d'autres types de données, comme vos contacts, vos messages et votre musique.
Pour les utilisateurs d'iPhone, Coolmuster iOS Assistant est un excellent choix : il offre un moyen pratique de gérer et de sauvegarder vos photos, contacts, messages et autres données sur l'iPhone. Ces outils de sauvegarde offrent non seulement une fonctionnalité de sauvegarde fiable, mais aussi des options de récupération flexibles, vous permettant d'accéder à vos données à tout moment et en tout lieu.
Articles connexes:
Top 11 des alternatives à Google Photos (gratuites et payantes)
Comment récupérer des photos d'un ancien compte Google ? Ceci pourrait vous aider.
[Résolu] 5 façons de convertir un fichier HEIC en JPG dans Google Photos

 Transfert Android
Transfert Android
 Résolu : 10 meilleures solutions de Google Photos qui n’affiche pas toutes les photos
Résolu : 10 meilleures solutions de Google Photos qui n’affiche pas toutes les photos





