
Comment transférer des données d’un téléphone Lenovo vers un ordinateur

Veuillez tenir compte du nombre de photos et de vidéos qui peuvent être stockées sur la carte SD ? Si la carte SD contient des photos et des vidéos dépassées, malheureusement, elle ne permet pas aux utilisateurs d’en stocker plus, à moins d’en supprimer quelques-unes pour libérer plus de mémoire du téléphone avant de les télécharger. Mais nous avons mis en garde contre un obstacle au transfert de fichiers vidéo avec l’adoption du téléphone portable qui est vivement ressenti dans les zones rurales en Chine. Comme la plupart des utilisateurs ruraux n’ont aucune idée de la façon de transférer des données d’un mobile Lenovo à un ordinateur.
Dans cet article, nous vous expliquons principalement comment exporter et sauvegarder des fichiers d’un téléphone Lenovo, tel que Lenovo K800 / K900 / A820 / Vibe X / Vibe Z, vers un ordinateur.
Méthode 1 : Transférer des photos/vidéos de Lenovo vers un PC par copier-coller
Méthode 2 : Transférer des fichiers de Lenovo vers un ordinateur avec Lenovo Assistant
Méthode 3 : Transférer des fichiers de Lenovo vers un ordinateur avec Lenovo Data Recovery
Si vous souhaitez uniquement transférer des photos, des vidéos et des fichiers musicaux d’un téléphone Lenovo vers un ordinateur, vous pouvez suivre le guide ci-dessous pour commencer. Ce dont vous avez besoin, c’est d’un simple câble USB :
Tout d’abord, utilisez le câble USB pour connecter votre téléphone Lenovo à votre ordinateur. Vous pouvez recevoir une invite vous demandant de sélectionner un type de connexion, il vous suffit de choisir le MTP du périphérique multimédia.
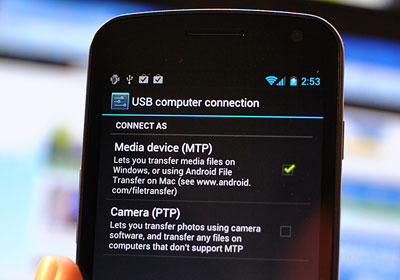
Ensuite, cliquez sur le logo Windows dans le coin inférieur gauche de l'écran de votre ordinateur, puis cliquez sur l'icône en forme de dossier dans le coin inférieur gauche de la fenêtre Démarrer, ce qui ouvrira le programme Explorateur de fichiers. Tournez vers la barre latérale gauche de l’explorateur de fichiers pour cliquer sur le nom de votre téléphone Lenovo.
Troisièmement, cliquez sur le dossier « Stockage interne » ou « Carte SD », en fonction de l’emplacement où vos photos sont enregistrées. Double-cliquez pour ouvrir le dossier « DCIM » -> « Appareil photo » où vos photos Lenovo sont stockées. Vous devez choisir d’autres dossiers si vos fichiers souhaités ne se trouvent pas tous dans le dossier Appareil photo.
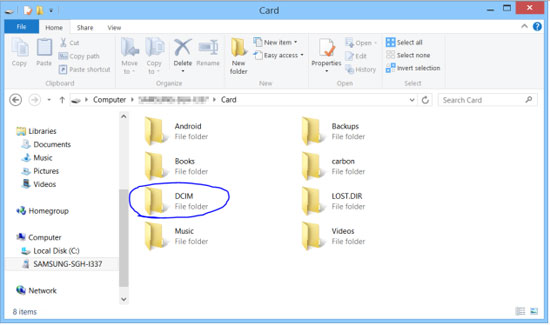
Enfin, sélectionnez les photos que vous souhaitez déplacer sur votre ordinateur, copiez-les et collez-les dans un dossier de votre ordinateur où vous souhaitez enregistrer les photos Lenovo transférées.
La méthode ci-dessus ne fonctionne que pour les fichiers multimédias tels que les photos, les vidéos et les fichiers musicaux. Si vous souhaitez transférer plus de fichiers du téléphone Lenovo vers l’ordinateur, tels que les contacts et les messages texte, vous pouvez vous référer aux deux autres méthodes ci-dessous :
Fondamentalement, l’idée de la compétence de transfert est très simple via Coolmuster Android Assistant (Windows / Mac), qui est le meilleur gestionnaire mobile Lenovo facile à utiliser qui vous permet d’exporter des messages texte, des contacts, des photos, des vidéos, des films et plus encore de leur mobile Lenovo vers un ordinateur et d’importer des fichiers de l’ordinateur vers votre téléphone sans aucun processus compliqué de rigmarole. Tous les fichiers Lenovo exportés peuvent être gérés directement sur votre ordinateur. Le logiciel vous offre également la fonction attentionnée d’envoyer des messages texte de l’ordinateur à n’importe quel numéro de téléphone sans limitation.
Prenez une version d’essai de cet outil de gestion Android avec les boutons ci-dessous, puis suivez le guide ci-dessous.
Étape 1. Connectez votre téléphone Lenovo à l’ordinateur
Après avoir installé et lancé l’outil de transfert Lenovo sur votre ordinateur, connectez votre téléphone Lenovo à l’ordinateur via un câble USB et il sera automatiquement détecté par ce programme.
Si c’est la première fois que vous exécutez ce logiciel, vous devrez d’abord activer le débogage USB sur votre téléphone . Si votre téléphone peut être détecté par le programme, vous pouvez passer à l’étape suivante.

Étape 2 : Prévisualisez et sélectionnez les fichiers à transférer
Lorsque votre téléphone est détecté avec succès par le programme, tous les fichiers de votre téléphone seront affichés dans le menu de gauche dans des catégories, y compris Musique, Vidéos, Photos, Livres électroniques, Application, Contacts, etc. Cliquez sur ces icônes à gauche et vous verrez tous les fichiers contenus s’afficher dans la liste à droite.

Étape 3. Commencez à exporter les données Lenovo sélectionnées
Marquez les fichiers que vous souhaitez enregistrer sur l’ordinateur et cliquez sur le bouton « Exporter ». Après cela, une boîte de dialogue « Chemin » apparaîtra, vous demandant de choisir un emplacement de sortie pour enregistrer les fichiers exportés. Il suffit de choisir un emplacement sur votre ordinateur, puis de cliquer sur le bouton « Ok » pour commencer le processus de transfert.
Comme son nom l’indique, Coolmuster Lab.Fone for Android (Windows/Mac) est un programme de récupération de données Android qui peut vous aider à récupérer les données perdues de l’ensemble des téléphones et tablettes Android. En fait, cet outil de récupération de données Android peut également exporter des fichiers existants d’un téléphone Android vers un ordinateur. C'est-à-dire qu'il peut extraire à la fois des fichiers supprimés et existants, y compris des contacts, des SMS, des journaux d'appels, des photos, des vidéos, de la musique, des applications et plus encore du téléphone Lenovo vers l'ordinateur.
Cliquez simplement sur le bouton suivant pour télécharger gratuitement Lab.Fone pour Android et lisez le guide suivant pour référence.
Vous pourriez être intéressé par : Comment récupérer des données à partir d’Android briqué ?
Étape 1. Connectez votre téléphone Lenovo à votre ordinateur
Utilisez votre câble de données USB pour relier votre téléphone Lenovo à l’ordinateur et exécuter le logiciel Lab.Fone pour Android. Le logiciel détectera automatiquement votre appareil Lenovo et affichera une interface comme ci-dessous.

Conseils : si vous n'avez pas activé le débogage USB sur votre téléphone, l'outil de récupération de données Android ne parviendra pas à détecter votre téléphone. Par conséquent, vous devez suivre les instructions ici pour ouvrir le débogage USB sur votre téléphone.
Étape 2. Analysez votre téléphone Lenovo à la recherche des données souhaitées
Sélectionnez les types de données que vous souhaitez, puis cliquez sur le bouton « Suivant », puis le logiciel effectuera une analyse approfondie de l’appareil et affichera tous les fichiers numérisés dans la fenêtre suivante.
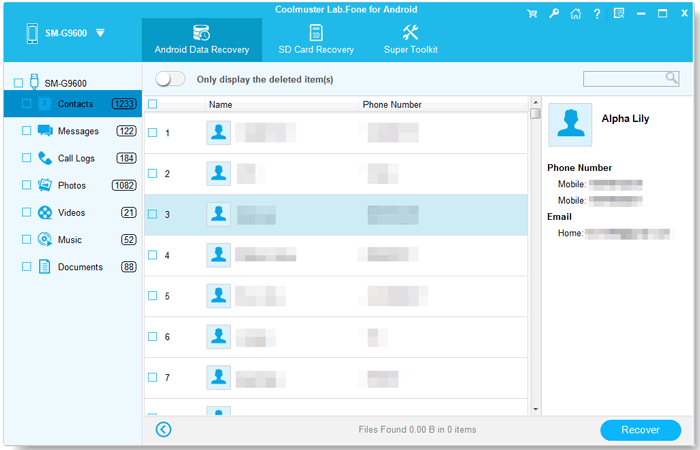
Étape 3. Commencez à transférer des fichiers du téléphone Lenovo vers l’ordinateur
Prévisualisez et sélectionnez les fichiers que vous souhaitez exporter vers l’ordinateur et cliquez sur le bouton « Récupérer ». Ensuite, vous pourrez spécifier un emplacement de sortie sur votre ordinateur pour enregistrer les données Lenovo transférées.
Articles connexes :
Comment transférer des contacts d’appareils Android vers un ordinateur
Récupérer des messages texte supprimés à partir d’un téléphone portable Samsung
Transférer des contacts de LG vers un ordinateur
Comment transférer des données de Samsung vers un téléphone Lenovo de 3 manières efficaces ?





