Comment connecter Android via Wi-Fi ?
Pour que votre appareil Android soit reconnu par les produits Coolmuster, à l’exception de la connexion avec un câble USB, vous pouvez vous connecter Android avec Wi-Fi, aussi. Ce tutoriel s’adresse à tous les utilisateurs d’Android qui ont Samsung, Huawei, HTC, LG, Sony, ZTE, OPPO, Motorola et etc., continuons à lire pour en savoir plus. (Remarque : actuellement, la connexion Wi-Fi ne prend en charge que Coolmuster Android Assistant, Coolmuster Transfert mobile, Coolmuster Android Eraser et Coolmuster Android Backup Manager.)
Partie 1. Comment connecter Android via Wi-Fi sur Coolmuster Android Assistant
Partie 2. Comment connecter Android via Wi-Fi sur Coolmuster Mobile Transfer
Partie 3. Comment connecter Android via Wi-Fi sur Coolmuster Android Eraser
Partie 4. Comment connecter Android avec le Wi-Fi sur Coolmuster Android Backup Manager
Partie 5. Contactez-nous pour plus d’assistance
Partie 1. Comment connecter Android via Wi-Fi sur Coolmuster Android Assistant
Étape 1. Téléchargez et installez la dernière version de Coolmuster Android Assistant sur votre ordinateur.
WindowsVersion : https://www.coolmuster.com/downloads/cool-android-assistant.exe
Version de Mac : https://www.coolmuster.com/downloads/cool-android-assistant-for-mac.dmg
Étape 2. Lancez le programme et cliquez sur l’option « Se connecter via WIFI » dans le coin supérieur droit.

Dans la fenêtre contextuelle, vous obtiendrez le guide pour connecter votre Android au Wi-Fi comme ci-dessous.

Étape 3. Si la fenêtre suivante apparaît sur votre ordinateur, veuillez cliquer sur l’option « Autoriser l’accès » pour continuer.
Note: La fenêtre contextuelle suivante ne s’affiche que dans Windows PC, et Mac n’apparaîtra pas.

Étape 4. Ici, assurez-vous que votre appareil Android et votre ordinateur se trouvent sur le même réseau (par exemple : 192.168.2.X). Ensuite, téléchargez et installez la dernière Coolmuster Android Assistant (version Android) sur votre Android l’appareil en visitant https://www.coolmuster.com/android-assistant-apk.html via un navigateur. (Voir Étapes détaillées >>)
Note: Assurez-vous que votre appareil Android dispose de suffisamment d’espace de stockage pour installer l’Coolmuster Assistant Android (version Android).

Étape 5. Lancez le Coolmuster Android Assistant (version Android) sur votre appareil Android et scannez le code QR sur le programme avec le Coolmuster Android Assistant (version Android) sur votre appareil Android. Quand votre appareil Android a été détecté avec succès par le programme, vous pouvez voir l’interface principale comme suit.

Partie 2. Comment connecter Android via Wi-Fi sur Coolmuster Mobile Transfer
Étape 1. Téléchargez et installez la dernière version de Coolmuster Mobile Transfer sur votre ordinateur.
WindowsVersion : https://www.coolmuster.com/downloads/cool-mobile-transfer.exe
Version de l’Mac : https://www.coolmuster.com/downloads/cool-mobile-transfer.dmg
Note: Si votre Coolmuster Mobile Transfer n’est pas la dernière version, veuillez la mettre à jour vers la dernière version Un.
Étape 2. Lancez le programme sur votre ordinateur et cliquez sur l’option « Impossible de reconnaître l’appareil ? » sur le l’interface principale.

Cliquez ensuite sur les options « Se connecter via Wi-Fi » dans la fenêtre contextuelle.

Ensuite, vous pouvez obtenir une autre fenêtre contextuelle comme ci-dessous, qui vous guide sur la façon de connecter un appareil Android au Wi-Fi.

Étape 3. Si la fenêtre suivante apparaît, veuillez cliquer sur l’option « Autoriser l’accès » pour continuer.

Étape 4. Veuillez vous assurer que votre appareil Android et votre ordinateur se trouvent sur le même réseau (par exemple : 192.168.2.X). Ensuite, téléchargez et installez Coolmuster Android Assistant (version Android) sur votre appareil Android en Visiter https://www.coolmuster.com/fr/android-assistant-apk.html via un navigateur. (Voir les détails Étapes >>)

Étape 5. Lancez le Coolmuster Android Assistant (version Android) sur votre appareil Android et scannez le code QR sur le programme avec le Coolmuster Android Assistant (version Android) sur votre appareil Android. Lorsque l' L’appareil Android est reconnu avec succès par le programme, vous pouvez voir l’interface principale comme ci-dessous.

Vous ne parvenez toujours pas à vous connecter ? S’il vous plaît apprendre ce que à faire si le programme ne reconnaît pas votre appareil Android.
Partie 3. Comment connecter Android via Wi-Fi sur Coolmuster Android Eraser
Étape 1. Téléchargez et installez la dernière version de Coolmuster Android Eraser sur votre ordinateur.
WindowsVersion : https://www.coolmuster.com/downloads/cool-android-eraser.exe
Étape 2. Exécutez le programme sur votre ordinateur et cliquez sur l’icône Wi-Fi
![]() en plus de l’option « Impossible de reconnaître l’appareil ? » sur l’interface principale.
en plus de l’option « Impossible de reconnaître l’appareil ? » sur l’interface principale.
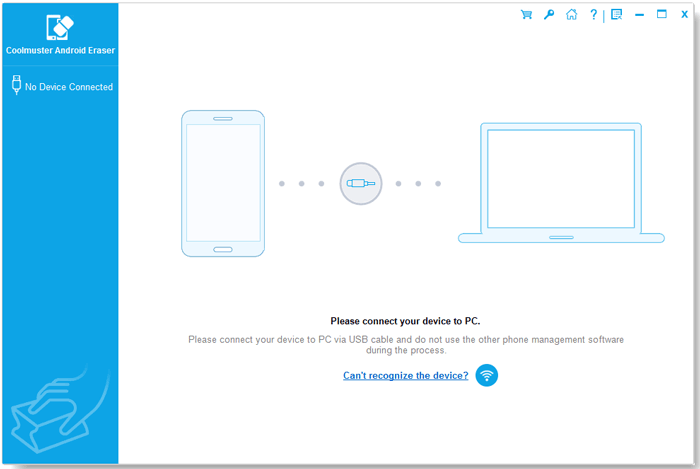
Ensuite, vous obtiendrez la fenêtre contextuelle ci-dessous pour vous montrer comment connecter un téléphone Android via Wi-Fi.
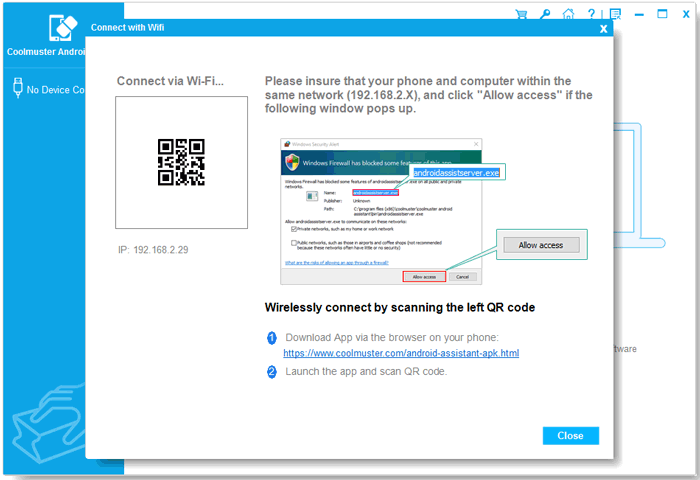
Étape 3. Si vous voyez la fenêtre suivante apparaître, veuillez choisir « Autoriser l’accès » pour continuer.

Étape 4. Assurez-vous que le téléphone Android et l’ordinateur se trouvent sur le même réseau (par exemple : 192.168.2.X). Ensuite, téléchargez et installez Coolmuster Android Assistant (version Android) sur votre appareil Android en Visiter https://www.coolmuster.com/android-assistant-apk.html via un navigateur. (Voir les détails Étapes >>)

Étape 5. Ouvrez le Coolmuster Android Assistant (version Android) sur votre téléphone Android et scannez le code QR sur le programme avec le Coolmuster Android Assistant (version Android) sur votre appareil. Ainsi, votre Le téléphone Android sera bientôt reconnu avec succès par le programme et affichera l’interface principale comme ci-dessous.
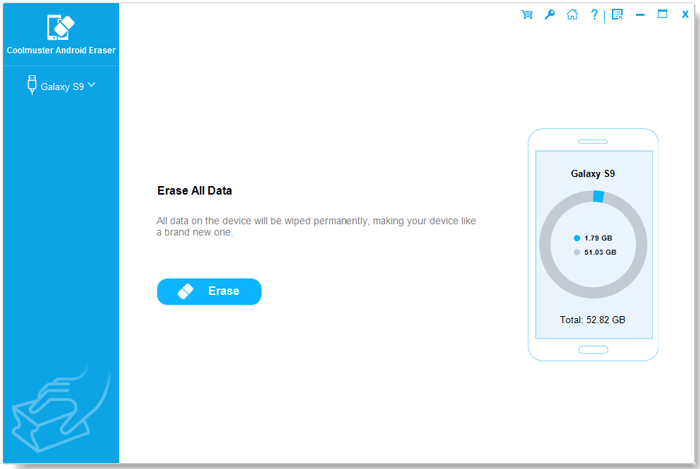
Partie 4. Comment connecter Android avec le Wi-Fi sur Coolmuster Android Backup Manager
Étape 1. Téléchargez et installez la dernière version de Coolmuster Android Backup Manager sur votre ordinateur.
WindowsVersion : https://www.coolmuster.com/downloads/cool-android-backup-and-restore.exe
Étape 2. Lancez le logiciel et cliquez sur l’icône Wi-Fi ci-dessous.

Ensuite, une fenêtre contextuelle comme suit vous montrera comment connecter votre téléphone Android au Wi-Fi.
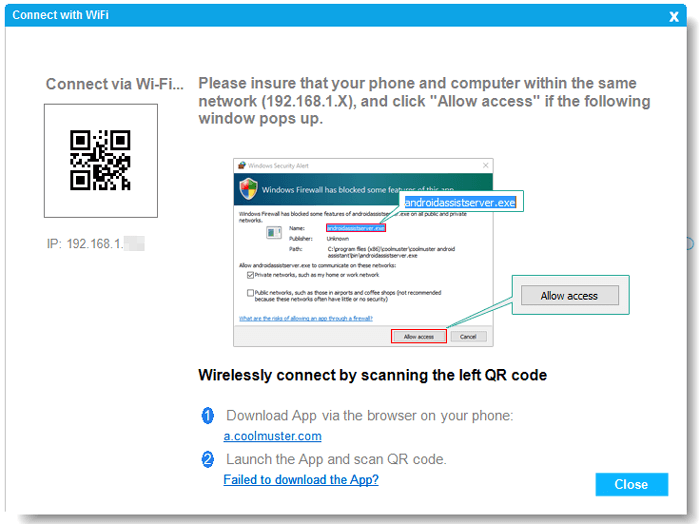
Notes: Pour Windows PC, si la fenêtre suivante s’affiche, veuillez cliquer sur l’option « Autoriser l’accès » pour continuer.

Étape 3. Comme rappelé, assurez-vous que votre téléphone Android et votre ordinateur sont dans le même réseau (ex. : 192.168.2.X). Maintenant, s’il vous plaît visitez https://www.coolmuster.com/fr/android-assistant-apk.html via le navigateur de votre téléphone pour télécharger et installer la dernière Coolmuster Android Assistant (version Android) sur votre Appareil Android. (Voir les détails étapes >>)
Note: Bien que Coolmuster Android Assistant (version Android) ne prenne que peu d’espace de stockage sur votre appareil, assurez-vous qu’il y a suffisamment d’espace pour cela.

Étape 4. Veuillez scanner le code QR indiqué sur le programme à l’aide du Coolmuster Android Assistant (Version Android) sur votre appareil Android. Une fois que votre téléphone Android a été reconnu avec succès par le logiciel, L’interface principale apparaîtra comme suit et vous pourrez commencer à gérer votre téléphone.

Partie 5. Contactez-nous pour plus d’assistance
Si vous avez besoin de plus d’aide, n’hésitez pas à nous contacter par e-mail à support@coolmuster.com avec les informations suivantes :
(1) Quel est le système d’exploitation de votre ordinateur ?
(2) Quelle est la marque, le modèle et la version du système d’exploitation de votre appareil Android ?
(3) Envoyez-nous des captures d’écran des produits Coolmuster pour montrer les problèmes.
* Astuce : Pour prendre une capture d’écran sur un PC Windows, vous pouvez appuyer sur la touche « Impr écran SysRq » de votre clavier, puis cliquez sur « Démarrer » > « Tous les programmes » > « Accessoires » > « Paint », appuyez sur « Ctrl » + « V » pour coller la capture d’écran, puis Enregistrez la photo et envoyez-la-nous.

Pour plus de problèmes sur l’utilisation, l’installation et la connexion des produits Coolmuster, veuillez consulter la page FAQ correspondante Pour trouver des solutions :
> FAQ sur l’Assistant Android ;
