
Comment envoyer des photos par AirDrop au format JPG/JPEG (et non HEIC) ? [Guide facile]

Pourquoi voulez-vous AirDrop JPG au lieu de HEIC ?
Enregistrer des photos au format HEIC sur votre iPhone peut souvent susciter des réactions mitigées. Si ce format permet de réduire la taille des fichiers sans compromettre la qualité de l'image, sa compatibilité limitée peut compliquer le partage ou la modification sur des appareils autres qu'Apple.
Pour cette raison, de plus en plus d'utilisateurs évitent complètement ce problème, soit en désactivant HEIC , soit en envoyant des photos au format JPG largement pris en charge via AirDrop.
Dans ce guide, nous vous montrerons comment envoyer facilement des photos HEIC au format JPG via AirDrop. Vous apprendrez également à convertir des fichiers HEIC en JPG pour un transfert fluide.

Vous souhaitez transférer des photos au format JPG plutôt qu'HEIC depuis votre iPhone ou iPad via AirDrop ? Bonne nouvelle ! C'est possible sans installer d'application tierce. Bien qu'AirDrop ne soit pas disponible sur les appareils Android ( Comment convertir un fichier HEIC en JPG sur Android ?), d'autres outils facilitent le partage multiplateforme. Pour le partage entre appareils Apple, suivez les étapes ci-dessous pour que le destinataire puisse visualiser la photo immédiatement. Inutile d'installer une visionneuse spéciale pour les fichiers HEIC.
Comment envoyer des photos par AirDrop au format JPG au lieu de HEIC :
Étape 1 : ouvrez l’application Photos et sélectionnez l’image HEIC que vous souhaitez partager.
Étape 2 : appuyez sur l’icône Partager et choisissez « Copier la photo ».
Étape 3 : lancez l’application Fichiers (intégrée à votre appareil).
Étape 4 : appuyez sur le menu à trois points en haut et choisissez « Nouveau dossier » pour créer un nouvel espace pour l'image.
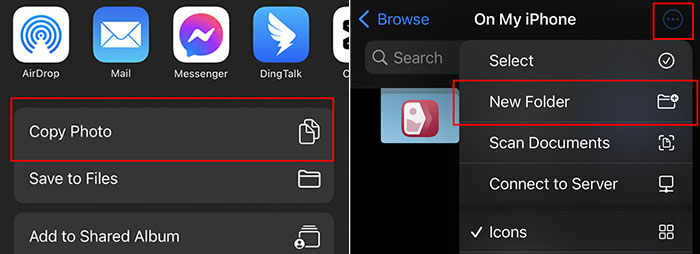
Étape 5 : ouvrez ce nouveau dossier, appuyez longuement à l’intérieur du dossier, puis appuyez sur « Coller » pour enregistrer la photo copiée.
Étape 6 : ouvrez l’image à partir du dossier, appuyez sur « Partager », choisissez « AirDrop » et sélectionnez l’appareil Apple à proximité vers lequel vous souhaitez l’envoyer.

Si vous souhaitez que votre iPhone enregistre vos photos au format JPG plutôt qu'au format HEIC par défaut, il existe une solution simple. Les fichiers JPG sont mieux pris en charge, ce qui facilite leur partage, notamment via AirDrop. Suivez simplement ces étapes :
Comment enregistrer des photos au format JPG au lieu de HEIC :
Étape 1 : Ouvrez l'application « Paramètres » sur votre iPhone et faites défiler jusqu'à « Appareil photo ».
Étape 2 : Appuyez sur « Formats », puis sélectionnez « Le plus compatible ». Ainsi, toutes vos nouvelles photos seront enregistrées au format JPG .
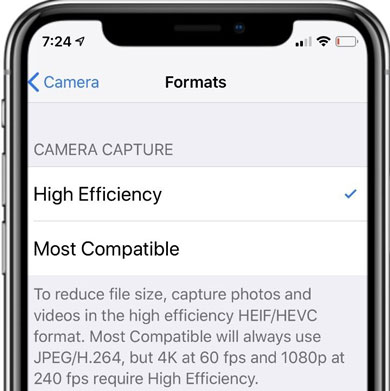
Étape 3 : Ouvrez l'application Appareil photo et prenez une photo. Appuyez sur la vignette en bas à gauche pour l'afficher.
Étape 4 : appuyez sur l’icône « Partager », choisissez « AirDrop » et sélectionnez l’appareil vers lequel vous souhaitez envoyer la photo.

Avant d'utiliser AirDrop sur votre iPhone pour convertir et partager des fichiers HEIC au format JPG, nous vous conseillons d'essayer Coolmuster HEIC Converter . Cet outil pratique permet de convertir rapidement et facilement vos photos HEIC vers des formats plus largement compatibles comme JPG, JPEG ou PNG, directement sur votre ordinateur. Il est rapide, même avec de gros volumes d'images, et vous permet de télécharger vos fichiers convertis en un rien de temps.
Principales caractéristiques du convertisseur HEIC Coolmuster :
Alors, avant d’utiliser AirDrop pour le partage HEIC vers JPG, essayez d’abord cet outil simple et efficace.
Comment utiliser Coolmuster HEIC Converter pour convertir des fichiers HEIC en JPEG :
01 Commencez par télécharger et installer le convertisseur HEIC en JPG sur votre ordinateur. Une fois le programme lancé, son écran principal apparaîtra, similaire à celui illustré ci-dessous.

02 Cliquez sur le bouton « Ajouter HEIC » pour sélectionner les fichiers HEIC à convertir. Vous pouvez également simplement glisser-déposer vos images HEIC dans la fenêtre du programme pour une importation rapide.

03 Sélectionnez les images à convertir. Choisissez ensuite le format de sortie souhaité : JPG, JPEG ou PNG. Vous pouvez également choisir de conserver les données Exif d'origine et de définir l'emplacement d'enregistrement des fichiers convertis.

04 Cliquez sur le bouton « Convertir » pour lancer la conversion. Une fois terminée, cliquez sur « Afficher dans le dossier » pour retrouver et ouvrir rapidement vos photos nouvellement converties.
Guide vidéo :
Q1 : L'envoi d'images HEIC par AirDropping réduit-il leur qualité ?
Absolument pas. Lorsque vous envoyez une photo HEIC par AirDrop, elle conserve sa qualité d'origine. AirDrop ne compresse pas les images ; vous ne perdrez donc ni détails ni netteté pendant le transfert, même sur des appareils plus récents.
Q2 : Bluetooth ou AirDrop est-il plus rapide pour le partage de fichiers ?
AirDrop est bien plus rapide que le Bluetooth pour l'envoi de fichiers sans fil. Bien que les deux soient efficaces, AirDrop utilise une méthode de connexion plus avancée, ce qui signifie que vos fichiers arrivent plus rapidement.
Q3 : Pourquoi mon AirDrop ne fonctionne-t-il plus ?
AirDrop est une fonctionnalité très pratique pour partager rapidement des fichiers entre appareils Apple, même en masse. Cependant, il arrive qu'elle cesse de fonctionner en raison de problèmes de connexion, de paramètres ou de bugs logiciels. ( Comment résoudre le problème d'AirDrop sur Mac ?)
Maintenant que vous savez comment transférer facilement des photos HEIC au format JPEG via AirDrop, à vous de choisir si vous souhaitez d'abord les convertir ou simplement modifier les paramètres de votre iPhone pour enregistrer les nouvelles photos au format JPEG plutôt qu'au format HEIC. Cependant, AirDrop ne fonctionne pas toujours parfaitement, surtout lors du transfert de fichiers HEIC vers un autre appareil.
Si vous préférez ignorer AirDrop et tout de même envoyer vos photos HEIC au format JPEG, la meilleure solution est d'utiliser un logiciel dédié. Téléchargez simplement Coolmuster HEIC Converter et suivez les étapes décrites dans la méthode alternative. Cet outil est fiable et efficace, et simplifie la conversion des fichiers HEIC.
Articles connexes:
Comment compresser des photos sur iPhone ? 4 méthodes pour réduire la taille des photos
Comment convertir un fichier HEIC en JPG sur un PC Windows 11/10/8/7
11 meilleurs convertisseurs HEIC vers JPG pour Windows et Mac
Comment ouvrir des fichiers HEIC dans Photoshop ? [Guide rapide et facile]

 Convertisseur HEIC
Convertisseur HEIC
 Comment envoyer des photos par AirDrop au format JPG/JPEG (et non HEIC) ? [Guide facile]
Comment envoyer des photos par AirDrop au format JPG/JPEG (et non HEIC) ? [Guide facile]





