
AirDrop ne fonctionne pas sur Mac ? 8 solutions pour y remédier

AirDrop est une fonctionnalité populaire pour partager rapidement des fichiers entre appareils Apple, et de nombreuses personnes l'utilisent pour des transferts faciles. Cependant, cela peut être très frustrant si AirDrop ne fonctionne pas sur Mac , surtout lorsqu'il est bloqué en attente . Plusieurs raisons peuvent expliquer ce problème, mais pas d'inquiétude ! AirDrop est généralement fiable, et il y a toujours une cause derrière le problème.
Dans ce guide, vous trouverez des solutions simples pour remettre AirDrop en marche. Nous vous présenterons également une excellente alternative pour transférer des fichiers rapidement et facilement, idéale si vous êtes pressé !
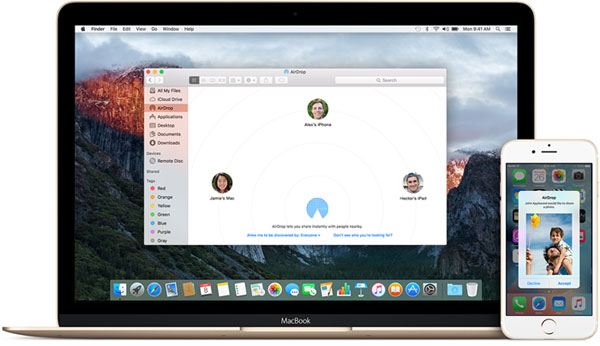
Si AirDrop ne fonctionne pas sur votre Mac , plusieurs raisons peuvent expliquer le problème. La meilleure façon de déterminer le problème est de vérifier et d'éliminer chaque cause possible une par une. Commencez par vous assurer que votre Mac et l'autre appareil depuis lequel vous essayez d'envoyer ou de recevoir des fichiers répondent aux exigences de base suivantes :
Il arrive qu'AirDrop ne fonctionne pas lorsque vous essayez d' envoyer des fichiers de votre iPhone à votre Mac , et ce pour plusieurs raisons. Heureusement, il existe de nombreuses solutions. La solution la plus adaptée dépend de la cause du problème. Essayez les solutions ci-dessous pour trouver celle qui vous permettra de rétablir le fonctionnement d'AirDrop.
Avant toute chose, si AirDrop ne fonctionne pas sur votre Mac , assurez-vous que la fonctionnalité est bien disponible sur votre ordinateur, surtout si vous l'utilisez pour la première fois. Voici comment procéder :
Il est conseillé de vérifier si votre Mac prend en charge AirDrop. C'est important si vous essayez d'envoyer des fichiers d'un Mac à un autre et que cela ne fonctionne pas. L'un des Mac pourrait ne pas être équipé d'AirDrop. N'oubliez pas qu'AirDrop ne fonctionne que sur Mac exécutant OS X 10.7 ou une version ultérieure.
Si vous ne parvenez pas à transférer AirDrop de votre iPhone vers Mac , une solution simple consiste à vérifier que l'application est correctement activée. Voici comment procéder :

Cela garantira que votre Mac est visible par les autres et prêt à recevoir des fichiers via AirDrop.
Parfois, un simple problème logiciel peut empêcher AirDrop de fonctionner entre votre iPhone et votre Mac . Redémarrer les deux appareils peut aider à éliminer les applications en arrière-plan qui pourraient poser problème. Cela peut également refroidir vos appareils s'ils chauffent trop et résoudre les problèmes de mémoire qui ralentissent le système. Éteignez simplement votre iPhone et Mac , puis rallumez-les. Vérifiez ensuite si AirDrop fonctionne à nouveau.
Pour envoyer et recevoir des fichiers via AirDrop, le Wi-Fi et le Bluetooth doivent être activés sur les deux appareils (expéditeur et destinataire). Vérifiez donc que le Wi-Fi et le Bluetooth sont activés sur votre Mac . Si vous les avez activés, essayez de les désactiver puis de les réactiver sur votre appareil, et assurez-vous d'avoir une bonne connexion réseau.
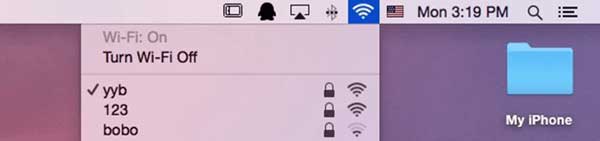
Vous voudrez peut-être savoir :
Peut-on utiliser AirDrop sans Wi-Fi ? Trouvez la réponse ici !
Même si AirDrop est censé fonctionner lorsque les appareils se trouvent à moins de 9 mètres, le transfert n'est pas toujours fluide. Des éléments comme les murs ou même des appareils électroménagers, comme les micro-ondes, peuvent perturber la connexion. Une solution simple consiste à réduire la distance entre les deux appareils. Plus ils sont proches, plus le transfert a de chances de fonctionner sans problème.
Veuillez vérifier que la fonctionnalité « Bloquer toutes les communications entrantes » est activée sur votre pare-feu. Si c'est le cas, vous ne pourrez pas partager de fichiers avec AirDrop. Veuillez donc la désactiver.
Pour ce faire, allez dans « Préférences Système » > « Sécurité et confidentialité » > « Pare-feu » > « Options du pare-feu » et décochez l'option « Bloquer toutes les communications entrantes » ici.
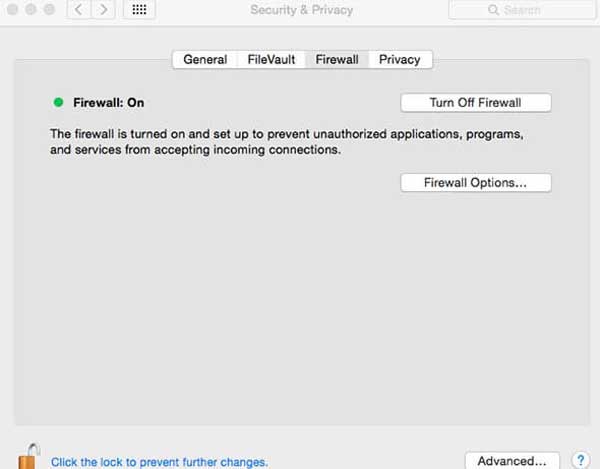
L'une des raisons possibles pour lesquelles votre Mac ne reçoit pas les fichiers AirDrop est que le partage de connexion de votre iPhone est activé. Si vous utilisez votre iPhone pour partager Internet avec un autre appareil, cela pourrait perturber AirDrop. Pour résoudre ce problème, accédez à « Réglages », appuyez sur « Partage de connexion » et désactivez-le.

Si rien d'autre n'a fonctionné jusqu'à présent, assurez-vous que votre Mac et vos appareils iOS sont entièrement mis à jour. Parfois, la simple installation de la dernière version du logiciel peut résoudre les problèmes de connexion ou de synchronisation.
Comment mettre à jour votre Mac :
Pour macOS Ventura ou plus récent :
Pour les versions de macOS antérieures à Ventura :
Comment mettre à jour un iPhone, iPad ou iPod touch :

À ne pas manquer :
AirDrop vs SHAREit, quelle est la différence ?
Si vous êtes pressé et que vous n'avez pas le temps de résoudre le problème « AirDrop ne fonctionne pas sur Mac », il existe une alternative rapide : Coolmuster iOS Assistant . Cet outil simplifie le transfert de données entre votre iPhone et Mac . Quelle que soit la taille de vos fichiers, il est rapide et efficace, vous permettant de déplacer même les fichiers volumineux en quelques minutes seulement.
Le logiciel est convivial et accessible à tous, sans difficulté. De plus, il prend en charge le transfert de jusqu'à 15 types de données entre vos appareils, y compris certains non pris en charge par AirDrop.
Avec Coolmuster iOS Assistant, vous pouvez :
Voici un moyen simple de transférer des données de votre iPhone vers Mac à l'aide de Coolmuster iOS Assistant :
01 Commencez par télécharger et installer l'Assistant iOS sur votre Mac . Une fois installé, connectez votre iPhone au Mac avec un câble USB.

02 Lancez l'Assistant iOS et il détectera automatiquement votre iPhone connecté. Dans le menu de gauche, vous verrez la liste des types de fichiers que vous pouvez transférer. Sélectionnez les types de fichiers que vous souhaitez déplacer.

03 Le logiciel analysera rapidement votre iPhone et affichera toutes les données de la catégorie choisie. Prévisualisez et sélectionnez les éléments à transférer, puis cliquez sur « Exporter » pour les enregistrer sur votre Mac .
Laissez votre iPhone branché à l'ordinateur et le transfert sera bientôt terminé. Vous recevrez une notification une fois terminé.
Si vous souhaitez un jour déplacer une partie ou la totalité des données vers votre iPhone, suivez simplement ces étapes simples avec la fonction « Importer » :
01 Connectez à nouveau votre iPhone à l'ordinateur et ouvrez le logiciel Coolmuster iOS Assistant sur votre Mac .
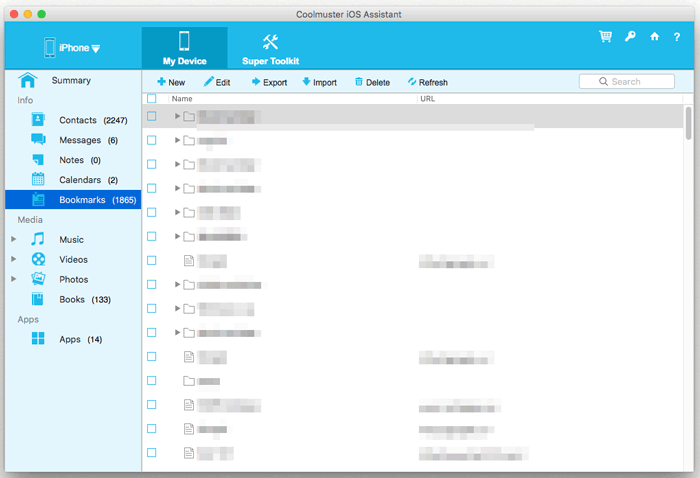
02 Choisissez les données à importer parmi les catégories à gauche. Cliquez sur « Importer » pour commencer le transfert des données vers votre iPhone.
Guide vidéo :
AirDrop est un excellent outil pour transférer des fichiers entre votre iPhone et Mac . Cependant, il arrive que cela ne fonctionne pas comme prévu. Cet article explique pourquoi AirDrop peut échouer et propose des solutions pour résoudre le problème.
Si vous avez résolu le problème, vous devriez maintenant pouvoir envoyer vos fichiers via AirDrop. Si le problème persiste, pensez à utiliser l'assistant iOS Coolmuster comme alternative fiable. Installez-le sur votre Mac et profitez de transferts de données fluides et sans tracas.
Articles connexes:
AirDrop ne fonctionne pas sur iPhone ? Comment résoudre ce problème ?
Comment transférer un iPhone vers un ordinateur via Airdrop
Comment transférer de la musique d'un iPhone à un autre via Airdrop
Comment transférer efficacement de la musique d'un iPhone vers un ordinateur ? (4 conseils)





