
Comment transférer des photos, des films et de la musique de l’iPad Air/Pro vers un ordinateur

J’ai quelques vidéos intéressantes sur mon iPad pour lesquelles il n’y a pas de sauvegarde. À l’origine, j’ai copié ces vidéos sur l’iPad à partir d’un PC. Cependant, j’ai accidentellement formaté le lecteur où les vidéos étaient stockées sur le PC. J'ai essayé de les récupérer mais j'ai échoué. Je suis donc à la recherche d’un programme capable de copier et de transférer ma vidéo amine de l’iPad vers mon ordinateur. Qui peut me donner des conseils sur la façon de transférer des vidéos à partir d’un iPad ?
Les gens choisissent de copier des fichiers de grande taille comme des films, de la musique et des photos de l’iPad vers un ordinateur pour diverses raisons. Vous souhaitez libérer de l’espace mémoire sur l’appareil pour éviter que trop de données ne ralentissent la vitesse de fonctionnement. Ou exportez les fichiers vers un ordinateur afin de mieux partager ou profiter de ces fichiers multimédias fantaisistes avec votre famille et vos amis. Ou tout simplement à des fins de sauvegarde. Nous savons qu’il n’est pas sûr de sauvegarder des données précieuses sur iPad, car elles peuvent être facilement perdues pour des raisons connues ou inconnues. Transférer des données de l’iPad vers un ordinateur est une sage décision pour protéger vos informations importantes. Dans cet article, nous allons donner l’exemple du nouvel iPad Air et vous expliquer comment transférer des fichiers multimédias tels que des vidéos, des chansons et des images de l’iPad Air vers un ordinateur.
En savoir un peu plus sur l’iPad Air
Apple a lancé la tablette iPad de cinquième génération il y a deux jours et a brisé les rumeurs selon lesquelles le nouvel iPad allait s’appeler l’iPad Air plutôt que l’iPad 5. L’apparence de l’iPad Air ressemble plus à celle de l’iPad mini qu’à celle de l’iPad 4. Avec des dimensions de 9,45 x 6,67 x 0,30 pouces, il est beaucoup plus petit et plus fin que son prédécesseur. L’écran de l’iPad Air est considérablement net et détaillé. Et l’extérieur mince cache le puissant processeur Apple A7, qui est le processeur mobile le plus rapide que nous ayons testé. Apple améliore également les appareils photo de l’iPad Air, y compris un appareil photo de 5 mégapixels et un appareil photo frontal de 1,2 mégapixels, permettant aux utilisateurs de capturer des vidéos et des photos plus merveilleuses.
Nous savons qu’iTunes est impuissant à exporter des films, de la musique, des vidéos ou d’autres données de l’iPad vers Mac ou PC. Cela signifie que nous devons demander l’aide d’un programme tiers pour atteindre l’objectif de transfert. Ici , Coolmuster iOS Assistant est fortement recommandé. En tant qu’outil de transfert professionnel pour les appareils iOS, il peut vous aider à transférer efficacement des fichiers multimédias de l’iPad Air vers un ordinateur Windows ou Mac sans iTunes. Le tutoriel suivant vous guidera tout au long du processus de gestion des films, de la musique et des photos de l’iPad Air vers l’ordinateur/Mac respectivement.
Tout d’abord, veuillez télécharger la version d’essai gratuite sur votre PC ou Mac en fonction de votre système informatique.
À ne pas manquer :
Comment sauvegarder les données de l’iPad avec les applications de sauvegarde de l’iPad
Étape 1. Installer et exécuter iPad Air/Pro Transfer sur votre ordinateur
Connectez votre iPad Air à l’ordinateur via un câble USB, puis installez rapidement le transfert iPad Air sur votre ordinateur. Lancez-le, puis vous verrez les informations de votre iPad Air s'afficher dans l'interface principale. Si le programme ne peut pas détecter votre appareil, vous pouvez essayer de le détecter à nouveau en cliquant sur le bouton « Actualiser » sur l'interface.
Conseils : L’iPad Air Transfer prend en charge tous les autres modèles d’iPad, y compris l’iPad Pro / Air / 4 / mini / 2, etc.

Étape 2. Prévisualiser et exporter des fichiers de l’iPad Air vers l’ordinateur de manière sélective
Après détection par le programme, vous pouvez voir que toutes les données de votre iPad Air ont été analysées et classées dans différents dossiers, tels que la musique, les films, les émissions de télévision, etc. Il suffit d’ouvrir les dossiers « Film », « Musique », « Photos » et « Pellicule », et de choisir tous les fichiers que vous souhaitez exporter. Appuyez ensuite sur le gros bouton « Exporter » en haut du panneau pour les enregistrer dans votre Mac.

En fait, le fonctionnement de l’iPad vers le PC Transférer tout aussi identique que la version Mac. Connectez simplement votre iPad Air à Mac, puis lancez ce programme et accédez à tous les dossiers contenant les fichiers multimédias que vous souhaitez. Choisissez les fichiers que vous voulez et cliquez sur le bouton « Exporter ». Attendez quelques secondes et vous constaterez que tous les fichiers sélectionnés ont tous été exportés avec succès vers votre ordinateur.
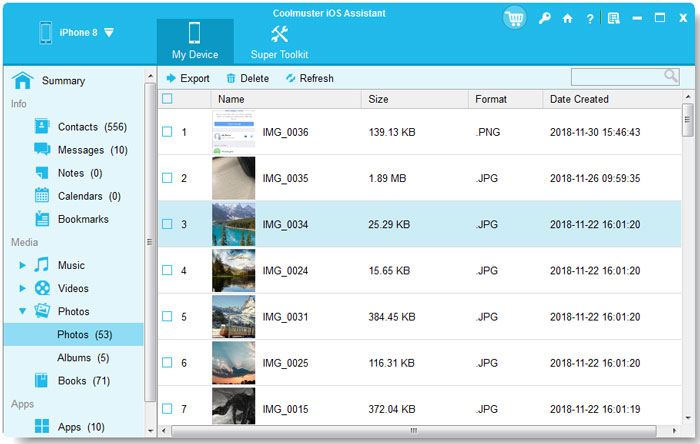
Plutôt facile, n'est-ce pas ? Le programme en lecture seule ne fera aucun mal à vos données et à votre ordinateur. Maintenant, vous pouvez visualiser, lire et partager librement ces fichiers exportés sur votre ordinateur. Ce transfert d’air pour iPad fait un excellent travail pour transférer des fichiers d’iPad, d’iPhone et d’iPod vers un ordinateur Windows ou Mac. Essayez par vous-même !
Option 1 : Transférer des fichiers multimédias de l’iPad vers un ordinateur Windows
- Connectez votre iPad à l’ordinateur via un câble USB. Assurez-vous d’utiliser le même câble USB que celui que vous utilisez pour charger votre iPad.
- Déverrouillez votre iPad en sélectionnant l’option « Faire confiance à ce PC » dans la boîte de dialogue promotionnelle. Ainsi, cet ordinateur est capable de détecter votre appareil iPad et d’analyser tous les fichiers enregistrés.
- Allez dans la fenêtre « Ordinateur"/"Ce PC"/"Poste de travail ». Vous pouvez l’ouvrir à partir du menu Démarrer.
- Faites un clic droit sur l’iPad et sélectionnez « Importer des photos et des vidéos ». Ensuite, l’ordinateur analysera votre iPad à la recherche de tous les fichiers multimédias. Remarque : s’il y a beaucoup de photos enregistrées sur votre iPad, cela prendra un peu de temps.
- Sélectionnez « Vérifier, organiser et regrouper les éléments à importer » et cliquez sur Suivant. Ainsi, vous pouvez sélectionner les fichiers que vous souhaitez importer à partir de l’appareil iPad. Par défaut, tous les fichiers d’un dossier seront choisis pour l’importation, il suffit de décocher ces fichiers indésirables.
- Maintenant, spécifiez des dossiers de fichiers pour enregistrer vos fichiers multimédias exportés à partir de l’iPad comme indiqué. Cliquez ensuite sur l’option Importer pour commencer le transfert de fichiers de l’iPad vers l’ordinateur.
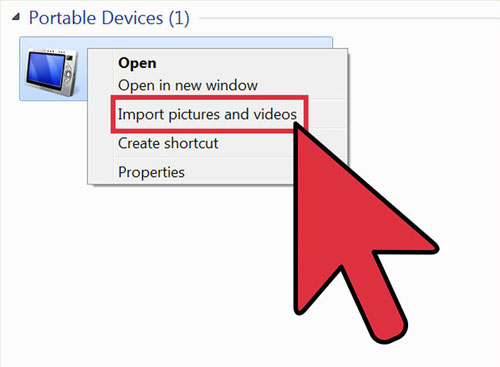
Option 2 : Transférer des médias de l’iPad vers un ordinateur Mac
- Connectez votre iPad à votre ordinateur Mac via USB que vous utilisez pour charger votre appareil.
- Ouvrez Image Capture à partir de votre dossier Applications. Remarque : Ce programme est préinstallé sur tous les ordinateurs Mac.
- Sélectionnez votre iPad dans le menu Appareils sur la gauche. Ensuite, une liste de vos images stockées sur l’iPad s’affichera dans la fenêtre de droite.
- Cliquez sur l’option « Importer vers » en bas pour sélectionner un emplacement. C’est là que les images de votre iPad seront copiées. L’emplacement par défaut est votre dossier Images.
- Après cela, vous pouvez décider si vous souhaitez supprimer les images de l’iPad après l’importation. Ouvrez le menu en bas à gauche en cliquant sur la flèche vers le haut, puis cochez « Supprimer après l’importation » pour supprimer les images de votre iPad après avoir terminé le processus d’importation.
- Maintenant, vous pouvez sélectionner des images individuelles et cliquer sur l’option Importer pour commencer le transfert de fichiers de l’iPad vers l’ordinateur Mac. De plus, si vous souhaitez transférer tous les fichiers comme les photos, vous pouvez cliquer sur l’option Importer tout. Enfin, attendez simplement que le processus soit terminé dans un court laps de temps.
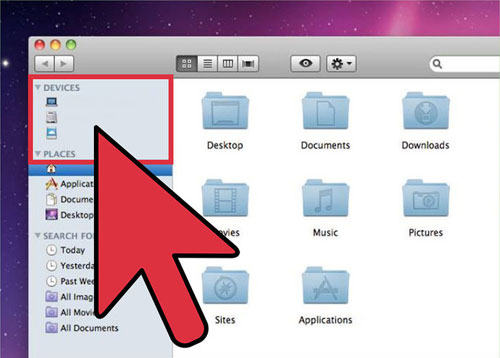
Mais comme vous pouvez le constater, les deux choix optionnels mentionnés ci-dessus sont à la fois chronophages et énergivores ! Donc, à moins que vous n’ayez beaucoup de temps libre à gaspiller, ou sinon, il vous est suggéré d’obtenir Coolmuster iOS Assistant logiciel pour vous aider à portée de main !
Articles connexes :
iPad Air : spécifications, trucs et astuces, critiques, prix, format vidéo, tutoriels
Comment transférer des articles achetés d’un iPhone/iPad vers la bibliothèque iTunes
Comment transférer des iBooks de l’iPad vers l’ordinateur avec ou sans iTunes ?
Guide ultime sur le transfert de fichiers d’un iPhone vers un PC sans iTunes
Comment transférer une photo d’un iPhone vers un ordinateur/PC sans iTunes
Les 7 meilleures façons de transférer des fichiers d’un iPhone vers un PC / Mac

 Transfert iOS
Transfert iOS
 Comment transférer des photos, des films et de la musique de l’iPad Air/Pro vers un ordinateur
Comment transférer des photos, des films et de la musique de l’iPad Air/Pro vers un ordinateur





