
Comment transférer des photos d'un PC vers un iPad avec ou sans iTunes ?

Lorsque nous avons enregistré de nombreuses photos précieuses sur notre PC, nous pouvons les transférer sur un iPad pour faciliter la navigation, l'édition ou le partage avec des amis. Mais le processus de transfert n’est pas aussi simple que nous le pensons. Puisque PC et iPad sont deux systèmes d’exploitation différents, nous ne pouvons pas simplement glisser et déposer les photos. Alors, comment transférer des photos d’un PC vers un iPad ? De nombreuses personnes utiliseront la synchronisation iTunes ou iCloud. Existe-t-il d'autres moyens ? Bien sûr! Suivez cet article et vous connaîtrez 5 façons simples de transférer des images d'un PC vers un iPad.
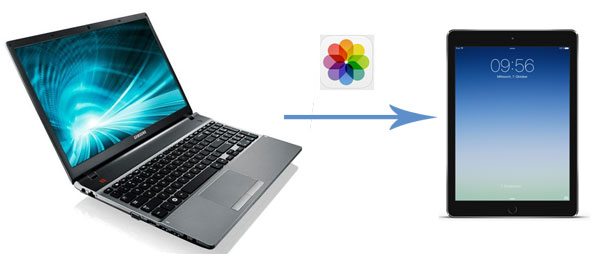
Dans cette partie, nous proposons 4 façons de vous aider à transférer des photos d'un ordinateur vers un iPad sans avoir besoin d'iTunes. Continuez à lire et apprenez-en davantage.
Il existe un moyen simple et efficace de transférer des photos d’un PC vers un iPad. Tout ce que vous avez à faire est de faire appel à un intermédiaire : iPad Photo Transfer . Il s'agit d'un outil très utile qui est considéré comme une excellente alternative à iTunes . Il vous aide à transférer des données, y compris des photos, d'un PC vers un iPad et vice versa sans iTunes ni iCloud.
Points forts du transfert de photos sur iPad :
Maintenant, téléchargez la version gratuite d'iPad Photo Transfer et essayez-la.
Comment puis-je transférer des photos d'un ordinateur vers un iPad à l'aide de iPad Photo Transfer ? Suivez le guide étape par étape ci-dessous :
01 Exécutez le logiciel sur votre ordinateur, puis connectez votre iPad à l'ordinateur via un câble USB.

02 Cliquez sur "Photos" sur le côté gauche de l'interface principale. Après quelques secondes, toutes les photos apparaîtront dans le programme.
03 Cliquez sur le bouton « Ajouter », localisez le fichier que vous souhaitez importer, sélectionnez-le, puis cliquez sur « Ouvrir ».

Grâce à iPad Photo Transfer, vos photos de l'ordinateur peuvent être rapidement transférées vers l'iPad. Vous pouvez également l'utiliser pour transférer d'autres fichiers de l'iPad vers le PC .
iCloud offre 5 Go d'espace de stockage gratuit aux utilisateurs Apple pour synchroniser leurs données avec Internet et y accéder sur différents appareils. iCloud est également un bon moyen d'importer des photos d'un PC vers un iPad. Pour utiliser cette méthode, vous devez activer iCloud Photos sur votre iPad et télécharger iCloud sur votre PC pour synchroniser les photos de votre PC vers iCloud.
Comment transférer des photos d'un PC vers un iPad via iCloud ? Voici les étapes :
Étape 1. Sur votre iPad, accédez à l'application « Paramètres » > « iCloud » > « Photos » > Activez « Photos iCloud ». ( Que se passe-t-il si vous désactivez iCloud Photos ?)

Étape 2. Téléchargez iCloud pour Windows sur votre PC. Ensuite, lancez-le et connectez-vous avec votre identifiant Apple.
Étape 3. Cliquez sur « Options » dans l'onglet « Photos ». Un dossier apparaît ; activez « Bibliothèque de photos iCloud » ainsi que « Télécharger de nouvelles photos et vidéos depuis mon PC », puis cliquez sur « Terminé ».
Étape 4. Appuyez sur « Modifier » sous cette option pour sélectionner le dossier contenant les photos que vous souhaitez transférer de votre PC vers votre iPad.
Étape 5. Une fois le processus de synchronisation terminé, vous pouvez afficher les photos dans l'application Photos sur votre iPad.

Si vous préférez ne pas installer iCloud pour Windows , vous pouvez plutôt télécharger des photos sur iCloud via iCloud.com :
Étape 1. Accédez au site Web iCloud sur votre PC et connectez-vous avec votre identifiant Apple.
Étape 2. Activez l'option « Photos » et téléchargez les photos que vous souhaitez transférer sur iCloud.
Étape 3. Sur votre iPad, activez iCloud Photos et attendez que les photos se synchronisent automatiquement avec l'appareil.

Si vous souhaitez télécharger vos photos iCloud sur votre iPhone/iPad/PC, vous pouvez lire les deux articles suivants.
En plus du service cloud intégré d'Apple, vous pouvez utiliser d'autres services cloud tels que Google Photos, Google Drive ou Dropbox pour transférer des photos de votre PC vers votre iPad. Pour ce faire, suivez les étapes ci-dessous.
Étape 1. Sur votre ordinateur, connectez-vous à photos.google.com avec votre compte Google.
Étape 2. Cliquez sur « Télécharger » dans le coin supérieur droit et sélectionnez les photos que vous souhaitez transférer.
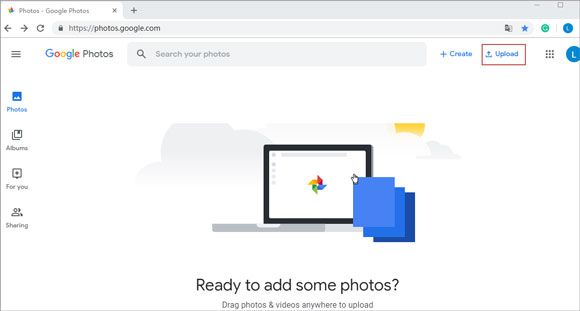
Étape 3. Choisissez la taille des photos (Originale ou Haute Qualité) que vous souhaitez stocker.
Étape 4. Sur votre iPad, téléchargez et ouvrez Google Photos, recherchez les photos souhaitées, appuyez sur l'icône « Partager », choisissez « Enregistrer l'image ».
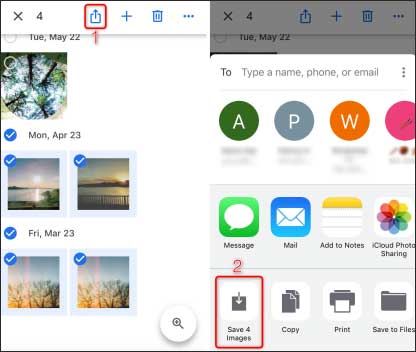
Étape 1. Sur votre ordinateur, connectez-vous au site Web Google Drive avec votre compte Google.
Étape 2. Cliquez sur « Nouveau » > « Téléchargement de fichier ». Sélectionnez les photos que vous souhaitez transférer de l'ordinateur vers l'iPad et cliquez sur « Ouvrir ». Maintenant, les photos ont été téléchargées sur le cloud.

Étape 3. Sur votre iPad, ouvrez l'application Google Drive et téléchargez les photos de votre ordinateur sur votre iPad.
Étape 1. Visitez le site Web Dropbox sur votre ordinateur et connectez-vous à un compte Dropbox.
Étape 2. Cliquez sur « Télécharger des fichiers » et sélectionnez les images sur votre ordinateur. Cliquez sur "Terminé" lorsque le processus est terminé.

Étape 3. Sur votre iPad, téléchargez Dropbox et connectez-vous à votre compte Dropbox.
Étape 4. Sélectionnez les photos souhaitées et téléchargez-les sur votre iPad en appuyant sur l'icône « Télécharger » en haut à droite.
Le transfert de photos via une pièce jointe à un e-mail est une méthode simple et rapide, en particulier pour les petits lots. Si vous n'avez besoin de transférer qu'occasionnellement quelques photos sur votre iPad, cette approche est rapide, simple et ne nécessite aucun logiciel tiers.
Voici comment transférer des photos d'un ordinateur vers un iPad par courrier électronique :
Étape 1. Sur votre ordinateur, connectez-vous à votre compte de messagerie.
Étape 2. Sélectionnez les photos souhaitées et envoyez-les sur votre propre compte.
Étape 3. Connectez-vous à votre compte de messagerie sur votre iPad et téléchargez les photos.

iTunes est un choix par défaut pour transférer des photos d'un ordinateur vers un iPad pour de nombreuses personnes. Voyons comment cela fonctionne :
Étape 1. Lancez iTunes sur votre ordinateur, puis connectez votre iPad à votre ordinateur via un câble USB. Sélectionnez l'icône iPad située en haut à gauche du menu. ( iTunes ne reconnaît pas votre iPad/iPhone ?)
Étape 2. Cliquez sur « Photos », cochez l'option « Synchroniser les photos » et sélectionnez les photos que vous souhaitez transférer dans le menu « Copier les photos depuis ».
Étape 3. Cliquez sur « Appliquer » pour commencer à synchroniser les photos de votre ordinateur vers votre iPad.

Voilà donc tout pour savoir comment transférer des photos d'un PC vers un iPad. Comparativement parlant, le moyen le plus simple et le plus direct consiste à utiliser iPad Photo Transfer . Il vous permet de transférer des photos d'un PC vers un iPad sans iTunes ni connexion Wi-Fi. L'utilisation du service cloud peut être très gênante car si vous manquez d'espace de stockage, vous devez supprimer les anciennes photos pour libérer de l'espace à transférer. Mais avec iPad Photo Transfer, vous êtes libéré de ce problème ; vous pouvez transférer autant de photos que vous le souhaitez sur votre iPad à tout moment.
Quelle est la méthode la plus fréquente que vous utilisez pour copier des photos d’un PC vers un iPad ? N'hésitez pas à partager votre expérience en laissant un commentaire ci-dessous.
Articles connexes :
Comment transférer des fichiers d'un PC vers un iPad à l'aide d'un câble USB [2 méthodes]
Comment transférer de la musique d'un ordinateur vers un iPad (nouveaux conseils en 2024)
Comment transférer des fichiers d'un PC vers un iPad sans iTunes [Top 5 des méthodes]
Comment transférer des photos d'iPad vers un PC sans iTunes ? 8 façons simples pour vous





